Com o Bluebeam, nivele ficheiros PDF de forma eficience e precisa, mesmo no caso de PDFs não planos marcados para recuperação durante o processo de nivelamento. Ainda que o Bluebeam Revu, o software de gestão de fluxo de trabalho principal da Bluebeam, Inc., seja essencialmente concebido para as indústrias da construção, gestão de instalações e design de interiores, a sua capacidade para renderizar conteúdo visual de forma precisa enquanto remove vetores e outras camadas interativas de um documento PDF faz com que seja adequado para qualquer carga de trabalho que envolva nivelar ou desnivelar um PDF. Este artigo demonstra como usar o Bluebeam para nivelar ou desnivelar documentos PDF para propósitos de impressão ou partilha com um público online mais vasto. Também apresentamos uma alternativa acessível - PDFelement para negócios com falta de liquidez que procuram ferramentas para trabalho remoto e com base em necessidades para as suas operações.
Como Nivelar um PDF com o Bluebeam
Um PDF com layers ou camadas é simplesmente um documento com duas ou mais layers editáveis no documento, o que o torna interativo. Um bom exemplo disso é um PDF preenchível. Uma vez preenchido o formulário, se quiser distribuir a informação sem o medo de que alguém altere o conteúdo (visto que é interativo), tudo o que precisa de fazer é de nivelar o PDF para remover as camadas interativas e simplesmente renderizar os dados como um simples ficheiro PDF que pode ser impresso conforme está. O ficheiro resultante será não editável. O processo seguinte demonstra como o fazer usando o Bluebeam Revu:
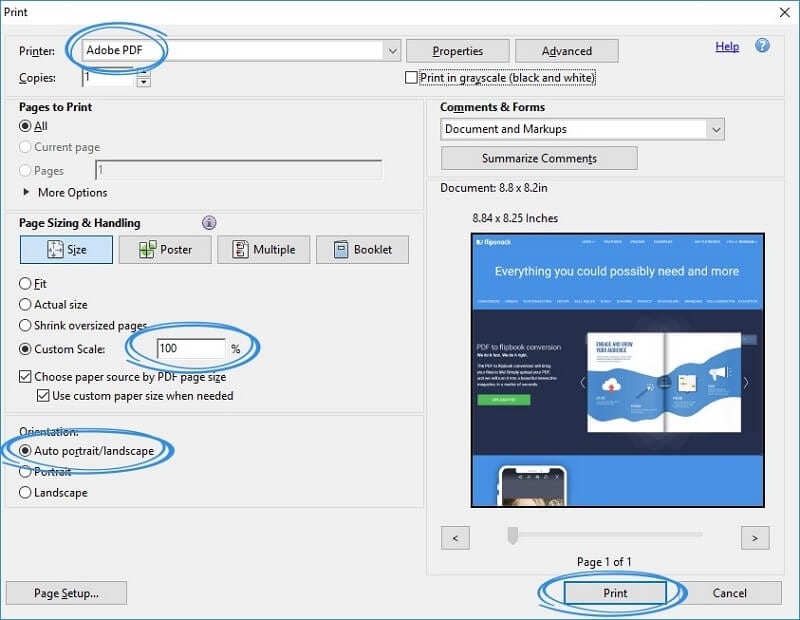
1. Abrir um PDF com layers e outras anotações com o Bluebeam Revu.
2. Escolha o tipo de nivelamento:
- a. Para nivelar uma única anotação ou marcação, faça clique com o botão direito do rato sobre o documento e selecione Nivelar a partir do menu contextual.
- b. Para nivelar um documento inteiro, escolha o Documento do menu do topo e depois Nivelar no menu de opções sob este.
3. Guarde o documento modificado com um nome de ficheiro diferente para o manter em um ficheiro separado do original.
Como Desnivelar um PDF com o Bluebeam
Durante o processo de nivelamento, irá ver uma opção na janela pop-up de Nivelamento de Marcações para "Permitir Recuperação de Marcação (Desnivelar)". Se a caixa de verificação estiver marcada, o PDF pode ser desnivelado no Bluebeam Revu mais tarde. Aqui estão os passos do processo:
- 1. Abra um PDF previamente nivelado no Bluebeam Revu
- 2. Aceda a "Ficheiro" - "Desnivelar..." para abrir a janela de definições para nivelar PDFs.
- 3. Selecione as camadas a desnivelar e carregue no botão Desnivelar no botão inferior direito da janela.
O Revu é um serviço abrangente de marcação e colaboração, mas não é barato. Uma licença padrão custa cerca de $349 por usuário e há add-ons para manutenção e formação que podem chegar a um total de $547 por usuário. A licença é perpétua, mas o custo inicial pode ser proibitivo para empresas mais pequenas que tenham dificuldades em manter os seus balanços equilibrados. Por esse motivo, apresentamos outro serviço para nivelar ficheiros PDF que não seja o aplicativo caro Bluebeam.
Como Nivelar um PDF com uma Alternativa ao Bluebeam
O PDFelement é um editor de PDF acessível que compete com a funcionalidade e performance de aplicativos de PDF premium, como o Adobe Acrobat DC e o Nitro Pro. Para tornar o nivelamento de PDFs mais simples, este software oferece uma opção logo na página inicial para uma ação rápida. Aqui está o que precisa de fazer:
Passo 1. Abrir um documento PDF
Inicie o PDFelement e use o botão "Abrir Ficheiro…" para importar um PDF com elementos em camada, como formulários, respostas de inquéritos, etc.

Passo 2. Nivelar o PDF com a Alternativa ao Bluebeam
Na página inicial, encontre o ícone "Nivelar" e clique neste. É tudo o que precisa de fazer! O PDF nivelado será aberto numa nova janela e só precisa de o guardar.
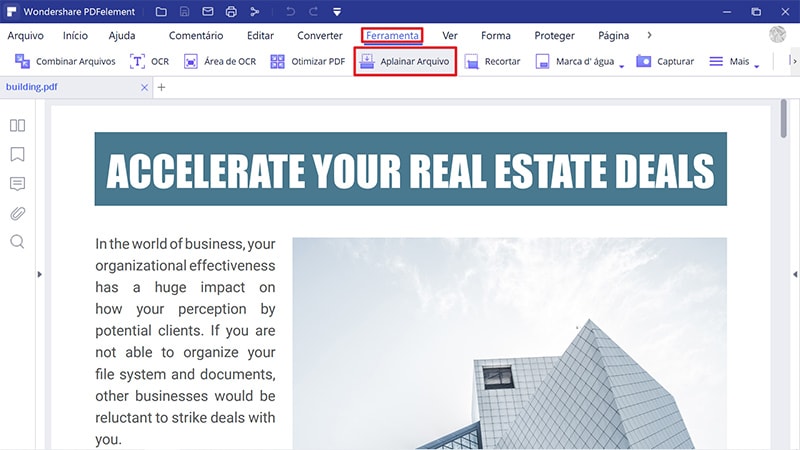
Nota: No PDFelement para Mac, clique em "Ficheiro" → "Guardar como Outro" → "Guardar como Nivelado…" para ver as opções de nivelamento de PDF.
O PDFelement é um aplicativo muito mais simples de usar porque o foco principal é na interface de usuário e na utilidade. A interface de usuário é limpa e organizada, enquanto que as suas várias ferramentas são intuitivamente organizadas sob as abas principais que representam um conjunto de funções relativas a PDFs, como a opção de editar, converter, proteger, entre outras. Algumas das funcionalidades chave são:
- Qualquer componente de um ficheiro PDF pode ser alterado, removido, reposicionado, editado e redimensionado para obter os elementos certos na camada correta.
- Mais de 300 tipos de ficheiro podem ser usados para criar um PDF, bastando importar o ficheiro para o programa e abrir o mesmo dessa forma.
- Os PDFs podem ser convertidos para um conjunto de diferentes formatos de ficheiro, incluindo para HTML, EPUB, ficheiros MS Office, etc.
- Tire vantagem do vasto conjunto de ferramentas de marcação para rever e comentar um ficheiro PDF e para o partilhar online.
- Proteja documentos com encriptação de senha, rasura de conteúdo, marcas de água, assinaturas digitais seguras, etc.
- Preencha e assine formulários, converta formulários não interativos em formulários PDF preenchíveis, extraia dados, importe e exporte conteúdos e pode até usar a funcionalidade de reconhecimento de campo de formulário.
- A versão Pro também oferece acesso ao OCR e a vários processos em lote, como a conversão de PDFs, extração de dados, conversão OCR, marcas de água, etc.
O PDFelement é incomparável como alternativa acessível a ferramentas como o Bluebeam Revu e o Adobe Acrobat DC, que são caros e muitas vezes pesados devido a como as funcionalidades foram adicionadas ao longo dos anos. Se procura algo com as mesmas funções poderosas e funcionalidades, mas por um preço muito mais razoável, então o PDFelement é a solução que procura.
 100% Seguro | Sem Anúncios |
100% Seguro | Sem Anúncios |
