Arquivo PDF é um sistema de documento eletrônico padrão para um intercâmbio seguro e confiável de documentos. Muitos formatos de arquivo estão majoritariamente no Word, Excel e PowerPoint, entre outros. Para criar um arquivo PDF com tais formatos, o software adequado é necessário. O CutePDF Converter é um desses poderosos conversores que pode ajudá-lo a criar arquivos PDF de qualidade a partir de outros formatos de arquivo. Este artigo deve delinar claramente os passos de como converter o seu arquivo usando este aplicativo.
Como Converter PDF Usando a Alternativa ao CutePDF Converter
O CutePDF Converter se instalará como uma impressora no seu computador. Isto significa que você precisará selecioná-lo como uma impressora ao criar um arquivo PDF. Se você sempre esteve preocupado em como usar o CutePDF Converter, então aqui está a sua correção. PDFelement é um poderoso aplicativo que pode converter o seu PDF com alta velocidade e em passos simples. Ele pode converter formatos de arquivos que variam de Word, Excel, PowerPoint, entre outros.
Ele oferece uma interface de usuário amigável e, portanto, torna fácil para os usuários navegarem. Além de converter PDF, o PDFelement é capaz de criar, editar e proteger os arquivos PDF. Ele suporta a nova tecnologia OCR que torna os documentos PDF digitalizados editáveis. Você também pode criar documentos PDF padrões da indústria a partir de uma variedade de arquivos fonte. O PDFelement também lhe oferece uma ampla gama de ferramentas de anotação, permitindo que você tome notas, desenhe marcações à mão livre e realçar texto em um PDF.
Passo 1. Adicionar PDFs no PDFelement
Abra o PDFelement no seu computador, clique em "Converter PDF" para lhe habilitar a adicionar o arquivo PDF que você gostaria de converter. Selecione o arquivo adequado no seu computador e abra com o programa.
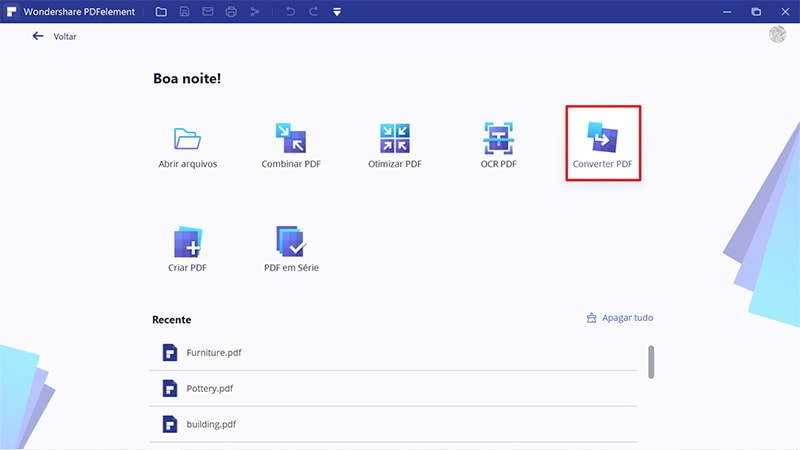
Passo 2. Definir o Formato de Saída
Uma nova caixa de diálogo deve abrir. A caixa de diálogo lhe fornecerá as opções para executar as configurações de conversão do seu interesse. Escolha um formato de saída ideal a partir da lista suspensa localizada no canto superior direito. Você também pode adicionar um outro arquivo e selecionar o intervalo do arquivo a ser convertido.
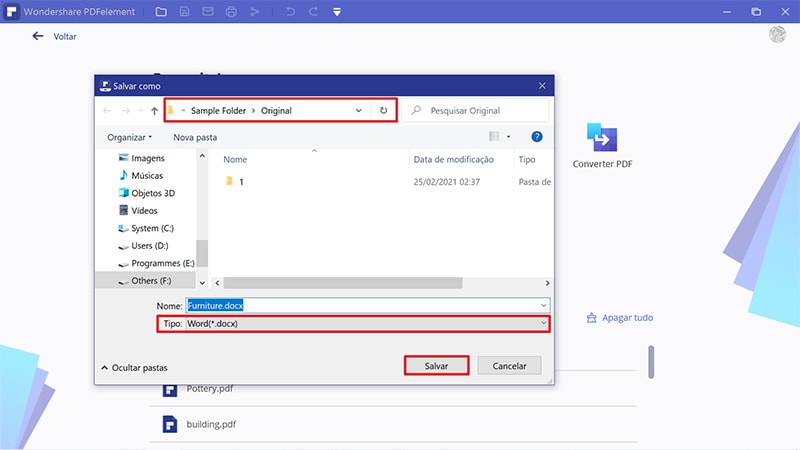
Passo 3. Iniciar a Conversão
Uma vez que você esteja satisfeito com estas configurações, clique no botão "Converter" localizado na parte inferior direita desta caixa de diálogo. Após clicar no botão "Converter", uma outra janela abrirá. Esta janela tem o status do processo de conversão. Ele lhe informará que a conversão foi 100% concluída. Na parte inferior desta mesma janela, clique no botão "Terminar".
Como Converter PDF Usando o Software Cute PDF Converter
Além da sua complexidade, uma das outras coisas que deferenciam o Adobe Acrobat é o seu preço, que facilmente é uma das ferramentas de PDF mais cara no mercado. Você pode obter o Acrobat DC como um serviço de assinatura com pagamentos anuais se você deseja usar os recursos de conversão de PDF do Adobe para Word.
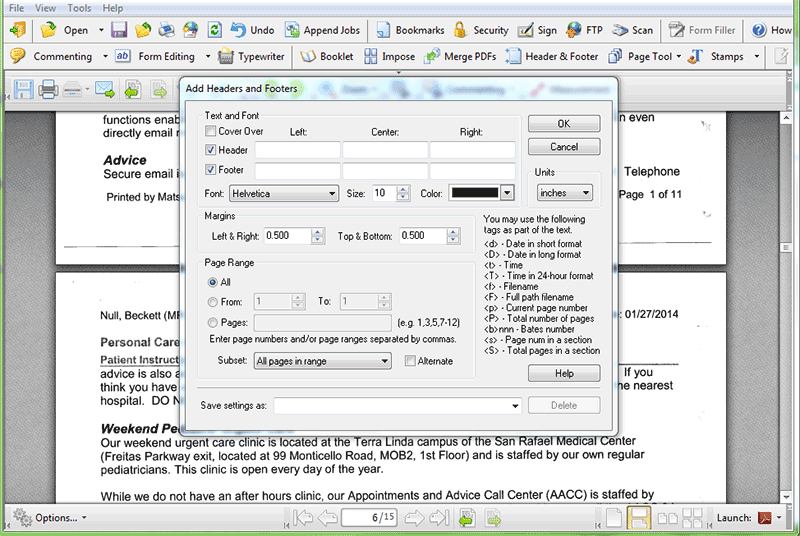
- Passo 1. Abra o respectivo arquivo ou o documento que você gostaria de converter para o formato do arquivo PDF.
- Passo 2. Na barra de menu, localize o menu "Arquivo" e clique nele. Um menu suspenso deve aparecer. A partir desta lista, selecione a opção "Imprimir".
- Passo 3. Após abrir a caixa de diálogo de opções da Impressão, selecione o CutePDF Writer na lista suspensa do Nome da Impressora. Uma caixa de diálogo de Impressão deve abrir. A partir da lista suspensa do nome da impressora, selecione o CutePDF Writer como a sua impressora. Execute todas as configurações necessárias como as quais você faz normalmente nas impressoras normais. Uma vez qu você tenha feito isto, clique no botão "OK" na parte inferior desta caixa de diálogo.
- Passo 4. Uma nova caixa de janela deve abrir. Nesta janela, você pode escolher o caminho para salvar os seus documentos PDF. Em seguida, clique no botão rotulado como Salvar. O seu documento PDF será criado com sucesso.
 100% Seguro | Sem Anúncios |
100% Seguro | Sem Anúncios |
