No universo dos conversores de PDF, o conversor de PDF para Excel da Foxit tem um lugar de destaque. Com o conversor de PDF para Excel do Foxit, as conversões de PDF para Excel sempre alcançam um alto padrão de qualidade. Reconhecido pela excelente performance de inicialização, o conversor de PDF para Excel da Foxit possui suporte para apenas algumas funções relacionadas a PDFs. Além disso, apesar da bela interface, o conversor de PDF para Excel do Foxit pode parecer complicado quando se trata da sua interface e das opções de personalização de conversão de PDF para Excel.
PDFelement é a melhor alternativa disponível no mercado ao conversor de PDF para Excel da Foxit. Ele disponibiliza todos os recursos do Foxit Reader e muito mais. Além disso, seus menus são fáceis de localizar devido a semelhança com os menus do MS Office .
A interface de usuário foi desenvolvida para ser utilizada até mesmo por usuários leigos que não tenham nenhuma experiência anterior com qualquer tipo de software. Uma das suas maiores vantagens é o seu excelente custo-benefício muito superior ao Foxit Reader. Além do que já foi dito acima, Wondershare PDFelement é compatível com vários tipos de plataforma entre as quais dispositivos Mac e com a mais recente versão do Windows 10. PDFelement é de longe o aplicativo mais bem avaliado e oferece a você toda a conveniência de encontrar todos os recursos necessários para manusear seus PDFs.
Como Converter PDF para Excel de Forma Simples
Converter PDF para Excel é algo muito simples quando se está utilizando a melhor alternativa ao Foxit Reader - Wondershare PDFelement.
Passo 1. Selecionar Arquivos para Conversão
Primeiramente, você deve iniciar o Wondershare PDFelement e abrir os arquivos que serão convertidos. Para isso, basta que você clique no ícone "Pasta" no PDFelement para poder selecionar o(s) arquivo(s) PDF(s) para conversão. Ou clique no botão "Abrir" para importar o(s) arquivo(s) PDF(s).

Passo 2. Editar PDF Antes de Converter para Excel (Opcional)
Uma vez que você tenha aberto um arquivo PDF, você estará apto para adicionar texto, imagens, links, objetos e anotações. Você pode fazer todas as mudanças que desejar.
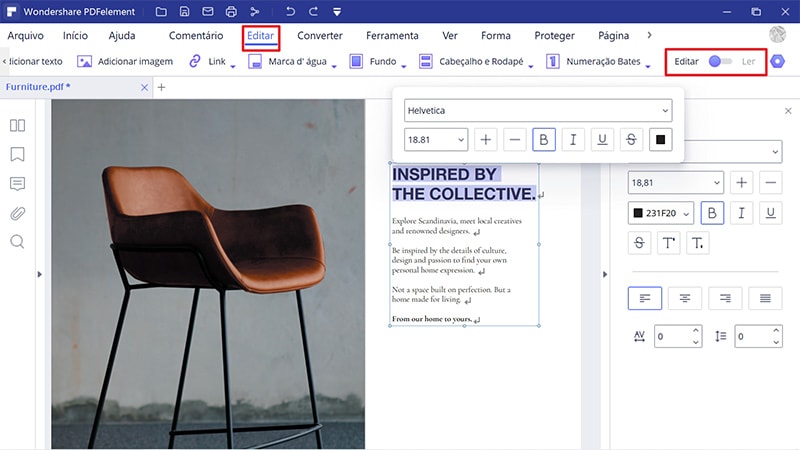
Passo 3.Configurar Conversão de PDF
Uma vez que você tenha realizado as alterações no PDF, você pode clicar no menu "Para Excel". Isso irá abrir uma pequena janela, na qual você terá a opção de selecionar as páginas que serão convertidas, bem como alterar o formato de saída (.xls ou .xlsx) e o nome da paste de destino.
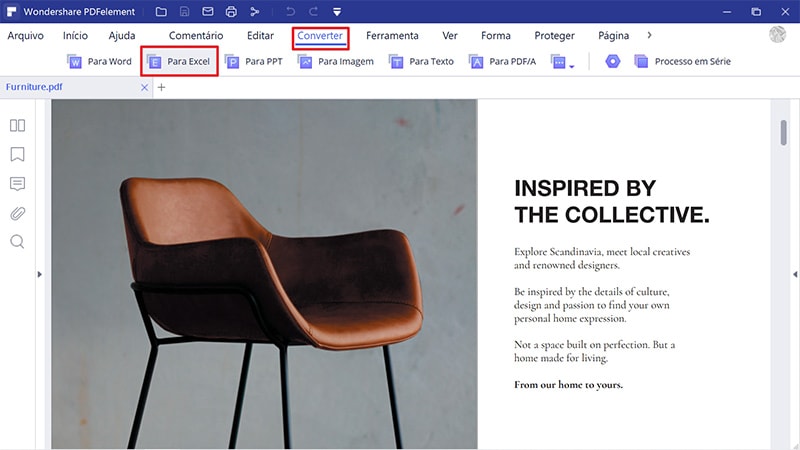
Passo 4. Converter PDF para Excel
Uma vez que você tenha realizado todas as configurações, clique no botão " Converter" para obter um arquivo do Excel pronto para ser utilizado da forma que você desejar.
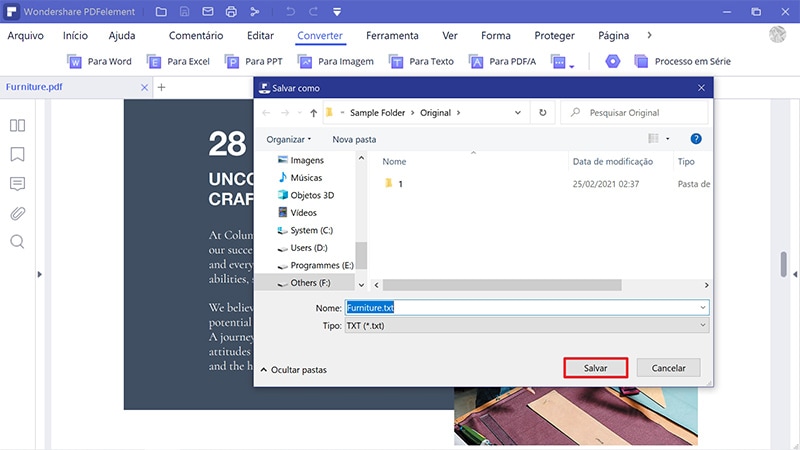
Como Converter um PDF para o Excel sem o Conversor
Se você não tiver um conversor, mas você pode abrir documentos PDF com a Adobe, então há outra maneira de ajudá-lo a converter de PDF para o Excel sem um conversor.
1. Abrir PDF
Abra o documento em PDF com o Adobe Acrobat, vá até a opção "Ferramentas" e selecione "Exportar PDF".
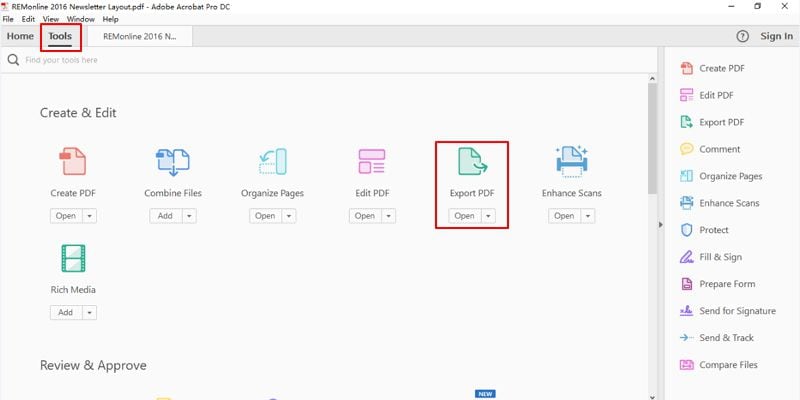
2. Exportar PDF a Excel
Lá, seleccione “Planilha” > “Arquivo de Microsoft Excel” como o formato de saída para exportá-lo diretamente para um arquivo .xlsx.
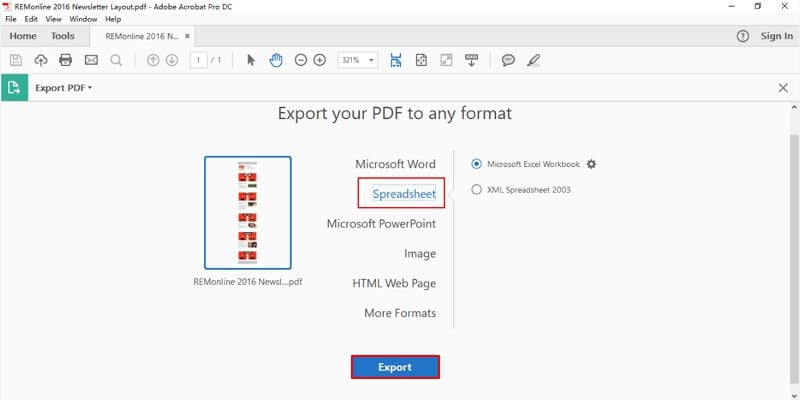
 100% Seguro | Sem Anúncios |
100% Seguro | Sem Anúncios |
