O Foxit Reader consegue converter um PDF em Word? Esta é sem dúvidas uma questão comum entre milhares de pessoas que utilizam o Foxit Reader. Se você tiver arquivos PDF e desejar convertê-los em Word e o Foxit Reader for um app disponível, então, qual é o próximo passo? E que tal usar o Foxit PhantomPDF em vez dele? Se você está tendo problemas em converter um arquivo PDF em Word com o Foxit Reader, então, este artigo é para si.
Como Converter um PDF em Word com o Foxit PhantomPDF
O Foxit PhantomPDF é um dos melhores programas de PDF entre as ferramentas de conversão de PDFs em Word. Para além das conversões, os seus usuários conseguem criar um PDF, editar o conteúdo dum PDF, adicionar comentários e anotações e criar formulários, entre outras ações. Livre de tendências, este é um software que vale a pena experimentar, embora o processo de conversão não seja tão direto. Os passos a seguir resumem como os seus usuários podem converter um PDF em Word com o Foxit PhantomPDF.
Passo 1. Abra um Arquivo PDF com o PhantomPDF
Vá até ao local de salvamento do arquivo PDF que você deseja converter em Word e abra-o com o PhantomPDF. Vá até à aba "Converter" na barra de ferramentas e selecione "Para MS Office" no menu secundário. Da lista descendente, escolha "Para Word". Alternativamente, vá até ao menu "Arquivo" e selecione "Exportar" da lista descendente. Aparecerão vários formatos de destino para você escolher. Localize e clique na opção "Para MS Office" e depois em "Word." Agora clique no ícone "Salvar Como" para surgir a janela Salvar Como.

Passo 2. Personalize as Configurações de Destino
Na janela Salvar Como, clique na aba "Configurações" para acessar às opções de configuração do .docx. Há duas opções de conversão de PDF em Word em "Configurações do Mecanismo de Exportação". Se o arquivo PDF em questão for baseado em texto, então, selecione o botão "Documento baseado em texto". No entanto, se o arquivo PDF for digitalizado ou simplesmente baseado em imagem, é só escolher a opção "documento baseado em imagem". Para definir o idioma pretendido, clique na aba "Definir Idiomas" assim que a mesma estiver ativa. Depois de selecionar o idioma desejado, carregue em "OK" para fechar a aba de Configurações.

Passo 3. Converta o PDF em Word
Dentro do campo "Nome do arquivo", insira um nome adequado para o arquivo e clique em "Salvar" para efetuar as configurações. Depois, aguarde enquanto o programa converte o PDF em Word. Quando o processo estiver concluído, o documento de Word será aberto.

Como Converter um PDF em Word com o Foxit Reader
Se você quiser converter um PDF em Word usando o Foxit Reader, então, você está procurando que se faça luz na escuridão. O Foxit Reader é um aplicativo de leitura gratuito popular entre várias pessoas. No entanto, o Foxit Reader é limitado e não consegue converter PDF em Word. Sim, use-o somente como um leitor de PDFs, mas na questão de conversão de PDF em Word, não espere que ele funcione. Então, qual é a saída agora? Tradicionalmente, uma pessoa podem efetuar o upgrade para o PhantomPDF e converter o seu PDF em Word, e isso funciona. Mas para quê todo esse processo cansativo quando você pode ler, transformar e efetuar uma miríade de tarefas com PDFs no PDFelement?
O PDFelement é uma solução de PDFs completa e abrangente que permite que as pessoas abram, leiam e convertam arquivos PDF em diversos formatos de arquivos como Word, Excel, PPT, HTML e formatos de imagem, entre outros. A sua interface fácil de usar e a abundância de recursos facilitam o modo como trabalhamos com arquivos PDF. As pessoas podem converter vários arquivos ao mesmo tempo, a uma velocidade incrível. Seja qual dispositivo você esteja utilizando, não é preciso se preocupar, porque o programa é compatível com uma ampla variedade de dispositivos e sistemas operacionais. Basta baixar o programa e experimentar o melhor processo de conversão de PDF em Word. Outros recursos incluem a:
- Criação de arquivos PDF através de diversas opções.
- Combinação de vários arquivos PDF num só arquivo PDF.
- Edição de textos e imagens de arquivos PDF.
- Adição de todos os tipos de comentários a documentos PDF.
- Adição de senhas e permissões para proteger os seus arquivos PDF.
- Compartilhamento de arquivos PDF usando e-mail, Evernote, Dropbox e Google Drive.
- Acesso a propriedades e configurações de impressão de PDFs e impressão de arquivos PDF diretamente.
- Compressão do tamanho dum arquivo PDF sem alterar a qualidade.
- Criação de formulários, extração de dados e importação ou exportação de dados de formulários facilmente.
- Organização de arquivos PDF conforme você desejar. Você pode excluir, dividir, rodar e inserir páginas, entre outras tarefas.
Como Converter um PDF em Word com uma Alternativa ao Foxit
Conforme você viu pela descrição acima, o PDFelement é fácil de usar, graças à sua interface de ótimo design e às suas instruções diretas. Independentemente do seu nível de expertise, quer seja um novato ou um especialista, o PDFelement irá facilitar a sua conversão dum PDF em Word. Com apenas alguns cliques concluirá o processo de conversão. Por favor, siga os passos abaixo para converter um PDF em Word com uma alternativa ao Foxit.
Passo 1. Abra a aba "Converter PDF"
Na janela principal, clique na aba "Converter PDF".
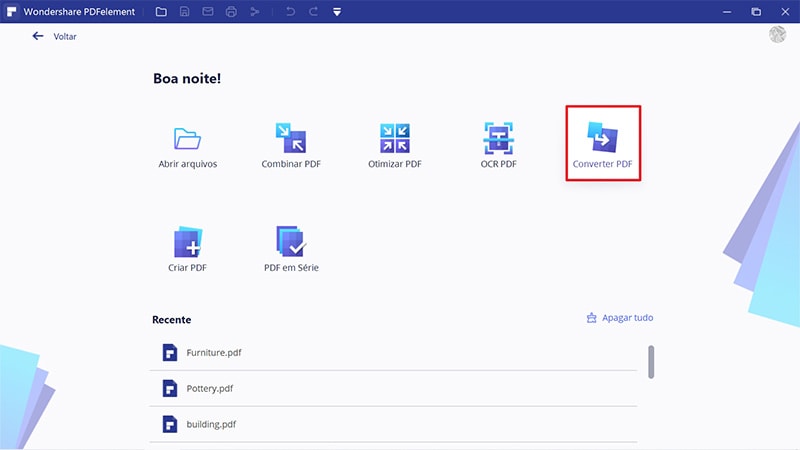
Passo 2. Selecione o PDF a Converter
Ao clicar na aba "Converter PDF", o programa irá abrir automaticamente a janela do explorador de arquivos. Navegue até o local de salvamento e selecione o arquivo PDF que você quer converter em Word. Clique em "Abrir" para abrir esse arquivo na interface principal do PDFelement.
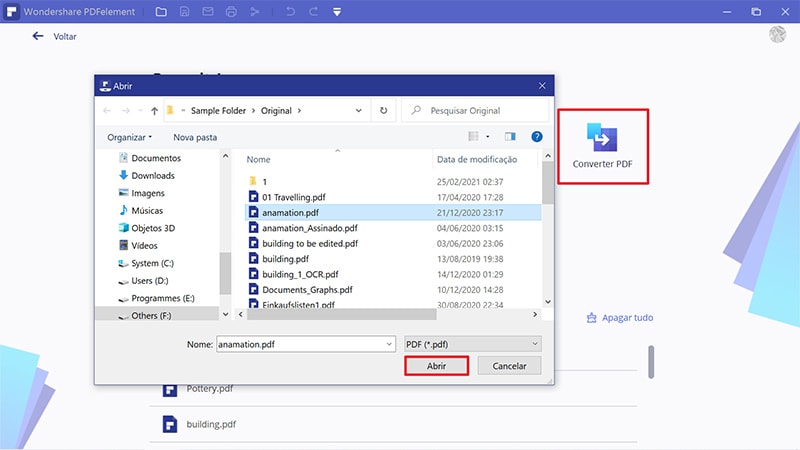
Passo 3. Converta o PDF em Word com uma Alternativa ao Foxit
Deverá surgir janela "Salvar Como". Vá até à parte de baixo da janela e clique no botão descendente "Salvar como tipo". Aqui, você terá uma miríade de formatos de arquivos à escolha como o seu formato de destino. Você pode ignorar os outros formatos e selecionar "Arquivo de Word (*.docx)" como o seu formato de arquivo de destino. Quando estiver satisfeito, carregue no botão "Salvar" para permitir que o programa converta o PDF em Word.
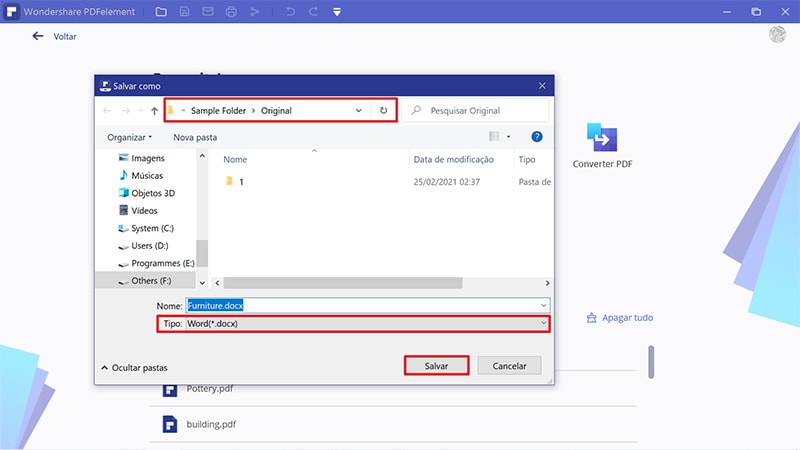
Passo 4. Conclua a Conversão
Depois de você carregar no botão "Salvar", o programa irá começar automaticamente o processo de conversão do PDF em Word. Acompanhe o progresso da conversão em segundo plano e carregue "Concluir" quando o processo estiver 100% completo. Clique no link da pasta de destino para abrir o arquivo convertido.
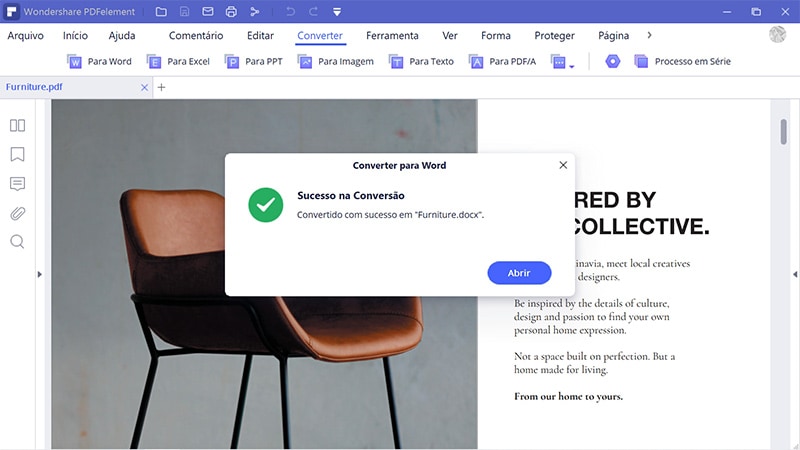
 100% Seguro | Sem Anúncios |
100% Seguro | Sem Anúncios |
