Foxit PDF Reader para Windows 10 é uma das ferramentas para leitura de PDF mais populares. No entanto, este aplicativo tem algumas limitações. Por exemplo, os usuários precisam realizar o Download de um plug-in opcional (Foxit RMS) para criar arquivos protegidos. Logo, uma alternativa se faz necessária para realizar essas diversas outras tarefas simples. Neste artigo, eu irei apresentar a você a melhor alternativa ao Foxit PDF Reader para Windows 10.
Alternativa ao Foxit PDF Reader para Windows 10
A melhor ferramenta que você pode utilizar no Windows 10 é o PDFelement simplesmente porque ele é uma solução all-in-one que inclui um leitor de PDF e a habilidade de criar, editar, anotar, converter seus arquivos PDF, além de contar com templates de formulários PDF prontos para usar.
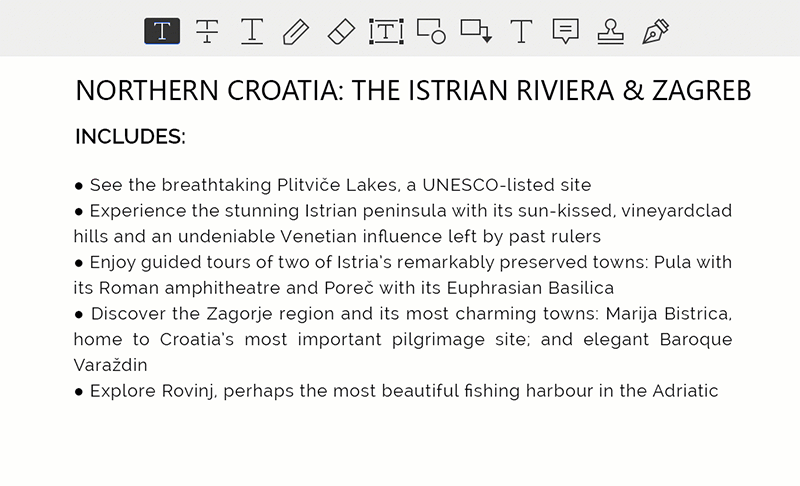
Com ele os usuários podem editar textos, imagens e páginas, utilizar recursos de proteção sofisticados, várias opções de anotação, conversão de arquivos de diversos formatos para PDF, criação, remoção e atualização de marcas d´água e utilizar as assinaturas padrão da indústria que não podem ser manipuladas.
Como Utilizar a Alternativa ao Foxit Reader para Windows 10/8/7
A seguir um guia passo a passo de como completar diversas tarefas relacionadas com PDF com o Wondershare PDFelement para Windows 10.
Passo 1. Abrir e Ler um PDF
PDFelement apresenta uma interface simples com comandos muito acessíveis como Criar PDF, Editar Texto de PDF, Combinar PDF e Converter PDF. Além disso, o upload de arquivos pode ser realizados a partir de uma pasta do computador, clicando no botão "Abrir".
Depois de realizar o upload de todos os arquivos, você pode ir até a guia "Visualizar" e escolha o modo de leitura de PDF que você prefere.

Passo 2. Editar Textos, Imagens e Páginas
Você pode clicar na guia "Editar", para acessar todos os recursos disponíveis. Clique em "Editar Texto" e "Editar Objetos" para modificar os textos e imagens de um PDF, respectivamente. Além disso, você também pode alterar livremente a cor, tipo e tamanho da fonte. Para inserir novos textos e imagens, você pode clicar respectivamente em "Adicionar Texto" e "Adicionar Imagem".
Para editar páginas, você pode ir até a guia "Página" e escolher as opções Inserir, Dividir, Excluir, Girar, Recortar e Substituir páginas.
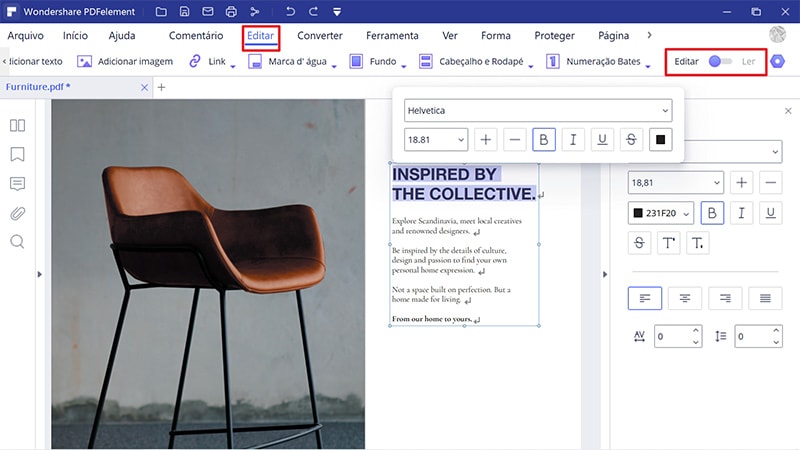
Passo 3. Anotar PDF
Você pode fazer anotação em seus arquivos PDF de diferentes formas, incluindo adicionar nota adesivas e desenhos/formas. Vá até a guia "Comentário" e, em seguida, escolha a opção desejada. Além de adicionar comentários e destacar sentenças e/ou áreas, você também pode utilizar formas e linhas para marcar e adicionar carimbos aos seus PDFs.
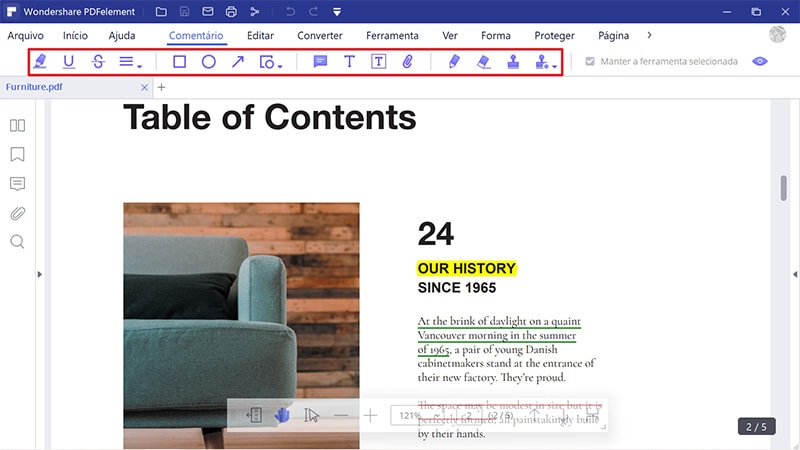
Passo 4. Converter PDF para Outro Formato
Arquivos PDF podem ser convertidos para Word, Excel, PowerPoint, Imagem, texto, ePub, HTML e arquivos RTF. Clique na guia "Início" e selecione p formato de saída. Uma caixa de diálogo conversão será aberta.
Clique em "Adicionar Arquivos" para adicionar lotes de arquivos para conversão. Configure o Intervalo de Página. Caso o arquivo PDF seja digitalizado, ative o recurso do OCR. Finalmente, clique em "Converter" para iniciar o processo.
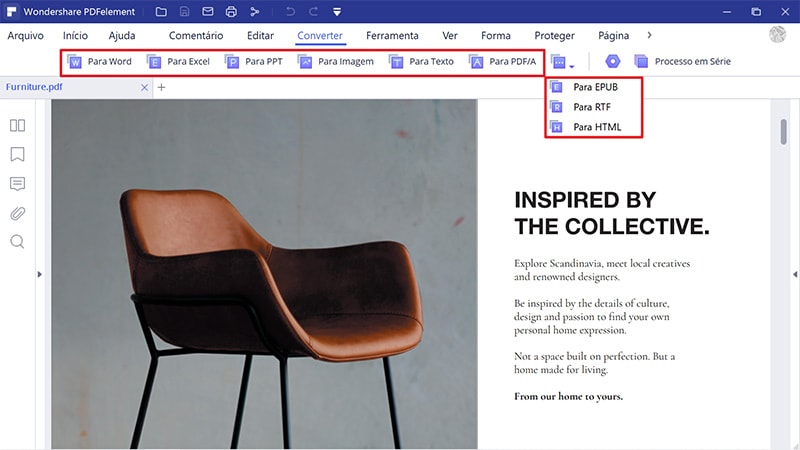
 100% Seguro | Sem Anúncios |
100% Seguro | Sem Anúncios |
