É possível excluir uma página no Foxit Reader? Sim, você pode excluir as páginas de PDF no Foxit Reader usando uma extensão do Foxit Reader em seu navegador. Inicialmente, o Foxit Reader foi construído sem opções de deletar página no Foxit Reader. No entanto, um complemento foi criado para instalar e remover páginas no Foxit Reader com facilidade. Na seção desse artigo, nós mostramos como excluir uma página no Foxit Reader.
Como Usar o Foxit Reader para Excluir uma Página
O Foxit Reader é uma ferramenta de PDF que permite visualizar, criar, editar, assinar, proteger arquivos PDF e documentos digitais. O Foxit Reader ajuda a simplificar as atividades de e modificações de PDF em seu dia a dia. Se você estiver utilizando o Foxit Reader e deseja remover páginas de seu PDF, siga as etapas abaixo.
Como Excluir uma Página no Foxit Reader
Passo 1. Primeiro, instale a Impressora PDF do Foxit Reader e depois você poderá abrir seu arquivo PDF.
Passo 2. Clique no ícone da impressora. Como alternativa, você pode pressionar as seguintes teclas no seu teclado Ctrl+P.
Passo 3. Das opções que aparecem, escolha "Impressora PDF do Foxit Reader" como sua impressora.
Passo 4. Após disso, você poderá selecionar os números de páginas do seu PDF para manter e imprimir o PDF. As páginas não selecionadas serão removidas automaticamente.
Com as atualizações feitas no Foxit Reader, você pode descobrir que a extensão da impressora desaparece quando você atualiza seu Foxit Reader. Portanto, você precisa usar uma ferramenta de excluir páginas de PDF que não irá falhar você, como o PDFelement.
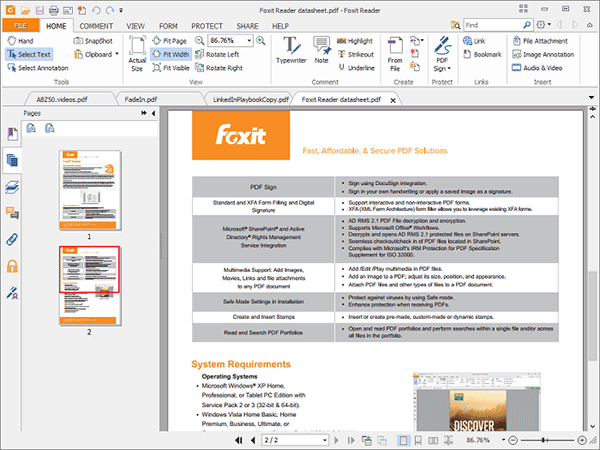
Alternativa de Como Excluir uma Página no Foxit Reader
Se você não gosta de trabalhar com extensões por causa da vulnerabilidade e alterações, então você precisa usar uma alternativa ao Foxit Reader. A melhor alternativa ao Foxit Reader é o PDFelement, que é um removedor de páginas PDF para computadores. Este software permite editar seu PDF e personalizá-lo, removendo as páginas indesejadas do seu PDF. Você também pode adicionar, substituir, dividir e reorganizar as páginas nesta ferramenta com facilidade. Com o PDFelement, você também irá criar, converter, assinar, proteger, compartilhar, fazer anotações e imprimir arquivos PDF.
O PDFelement oferece diferentes maneiras de excluir uma página. Vamos mostrar duas maneiras diferentes de usar e deixar você escolher seu método preferido.
Método 1: Alternativa de Como Excluir Página Foxit Reader
Passo 1. Abra o arquivo PDF
Inicie o software PDFelement instalado em seu computador e clique no botão "Abrir Arquivo". Em seguida, navegue pelos arquivos em seu computador, selecione o PDF que você deseja excluir páginas e o abra no PDFelement. Além disso, você pode arrastar e soltar o arquivo PDF no programa.

Passo 2. Remova as Páginas do PDF
Seu arquivo PDF agora deve aparecer no programa. Vá para a tela principal e clique na opção "Páginas". A partir daí, você verá uma lista de opções de personalização de página. Clique na última opção que será páginas excluídas. Agora vá para a página que você deseja excluir e clique no ícone de exclusão. O PDFelement irá remover as páginas permanentemente ao salvar as alterações.
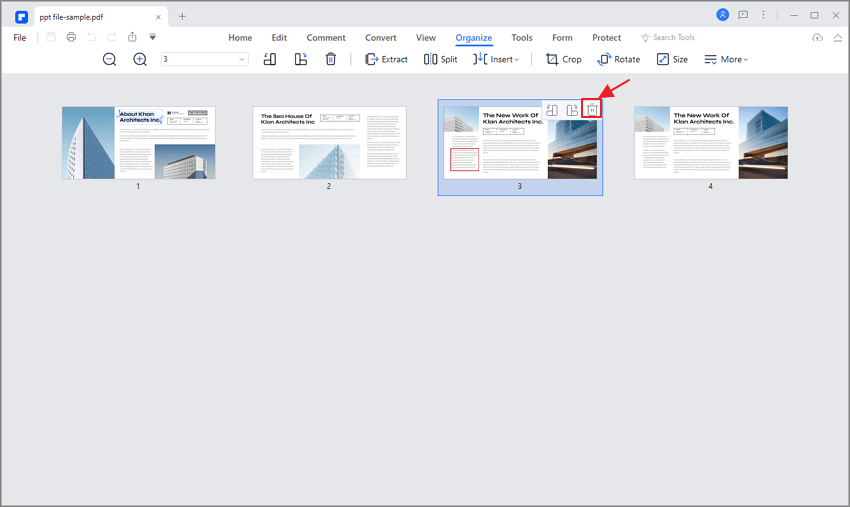
Método 2: Alternativa de Como Excluir Página Foxit Reader
Esse segundo método alternativo de exclusão de páginas do Foxit Reader é ideal para visualizar seu documento. Você pode facilmente analisar o documento enquanto clica em miniaturas e excluir as páginas indesejadas do seu arquivo PDF.
Aqui está um guia simples de como excluir páginas no PDFelement:
Passo 1. Abra o arquivo PDF
Novamente, inicie o PDFelement em seu computador e clique no botão "Abrir Arquivo". Na janela pop-up, agora você pode procurar o arquivo PDF correto e abri-lo com o programa. Como alternativa, você pode optar por arrastar e soltar o arquivo PDF na janela do programa, e ele será carregado.

Passo 2. Remova as Páginas do PDF
Agora, quando o arquivo PDF aparecer na tela, clique em suas miniaturas. As miniaturas estão disponíveis na barra de menu à esquerda. Quando as miniaturas do arquivo PDF aparecerem, você agora pode rolar pelo documento e clicar com o botão direito na página que você deseja excluir. Escolha a opção "Excluir Páginas" no menu suspenso e o PDFelement apagará as páginas PDF.
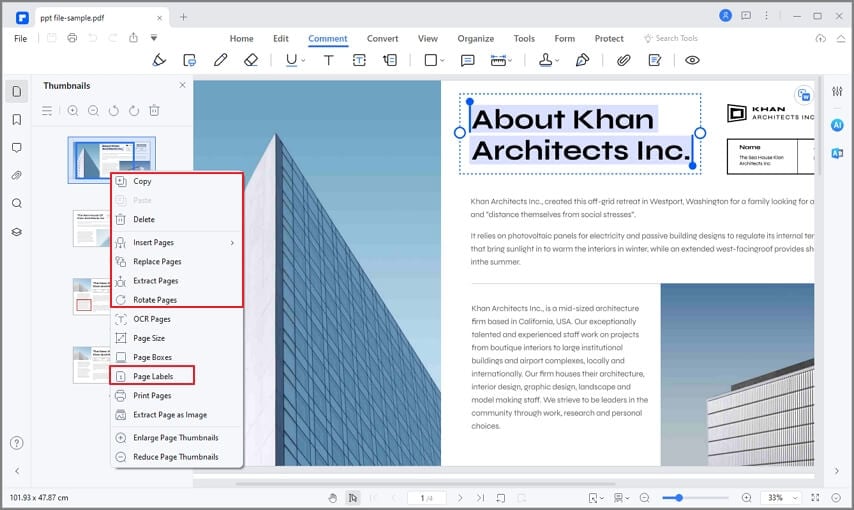
Passo 3. Salve o PDF
Depois de excluir todas as páginas PDF, agora você poderá salvar o documento. Navegue com cursor para o menu principal e clique no ícone de salvar e o programa salvará as alterações feitas.
 100% Seguro | Sem Anúncios |
100% Seguro | Sem Anúncios |
