Está tendo problemas em trabalhar com arquivos PDF escaneados e em converter arquivos PDF escaneados em texto editável em tempo hábil? Se você estiver enfrentando esse problema, você pode encontrar duas soluções eficazes aqui. Vamos primeiro discutir como usar o OCR no Google Docs para realizar a tarefa e, em seguida, vou apresentar-lhe uma solução melhor.
Como converter um arquivo PDF digitalizado em texto usando PDFelement
O PDFelement integra a criação de PDF, edição, anotação, a conversão em um lugar só. Seu recurso OCR pode facilmente reconhecer texto em documentos escaneados e tornar os arquivos em texto editável. O recurso OCR suporta uma grande variedade de idiomas, como o inglês, coreano, alemão, romeno, italiano, português, espanhol e muito mais.
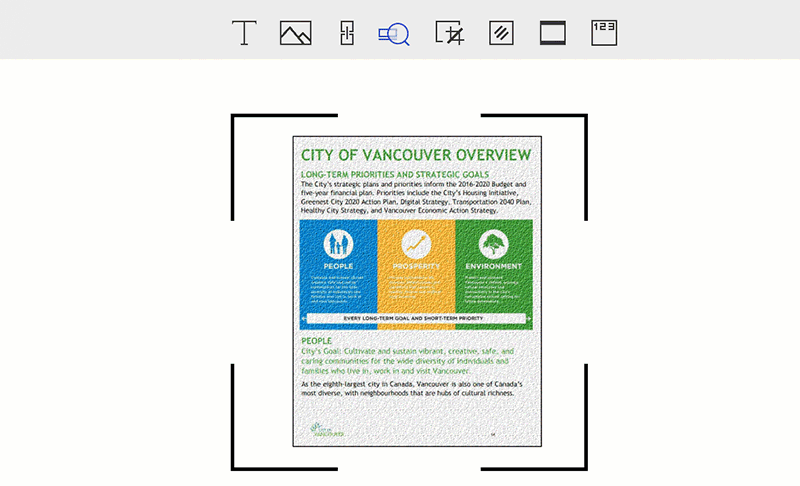
Claro que você será capaz de fazer as modificações no seu PDF como você gosta. Com os poderosos recursos de edição e anotação, você pode modificar textos, ajustar as imagens e marcar conteúdo com facilidade. Além de texto, o PDFelement permite exportar os PDFs padrão e PDFs escaneados para Word, Excel, PPT, EPUB, formatos de imagem etc.
Passo 1. Abrir o PDF Escaneado
Após a instalação do PDFelement, o primeiro passo é abrir o seu documento PDF escaneado com este programa. Para fazer isso, você pode clicar no botão "Abrir" e seu arquivo será aberto diretamente no PDFelement.

Passo 2. Fazer o OCR com PDF para Texto sem conversão
O programa irá lembrá-lo de executar o OCR, pois seu PDF escaneado foi carregado. Clique no botão "executar o OCR" na barra superior de informação e escolher um idioma de OCR de acordo com as suas necessidades. Depois de um tempo, o PDF escaneado será transformado em formato editável. Em seguida, você pode clicar no botão "Editar texto" sob a guia "Editar" para modificar o documento.
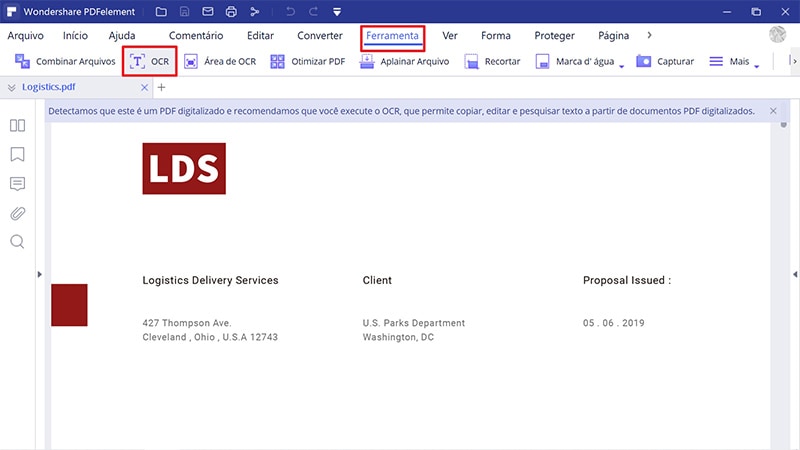
Passo 3. Converter PDF para Texto com OCR
Se preferir exportar o PDF escaneado em formato de texto, você pode navegar até a guia "Início" e escolha "Para texto" no menu superior. Em seguida, marque a opção "Habilitar OCR" na janela pop-up. Por fim, clique em "Converter" para iniciar o processo de OCR.
Para predefinir o idioma OCR que você precisa, você pode ir para "Arquivo> Opções" e escolher um idioma na aba "OCR".
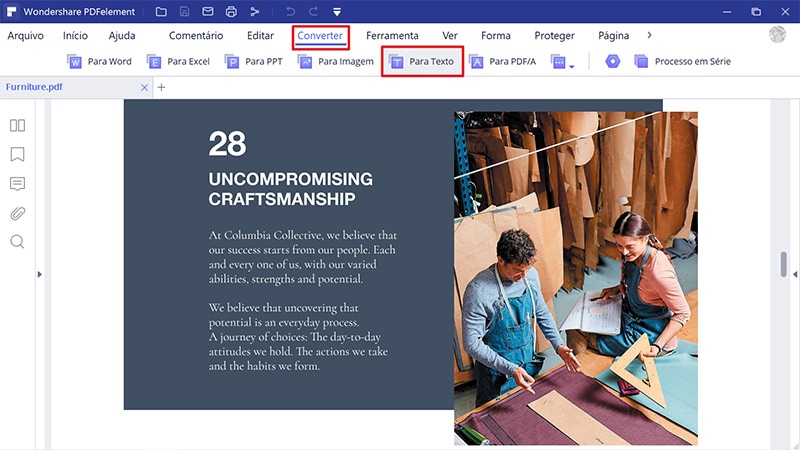
Como fazer OCR em um PDF escaneado em texto Usando o Google Docs OCR
Abaixo estão os passos para a conversão de PDF escaneado em texto com o Google Docs.
- Depois de fazer o login com sua conta do Google no Google Docs, clique em "Upload" para carregar o arquivo PDF escaneado que você está indo para converter em texto. Cuidado! Aqui é onde o Google Docs realiza OCR.
- Ao fazer o upload do PDF escaneado, você pode ver uma janela de upload e há um botão "Setting" também. Clique em "Setting" para visualizar a lista drop-down. A partir daqui, marque a opção "Converter texto de arquivos PDF e de imagem para documentos do Google".
Veja como usar o recuros OCR do Google Docs OCR para converter PDF escaneado em texto. É muito fácil, mas o Google Docs não pode manter a formatação de arquivos PDF e layout. Se você quiser manter a formatação PDF original e layout dos documentos de saída, você deve tentar o Wondershare PDFelement.
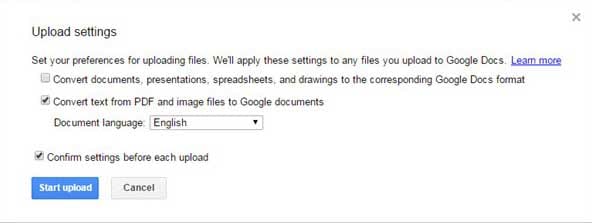
 100% Seguro | Sem Anúncios |
100% Seguro | Sem Anúncios |
