Imagine um cenário no qual você precisa adicionar um círculo a um mapa. Isto deve ajudar você a apontar claramente uma área específica do mapa. Como você pode fazer isto? Como você pode adicionar formas no Adobe Acrobat DC? Como adicionar formas aos arquivos PDF de modo geral? Usando uma ferramenta de PDF como o Adobe Acrobat, você pode adicionar diferentes formas ao seu arquivo. Ele tem ferramentas para desenhar círculos, setas, caixas, formas e muito mais. Hoje, vamos apresentar um guia sobre como você pode adicionar formas com o Adobe Acrobat e com sua alternativa - PDFelement.
Como Adicionar Formas no Adobe Acrobat
A atualização mais recente do Acrobat DC permite que você realize ações rápidas numa barra de ferramentas suspensa. Essa operação permite que você adicione comentários e formas enquanto visualiza um arquivo PDF. Encontre as ferramentas de comentários na barra de ferramentas secundária do recurso Comentários. Lá, você pode encontrar diferentes notas e desenhos. Elas ajudam a comunicar as ideias através do seu arquivo ou a fornecer um feedback. Hoje, vamos falar sobre como você pode adicionar formas no Adobe PDF. A ferramenta de comentários também permite que você adicione notas adesivas nas mensagens de texto. As ferramentas de desenho incluem linhas, círculos e outras formas. Você pode inserir uma mensagem na nota pop-up associada. Vamos lá ao guia.
Passo 1. Exiba as Ferramentas de Anotação
No Adobe Acrobat, as ferramentas de anotação, marcação e desenho não surgem por padrão. Elas surgem somente quando você abre um arquivo PDF num fluxo de trabalho de revisão. Vá a "Ferramentas" > "Comentários" para abrir a barra de ferramentas Comentários. Lá, na barra de ferramentas secundária, você irá achar as ferramentas de comentários. Para chegar a formas, vá até o Menu de Ferramentas de Desenho. Clique no Ícone de Ferramentas de Desenho e selecione "Expandir Ferramentas de Desenho".
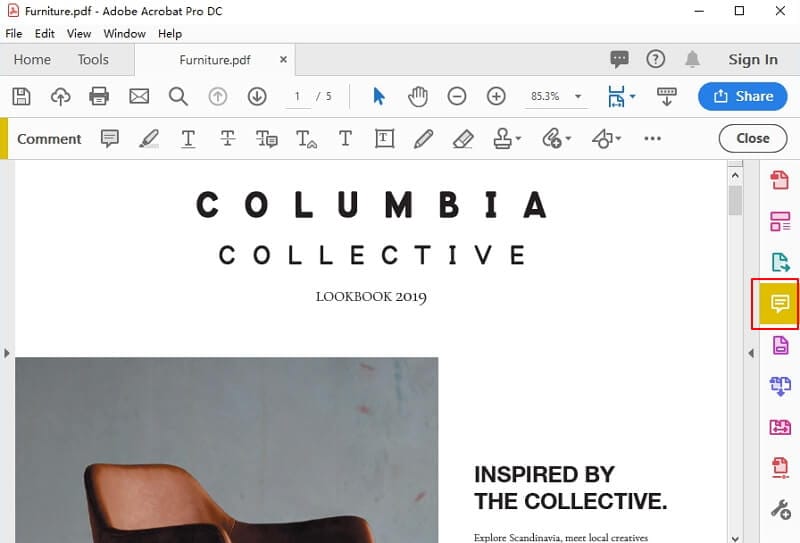
Passo 2. Selecione as Ferramentas de Desenho
Selecione as ferramentas de desenho que você necessita. Por exemplo, com as ferramentas de retângulo, oval, seta e linha você pode criar formas simples. Ou você pode optar pelas ferramentas de nuvem e polígonos para criar formas fechadas com vários segmentos. Por último, mas não menos importante, a Linha Poligonal cria formas abertas com vários segmentos.
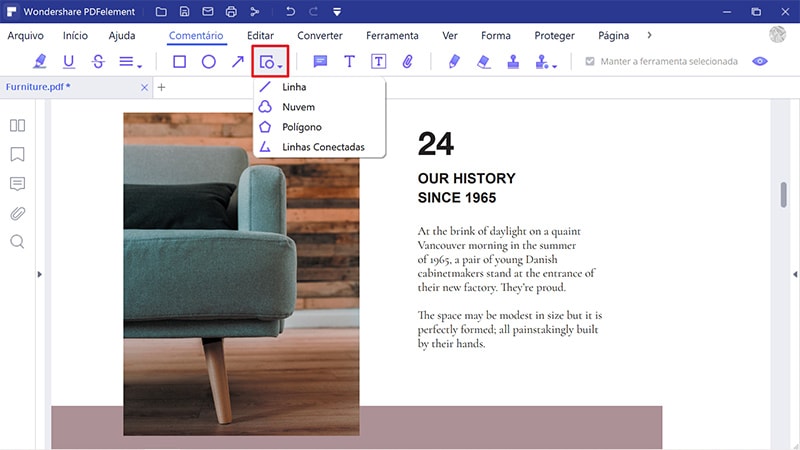
Passo 3. Adicione as Formas
Assim que você tiver selecionado uma forma que você deseja usar, posicione-a em qualquer lugar do arquivo PDF. Clique na forma para escrever um comentário dentro dela. Clique com o botão direito na forma para escolher "Propriedades", você poderá obter mais configurações para alterar as suas propriedades.
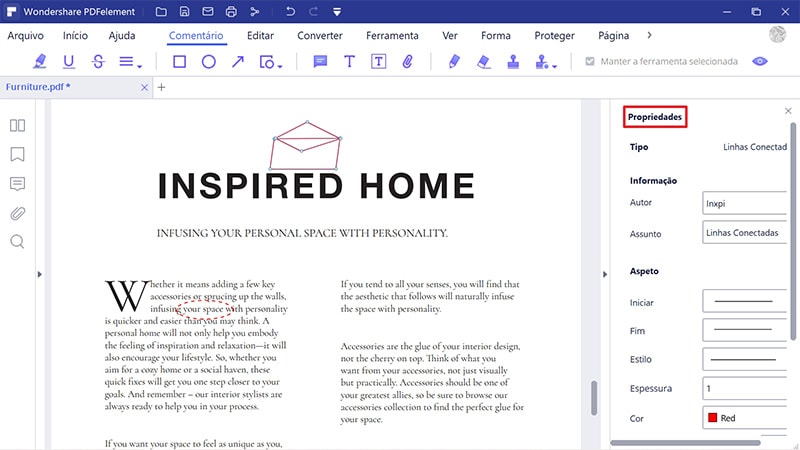
Desvantagens de Adicionar Formas no Adobe Acrobat
O Adobe é o primeiro software a utilizar os arquivos PDF. A Adobe criou o PDF. O objetivo era criar um arquivo que você pudesse abrir em diferentes computadores e sistemas operacionais. Esta é uma ideia brilhante e os designers adoraram.
Usando o Adobe Acrobat, você pode criar e editar arquivos PDF. Mas embora o Adobe tenha sido o primeiro software de PDF, ele não é o melhor. Há muitas desvantagens em usar o Adobe Acrobat. Para começar, o Adobe é o software de PDF mais caro do mercado. Sim, o Adobe tem a maior parte dos recursos, mas eles saem caro.
Outra desvantagem de usar o Adobe é a navegação pelo seu documento. A função de busca é fraca, especialmente se você tiver um documento mais antigo. Em termos simples, a navegação pode ser desajeitada às vezes. Dependendo da sua versão, os recursos não são os mesmos. Por exemplo, o Adobe Reader tem falta de ferramentas úteis que você pode achar no Acrobat DC Pro.
A interface do Adobe Acrobat está longe de ser intuitiva. Frequentemente, é difícil encontrar o recurso que você precisa. De certo modo, você tem de aprender a usá-lo. E demora bastante tempo até que você domine o Adobe. Outros editores de PDF têm uma interface bem mais simples e intuitiva. Por último, mas não menos importante, o Adobe Acrobat tem demasiados recursos. Isto causa confusão para alguns usuários.
Como Adicionar Formas numa Alternativa ao Adobe Acrobat
Agora que já sabemos como adicionar formas no Adobe Acrobat DC, vamos falar sobre algumas alternativas. Nós falamos sobre por que você deve usar uma ferramenta diferente do Adobe Acrobat para adicionar formas. Portanto, a nossa escolha seria o PDFelement, uma opção de software completa com inúmeros recursos. O melhor do PDFelement é a sua simplicidade. Ao contrário do Adobe Acrobat, o PDFelement é intuitivo e apresenta uma interface familiar em estilo fita.
Você pode terminar qualquer tarefa com apenas alguns cliques. Organizado e fácil de navegar, a interface do PDFelement irá ajudar você a finalizar tudo o que você precisar.
O PDFelement tem um preço bastante mais baixo do que o Adobe. Mas você continuará tendo todos os recursos básicos e mais avançados. Por exemplo, você pode editar texto e imagens, converter arquivos ou editar/remover/mesclar Páginas. Com o PDFelement, você também tem a tecnologia OCR que transforma documentos escaneados em documentos pesquisáveis e editáveis. E você pode criar e colocar uma assinatura digital neles.
Passo 1. Carregue um PDF
Comece iniciando o PDFelement e abrindo o arquivo que você deseja. Vá a "Abrir Arquivo" para carregar o documento PDF no qual você quer adicionar formas.

Passo 2. Adicione as Formas
Clique na seção Comentários na barra de ferramentas. Lá, você irá encontrar diferentes opções para formas, incluindo oval, retangular, nuvem, linhas e mais. O PDFelement oferece a mesma quantidade de formas que o Adobe Acrobat. Escolha aquela que você deseja e posicione-a em qualquer lugar do documento.
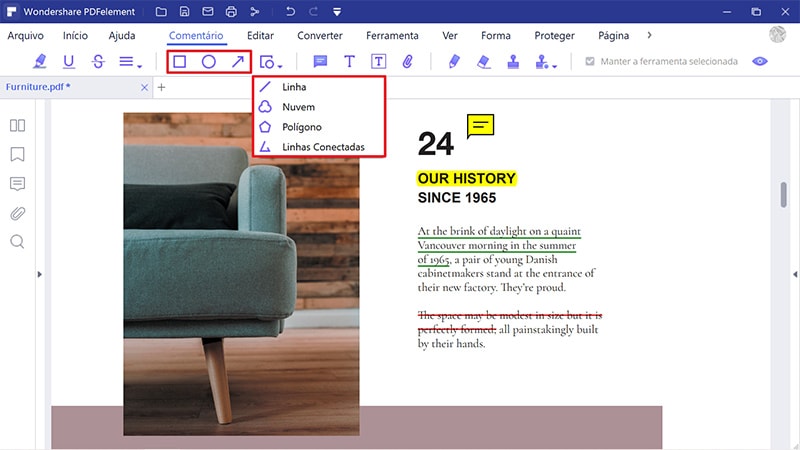
Passo 3. Salve o PDF
Clique com o botão direito na sua forma e escolha Propriedades. Lá, você poderá alterar o aspeto, a cor, as informações e outras propriedades. Se você quiser usar a mesma forma de novo e de novo, clique em "Definir como Padrão". Quando você tiver terminado de editar o arquivo, clique em "Arquivo" > "Salvar" para salvar as suas alterações
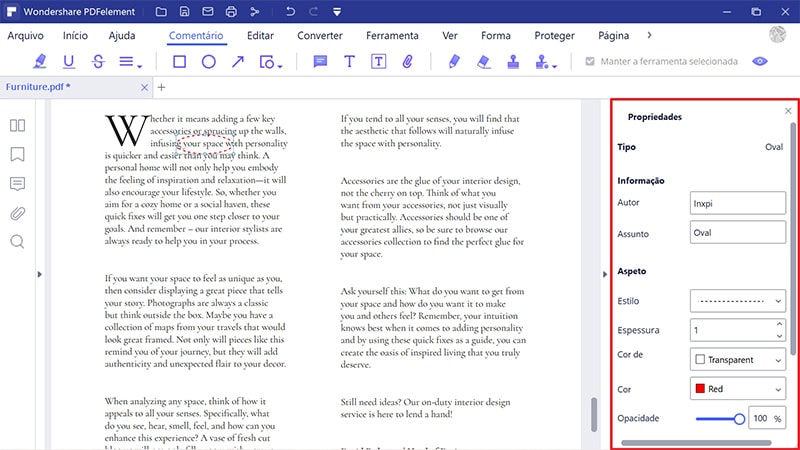
 100% Seguro | Sem Anúncios |
100% Seguro | Sem Anúncios |
