O Nuance Power PDF é um dos melhores editores de PDF existentes - é uma ótima opção se você quer um software abrangente que permite que você edite seus arquivos PDF. É uma solução tudo-em-um que suporta a conversão de PDF, criação e edição de PDF. Mas se você está procurando uma boa alternativa para o Nuance Power PDF para Windows 10, continue a leitura para conhecer o melhor software.
A Alternativa ao Nuance Power PDF para Windows 10/8/7
Uma alternativa ao Nuance Power PDF é o PDFelement . Há uma abundância de ferramentas de edição e comentário, para que você possa adicionar, excluir e editar textos, alterar fontes, inserir imagens, adicionar e excluir páginas, bem como inserir e excluir marcas d'água.
Além de edição, você pode deixar um comentário ou colocar ênfase em parágrafos específicos com várias opções de anotação. O PDFelement é capaz de converter PDF de ou para muitos outros formatos de saída populares para que você será capaz de compartilhar o documento com todos em diferentes formatos. Com o plugin OCR opcional, você pode transformar um PDF escaneado em editável.

Como trabalhar com PDF no Windows 10 Usando a Alternativa ao Nuance
Editar documentos PDF usando Wondershare PDFelement é realmente fácil. Basta seguir estes quatro passos:
Passo 1. Criar um PDF
Faça o Download e instale esta alternativa ao Nuance para Windows 10. Após isso, inicie o software no seu computador. Na página inicial, clique em "Criar PDF". O software vai começar a criar um arquivo PDF de um documento existente. Selecione o arquivo que deseja editar e clique em "Abrir".
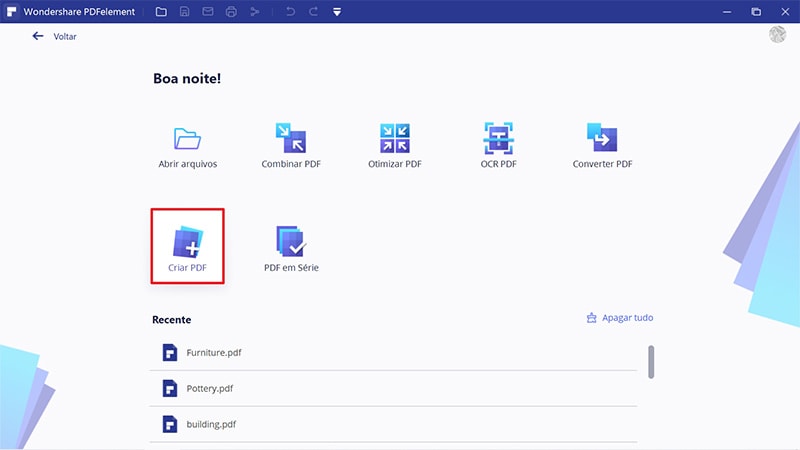
Passo 2. Modificar PDF
Espere até que o documento tenha sido enviado para o software, clique na guia "Editar". Você então será capaz de iniciar o processo de edição.
Haverá uma abundância de ferramentas de edição que você pode usar para editar o documento - desde acrescentar ou excluir páginas até inserir imagens e adicionar marcas d'água. Clique em qualquer parte do documento para iniciar o processo de edição.
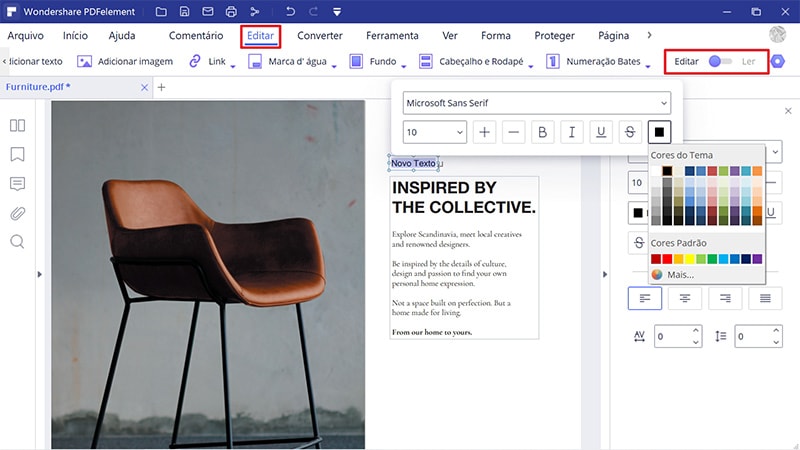
Passo 3. Anotação no PDF
Faça anotações no documento clicando na guia "Comentário". Nesta guia, você encontrará uma variedade de ferramentas para fazer anotações no documento. Você poderá não apenas deixar comentários e marcar o seu conteúdo PDF, mas também destacar textos, adicionar notas adesivas, adicionar caixas de texto, carimbar a confidencialidade do seu documento PDF, adicionar formas e flechas e muito mais.
Quer manter o controle de suas anotações? Clique na janela da lista de anotação localizada na janela da esquerda para ver todas as anotações.
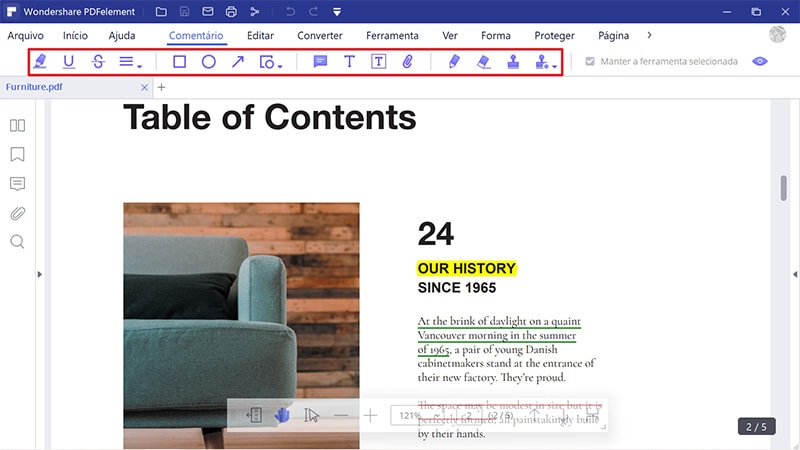
Passo 4. Converter PDF
Você pode salvar o documento em PDF ou converter o arquivo para um arquivo de saída diferente. Clique na guia "Início" e escolha o formato de saída na lista.
Clique no botão "Adicionar Arquivos" para adicionar arquivos que você deseja converter quando a janela pop-up aparece. Confirme o formato de saída que no qual você deseja converter o documento. Marque a opção "Ativar OCR" para tornar o documento habilitado para OCR, se necessário. Selecione as páginas que deseja converter, clicando no botão "Intervalo de páginas". Depois disso, clique no botão "Converter" para iniciar a conversão do documento.
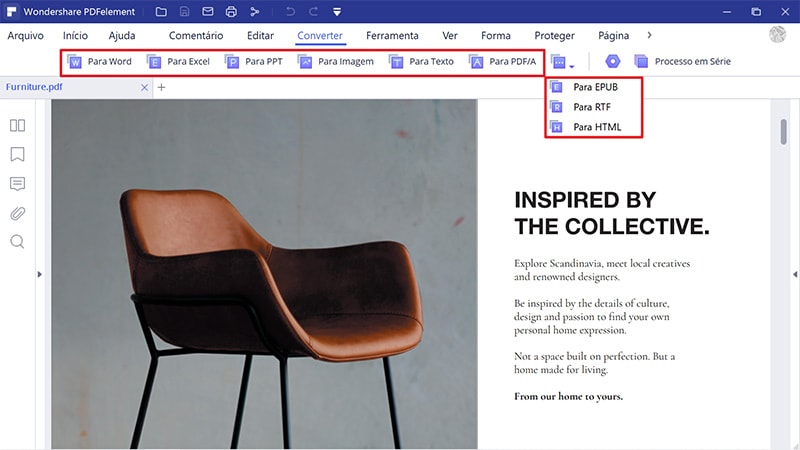
Por que você deve escolher PDFelement
Uma das promessas da Nuance para os usuários é que eles já não precisam digitar informações. A tecnologia de reconhecimento de voz integrada no software fará você trocar o teclado pelo microfone. A tecnologia é incrível, pois é capaz de capturar e traduzir palavras faladas em textos digitados.
Embora esta grande característica esteja ausente no PDFelement , acreditamos que ele tem um recurso mais útil - o plug-in OCR opcional. É extremamente útil se você costuma trabalhar com documentos PDF escaneados. A razão pela qual um arquivo PDF escaneado não é editável ou pesquisável é porque o Acrobat captura os textos e gráficos em uma imagem enorme em vez de letras e imagens individuais. O plug-in OCR é capaz de quebrar essa imagem e colocar para fora o documento em textos e gráficos individuais, permitindo ao Acrobat reconhecê-los como palavras.
 100% Seguro | Sem Anúncios |
100% Seguro | Sem Anúncios |
