O PrimoPDF é uma ferramenta muito útil e leve, que tem ajudado muitos usuários a converterem seus documentos não-PDF em versões em PDF de si mesmos. O PrimoPDF permite aos usuários personalizarem seus documentos enquanto estão em seu estado original, mas já não pode ajudar os usuários assim que os documentos forem transformados em arquivos PDF. Isto é bastante restritivo para muitos usuários que estão habituados a "rabiscarem" em arquivos PDF em vez de trabalhar sobre eles em um processador de texto como o Word. É por isso que os usuários estão agora à procura de uma alternativa ao PrimoPDF para Windows 10.
A Melhor Alternativa para PrimoPDF para Windows 10
Se você está procurando um programa que faz mais do que apenas "Imprimir para PDF", que você pode querer dar uma olhada PDFelement . Não apenas você pode converter entre diferentes tipos de arquivo e PDF, mas você também pode trabalhar em arquivos PDF diretamente com este programa.
Sua característica OCR permite que você altere PDFs escaneados e os transforme em um arquivo reconhecível. Outras características que faz Wondershare PDFelement um programa cobiçado incluem, mas não se limitam a: criação de formulários dinâmicos; Proteção de PDF com senha e assinar digitalmente um documento com a sua assinatura personalizada.
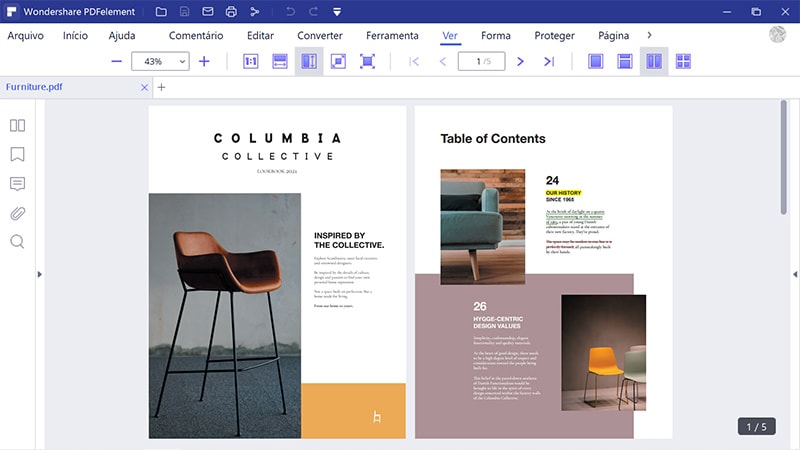
Como Editar PDF com a Alternativa ao PrimoPDF no Windows 10
Pensando que Wondershare PDFelement é bom demais para ser verdade? Pense de novo. Vamos mostrar-lhe como é fácil usar o programa para editar seus documentos PDF:
Passo 1. Criar PDF a partir de Outros Documentos
Assim que você tiver baixado e instalado o Wondershare PDFelement para Windows 10, abra o projeto no seu PC com Windows 10. Na janela principal, clique em "Criar PDF" para começar a fazer um PDF a partir de um relatório atual - você pode escolher quaisquer arquivos do Microsoft Office ou documentos de imagem. Toque em "Abrir" depois de ter escolhido o(s) arquivo (s).
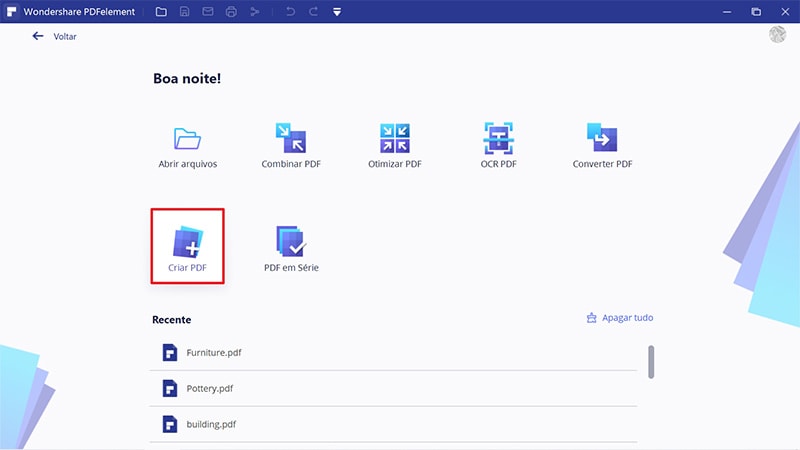
Passo 2. Fazer Alterações no PDF
Assim que o registro foi transferido para o projeto, clique na guia "Editar" para iniciar o processo de alteração.
O sistema irá dar-lhe um resumo das funções, para que você possa adicionar ou apagar páginas, incluir ou apagar escritos, imagens incorporar ou incluir marcas d'água. Basta tocar em qualquer lugar sobre o relatório para começar a alterar.
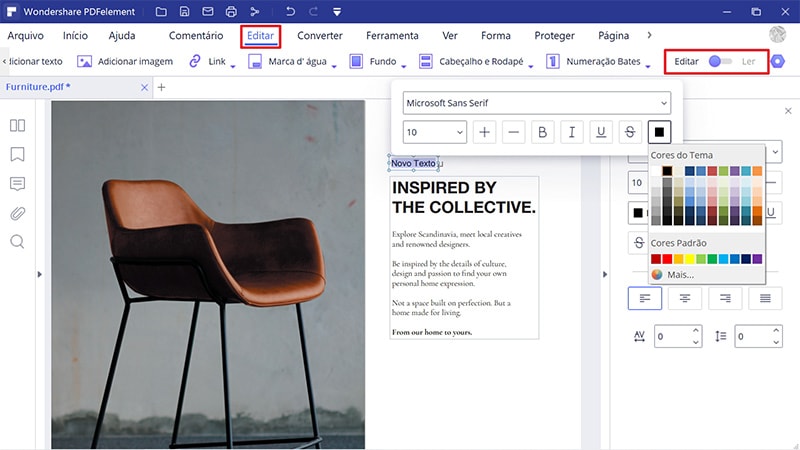
Passo 3. Adicionar Marcações ao PDF
Para incluir quaisquer anotações no documento, clique na guia "Comentário". Ele lhe dará uma variedade de opções para esclarecer seu relatório.
Você terá a capacidade de deixar comentários e carimbar o seu conteúdo PDF. Você pode destacar escritos, incluir notas, caixas de conteúdo, carimbar a classificação do seu relatório em PDF, e incluir formas, entre outras coisas. Você terá do mesmo modo a capacidade de alterar as propriedades das anotações. No caso de você ter incluído várias anotações, você terá a capacidade de vê-los na janela da lista de anotação situada na janela à esquerda.
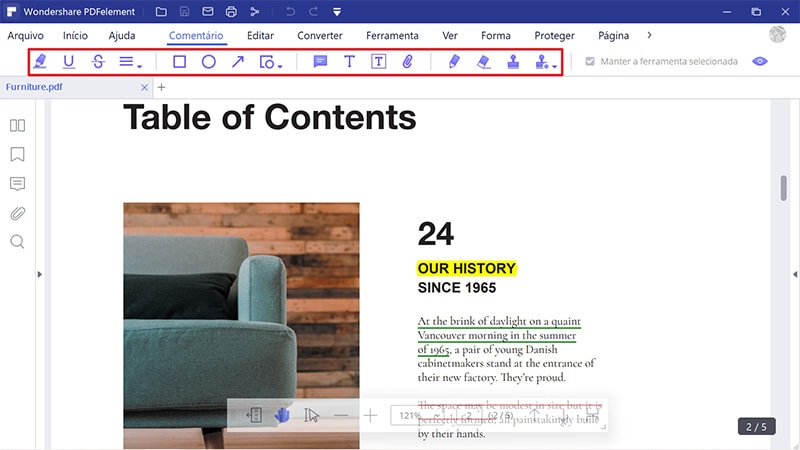
Passo 4. Exportar PDF para Outros Formatos
Desde que você tiver concluído seu documento PDF, você pode salvá-lo em um formato PDF ou alterar todo o tipo de documento para um diferente. Clique na guia "Página" e você terá a capacidade de ver um resumo das configurações.
Uma janela pop-up vai aparecer. Clique em "Adicionar Arquivos" para incluir documentos que você precisa modificar. Para ativar o OCR no arquivo, marque a caixa de seleção "Ativar OCR". Clique em "Intervalo de páginas" para escolher quais as páginas que você precisa. Inicie o processo de conversão tocando no botão "Converter".
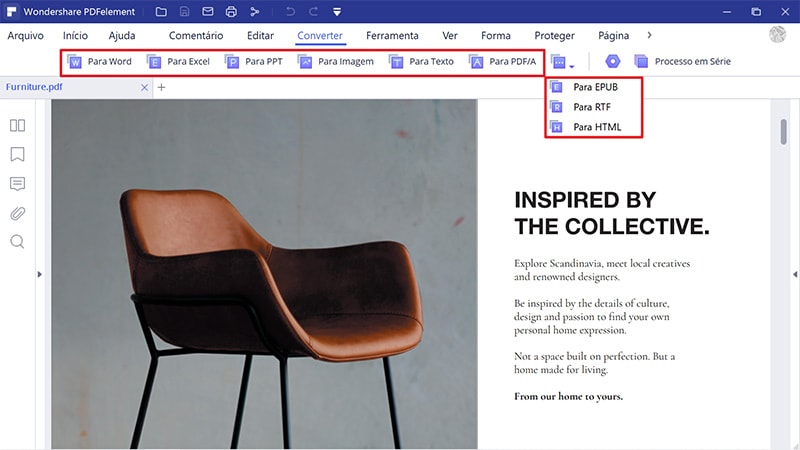
PrimoPDF VS PDFelement
A beleza do PrimoPDF é a sua simplicidade. No entanto, esta beleza é também a sua desvantagem. Ele converte diferentes tipos de arquivo em arquivos PDF sem esforço, mas depois que os arquivos PDF tiverem sido criados, não há muito que o programa possa fazer. Ele não tem a capacidades de deixar os usuários editarem os arquivos PDF diretamente, como o PDFelement tem.
Além disso, se você estiver usando PDF baseado em imagem, o PrimoPDF não tem a tecnologia para reconhecer as letras no arquivo de forma coerente. Ele irá traduzir os textos como uma grande captura de tela em vez de um documento baseado em texto. A este respeito, Wondershare PDFelement é muito superior, com o seu plugin OCR.
 100% Seguro | Sem Anúncios |
100% Seguro | Sem Anúncios |
