O Foxit é, sem dúvidas, uma boa ferramenta para dividir arquivos PDF. No entanto, se você tem um baixo conhecimento sobre como usar o Foxit Reader para dividir o PDF, você provavelmente passará por dificuldades. Em suma, você lutará para produzir um trabalho de qualidade, o que poderá revelar-se custoso, especialmente se a tarefa for para fins comerciais. No entanto, nada é complicado quando se tem o guia certo consigo. Neste artigo, vamos te levar através de um guia abrangente sobre como dividir um PDF com o Foxit e sua alternativa - PDFelement.
Como Dividir um PDF com o Foxit
O Foxit é uma ferramenta popular e funcional de PDF que permite aos usuários dividir PDFs em várias páginas. Com este programa, você pode dividir com base em vários critérios que incluem o número de páginas, o tamanho do arquivo, os marcadores e as páginas em branco. É uma plataforma fácil de usar e os novatos não acharão difícil de utilizar. Você também pode cortar ou duplicar páginas conforme sua necessidade.
Como Dividir um PDF com o Foxit Fácil e Rapidamente
Passo 1. Inicie o Foxit no seu computador para acessar a janela principal. Navegue até "Ferramentas", depois selecione "Organizar".
Passo 2. Na barra de ferramentas "Organizar", clique na opção "Dividir" e uma caixa de diálogo "Dividir Documento" aparecerá.
Passo 3. Na caixa de diálogo Dividir, escolha os critérios adequados para dividir o seu documento.
Passo 4. Agora clique em "Opções de Saída" e personalize suas configurações de saída. Isto inclui a pasta de saída e nomes de arquivos, entre outros. Uma vez satisfeito com a seleção, confirme para permitir que o programa comece a dividir seu arquivo PDF.
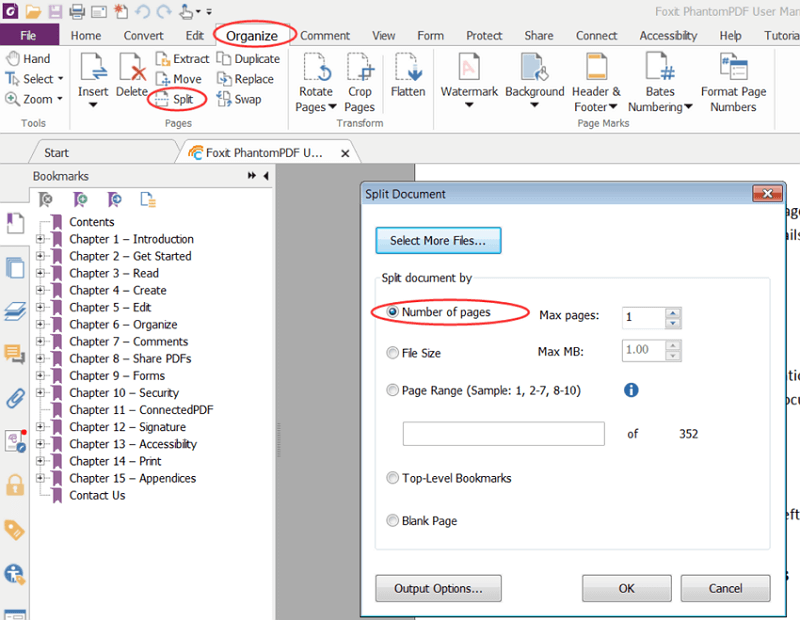
Alternativa de Como Dividir PDF com o Foxit
O PDFelement é o melhor software de PDF. Este programa conta com inúmeros recursos para você trabalhar arquivos PDF sem problemas, incluindo a divisão de PDF. Com o PDFelement, você pode executar OCR, editar seu PDF, criar e converter PDF em qualquer formato de arquivo, anotar e imprimir o PDF. Ele possui uma versão de teste que permite verificar seus recursos antes de submeter para a versão pro.
Alternativa de Como Dividir um PDF com o Foxit Alternativo - PDFelement
Passo 1. Abra o Arquivo PDF
Faça o download, instale e inicie o PDFelement em seu computador. No canto inferior esquerdo da janela principal, clique no botão "Abrir Arquivo". Você será direcionado para a janela do diretório de arquivos. Aqui, selecione o arquivo PDF de destino e clique no botão "Abrir" para fazer o upload da interface do PDF para o PDFelement.

Passo 2. Divida o PDF
Quando o arquivo PDF for carregado com sucesso no PDFelement, vá para a barra de ferramentas e selecione a guia "Página". No submenu, clique no ícone "Dividir".

O programa abrirá a caixa de diálogo "Páginas Divididas". Escolha como você deseja dividir seu arquivo PDF na seção "Dividir documento por:". Você também pode fornecer a pasta de saída em seu respectivo campo. Quando terminar suas seleções, clique no botão "OK" para ativar o processo de divisão.

Passo 3. Salve o PDF Dividido
Assim que o programa completar a divisão do arquivo PDF, aparecerá uma caixa de diálogo de sucesso. Clique em "OK" para confirmar. Agora selecione os arquivos PDF separados individualmente e vá para o menu "Arquivo" para salvá-los no local desejado.
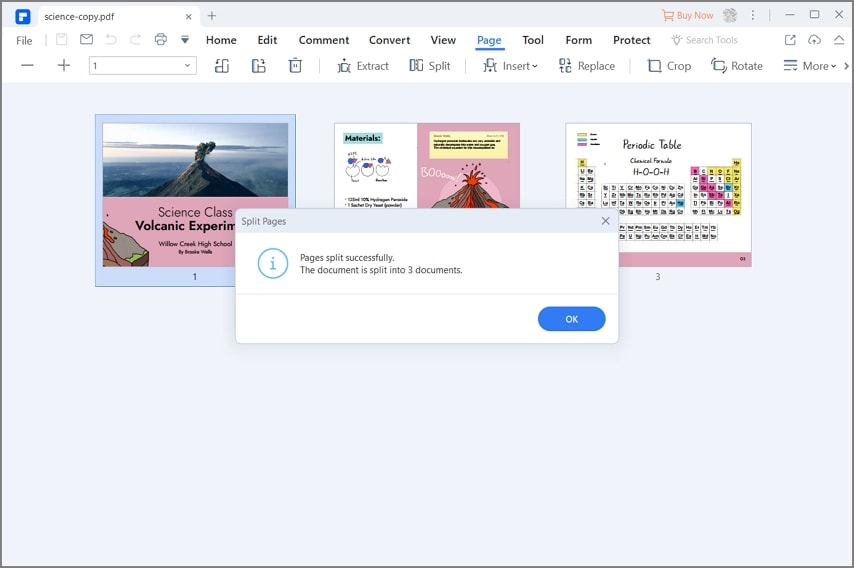
Principais recursos do PDFelement
- Criar e Converter PDF - O PDFelement permite que os usuários criem PDF de qualquer formato de arquivo ou convertam um arquivo PDF para qualquer formato de arquivo, incluindo imagens, Microsoft Office, entre outros.
- Editar PDF - O PDFelement tem uma variedade de recursos de edição que facilitam a edição de imagens, textos, formas e links.
- Anotar em PDF - O PDFelement torna perfeitamente simples fazer anotações em PDF com a ajuda de comentários, marcações de texto, selos, desenhos, entre outras funções.
- Executar OCR - Com o PDFelement, os usuários podem desbloquear textos em PDFs digitalizados ou imagens usando o recurso de OCR. No entanto, ele só está disponível na versão pro.
- PDFelement Cloud - O PDFelement fornece 1GB de armazenamento em nuvem gratuito para salvar seus documentos na nuvem. Você pode baixar diretamente os documentos na nuvem através de "Abrir Nuvem" - "Da Wondershare Cloud" no PDFelement.
 100% Seguro | Sem Anúncios |
100% Seguro | Sem Anúncios |
