- Abrir, criar, imprimir e realizar anotações/marcações em PDFs;
- Editar textos e imagens de seus documentos eletrônicos;
- Adicionar, remover, mover, redimensionar e girar qualquer element gráfico de um PDF;
- Proteger arquivos PDF com uma senha de abertura e de permissão;
- Converter documentos PDF para Word, Excel, Texto e formatos de Imagens;
- Criar e preencher formulários PDF;
- Inserir numeração de páginas, numeração Bates e elementos de página;
- Aprovar e assinar documentos digitalmente;
- Tornar editáveis textos de imagens através da utilização do recurso de OCR.
 Introdução
Introdução
 Primeiros Passos
Primeiros Passos
 Abrir PDF
Abrir PDF
 Visualizar & Navegar
Visualizar & Navegar
 Criar PDF
Criar PDF
 Anotação/Marcação de PDF
Anotação/Marcação de PDF
- Anotações
- Carimbos
- Fomas/Desenhos
- Link
- Marcação de Texto
- Exibir/Esconder/Excluir Anotações em Lote
- Propriedades das Anotações/Marcações
 Edição de PDF
Edição de PDF
 Formulários PDF
Formulários PDF
- Preencher Formulários
- Criar Formulários Preenchíveis
- Alinhar Campos de Formulários
- Propriedades de Formulários
- Apagar/Importar/Exportar Dados de Fomulários
 Recurso OCR
Recurso OCR
- O que é OCR?
- Download e Instalação do OCR
- Executar OCR em um Único Arquivo PDF Escaneado
- Executar OCR em um Lote de Arquivos PDF Escaneados
 Conversão de PDF
Conversão de PDF
- Formatos de Saída Suportados
- Converter PDF
- Converter Arquivo PDF Digitalizados em Arquivos PDF Editáveis
- Modificar Configurações de Conversão
- Converter Todas Páginas como Uma Única Imagem
 Organização de PDF
Organização de PDF
 Proteção de PDF
Proteção de PDF
 Compartilhamento de PDF
Compartilhamento de PDF
 Otimização de PDF
Otimização de PDF
 Impressão de PDF
Impressão de PDF
 Ajuda
Ajuda
Informações do Produto
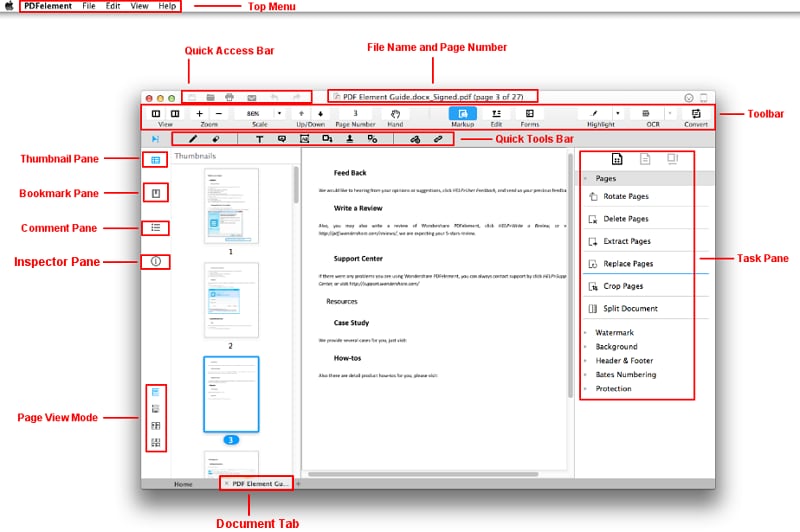
Download e Instalação
1Requisitos do Sistema
- Sistema Operacional: Mac OS X 10.11 (El Capitan), 10.10 (Yosemite), 10.9, 10.8, 10.7
- Processador: processador de 1 GHz ou superior
- Memória RAM: 512 MB ou superior
- Espaço Livre no Disco Rígido: 500 MB ou mais
- Para maiores informações, por favor, visite: https://pdf.wondershare.com.br/pdfelement-mac/tech-spec.html
https://download-pt.wondershare.com/mac-pdfelement6-pro_full3024.dmg
2Download e Instalação
- Visite https://pdf.wondershare.com.br/pdfelement-mac/e realize o download da versão de avaliação do Wondershare PDFelement para Mac..
- Após a conclusão do download um arquivo .dmg será salvo na pasta Downloads. Dê dois cliques sobre o arquivo para iniciar o processo de instalação e, em seguida, arraste e solte o ícone do PDFelement na pasta Aplicativos para concluir o processo de instalação. Para iniciar o PDFelement, vá até a pasta Aplicativos.
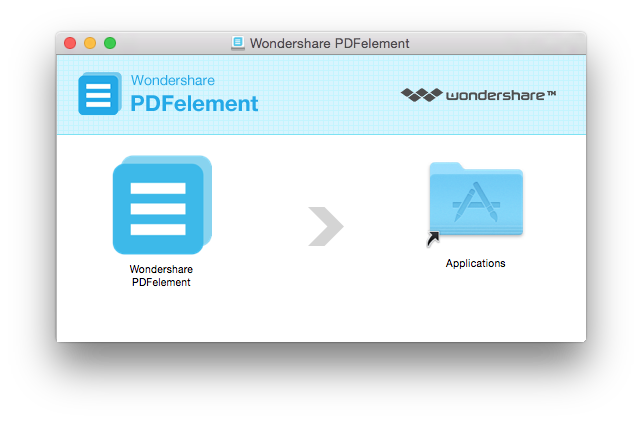
Registar (Marca d`Água da Versão de Avaliação)
1Limitações da Versão de Avaliação
- Uma marca d`água será adicionada a seus arquivos PDF.
- Conversão de apenas 5 páginas de um arquivo PDF com mais de 5 páginas e a conversão de apenas 2 páginas de um arquivo PDF com menos de 5 páginas.
- O Recurso de OCR não está disponível.
2Compra do PDFelement
- Clique no botão Comprar Agora na barra de informações na parte inferior da tela ou realize a compra diretamente na loja oficial da Wondershare .
- Siga as instruções na tela até concluir o processo de compra.
-
Abra a caixa de entrada de seu e-mail e localize o e-mail com o código de registro.
(Nota: às vezes, o e-mail com o código de registro pode estar na caixa de lixo eletrônico/spam.)
3Registrar PDFelement
- Inicie o PDFelement e vá até o menu Ajuda > Registrar. Outra opção é clicar no botão Registrar na parte inferior da tela de PDFelement. Uma janela pop-up será exibida na tela.
- Copie e cole no campo apropriado o código de registro recebido por e-mail e clique no botão Registrar para finalizar o processo de registro.
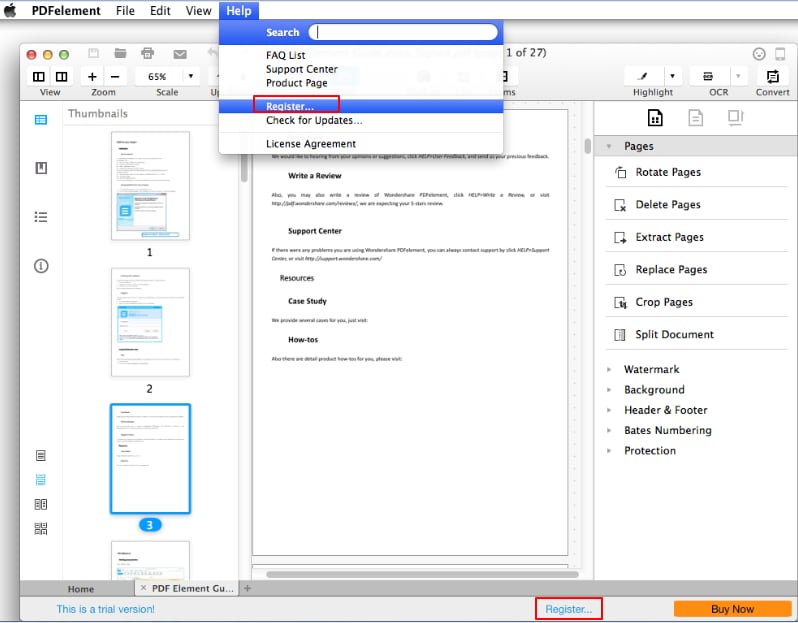
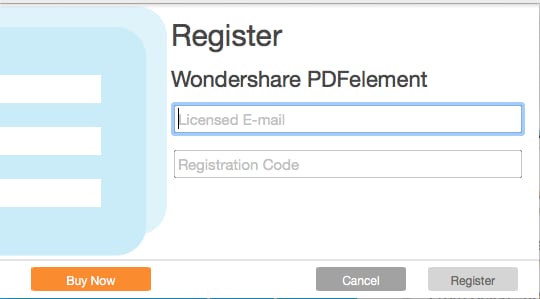
4Remover Marca d`água de Avaliação
Menu Arquivo
1Menu Superior
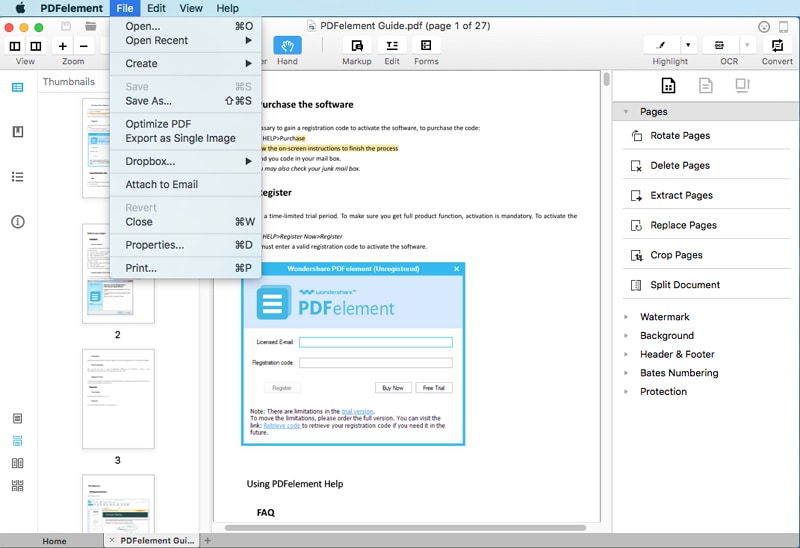
- Abrir PDF: abra um arquivo PDF através do Finder ou abrir um arquivo que tenha sido aberto recentemente.
- Criar PDF: crie PDF a partir de várias fontes. Você pode criar um arquivo PDF de um arquivo local, de uma captura de tela e, até mesmo, a partir de uma página em branco.
- Combinar PDF: combine vários arquivos PDF em um único arquivo PDF.
- Salvar PDF: salve documentos PDF em uma pasta de sua escolha.
- Otimizar PDF: reduza o tamanho de um arquivo PDF, facilitando assim o seu compartilhamento e/ou armazenamento em uma pasta local.
- Exportar PDF como Imagem: exportar arquivos PDF em arquivos no formato de imagem.
- Compartilhar PDF: compartilhe e/ou armazene arquivos PDF em serviços de armazenamento em nuvem como Dropbox. Você também pode anexar um arquivo PDF a um e-mail, clicando em Anexar E-mail.
- Reverter: permite desfazer todas as modificações que tenham sido realizadas no arquivo PDF atual.
- Propriedades e Segurança: modifique e verifique propriedades de arquivos como Título, Assunto, Palavras-chave, Autor e configurações de segurança.
- Imprimir PDF: imprima documentos PDF.
2Menu PDFelement
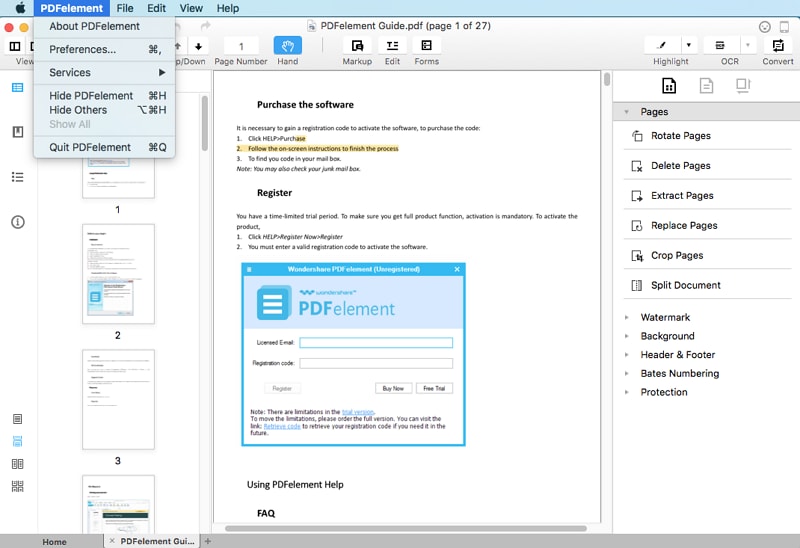
- Sobre PDFelement: verifique a versão de PDFelement para Mac.
- Preferência: configure as opções de preferência do PDFelement para Mac, dentre as quais modo de exibição da página e frequência de verificação de atualização.
Recurso Buscar
- Clique em Ajuda no menu principal, em seguida você verá a caixa de busca.
- Digite o recurso ou o conteúdo que você gostaria de acessar. Caso o recurso que você está buscando esteja no menu principal, o resultado da busca informando onde você pode encontrar o recurso será apresentado logo abaixo da caixa de busca.
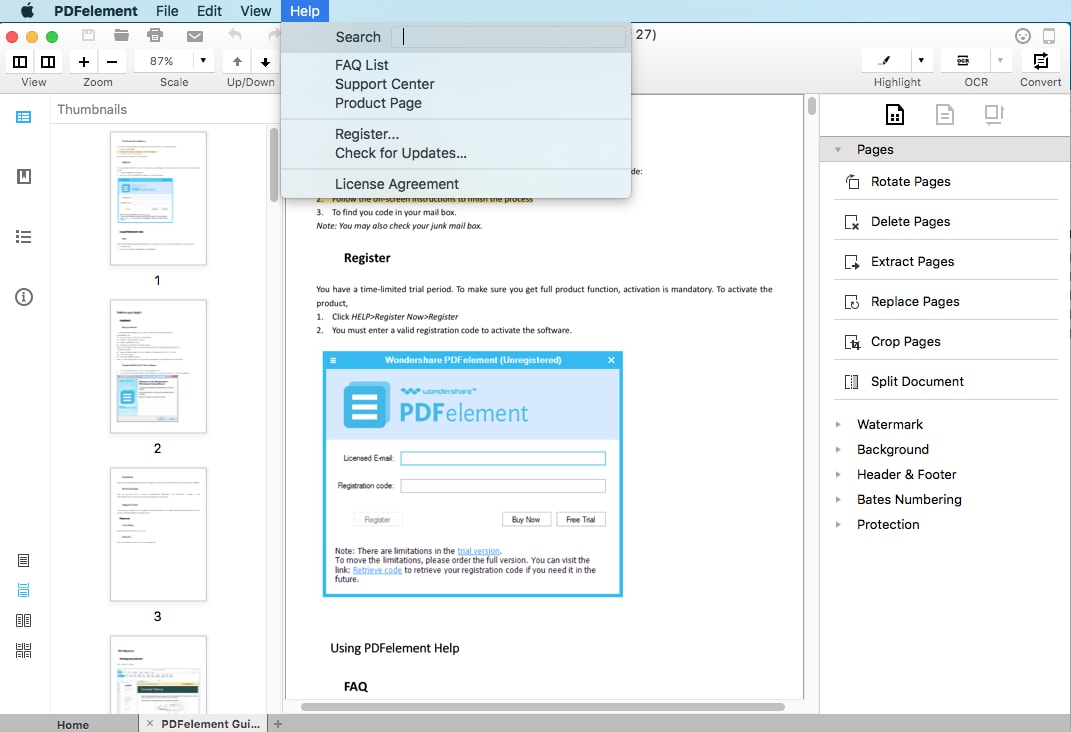
Diferentes Formas de Abrir um PDF
- Após iniciar o PDFelement para Mac, por favor, arraste e solte arquivo PDF diretamente para a janela do PDFelement para abrir o arquivo PDF.
- Clique no botão Abrir Arquivo na parte inferior direita da tela e, em seguida, selecione um arquivo PDF no Finder.
- NO menu principal, vá até Arquivo > Abrir ou até Arquivo > Recém-Abertos para abrir um arquivo novo ou recém aberto, respectivamente. Você também pode clicar no ícone Adicionar Arquivo na Barra de Ferramentas de Acesso Rápido para abrir um arquivo PDF através do Finder.
- Pressione e segure a tecla Control e clique com o mouse sobre um arquivo PDF em seu computador, escolha a opção Abrir com e, em seguida, selecione a opção PDFelement.
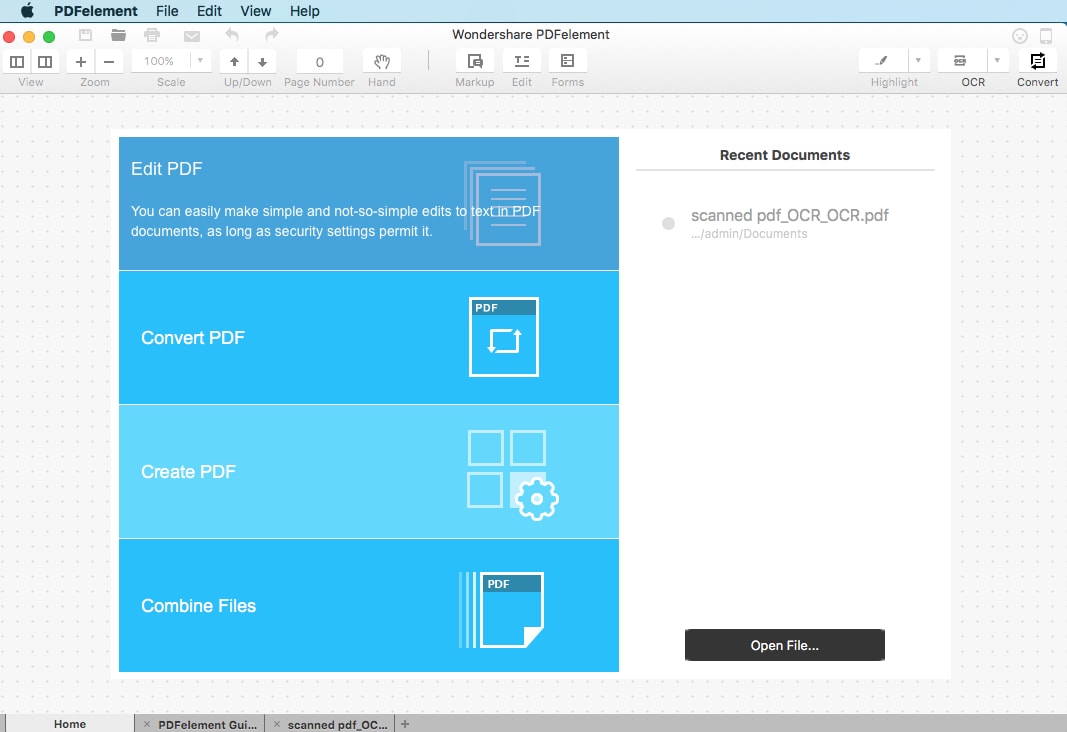
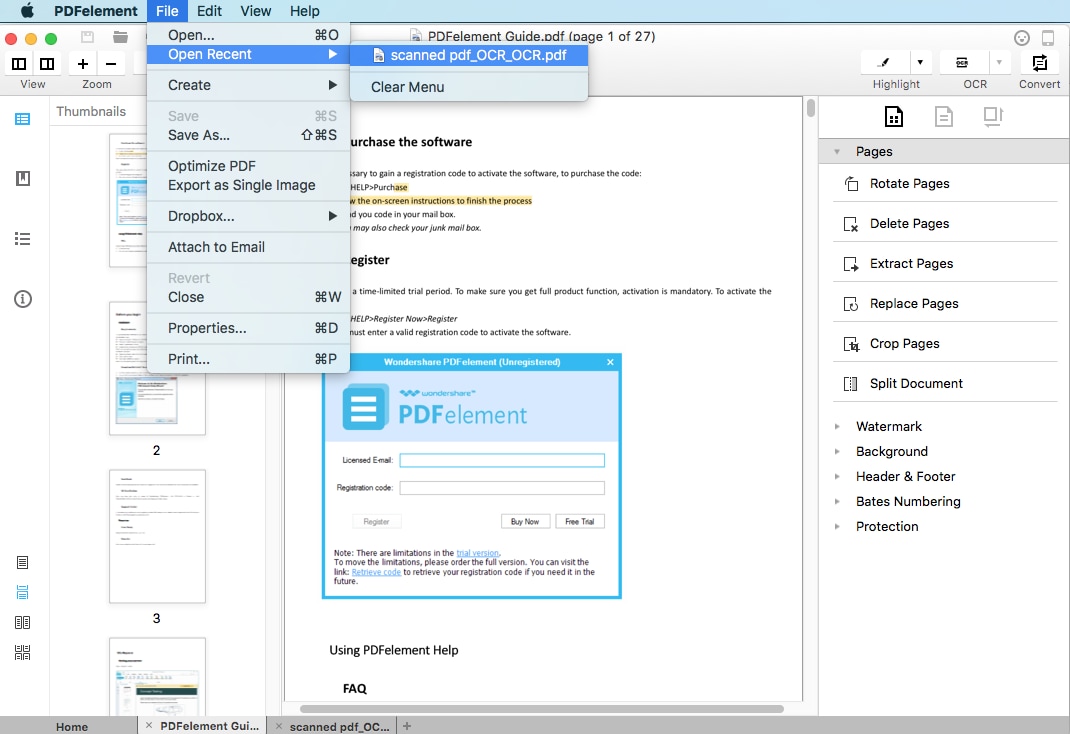
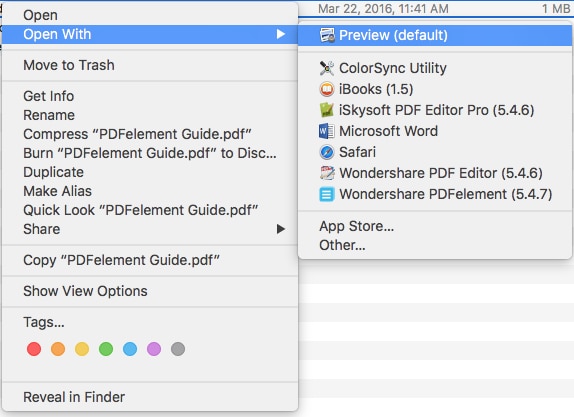
Abrir um PDF Protegido por Senha
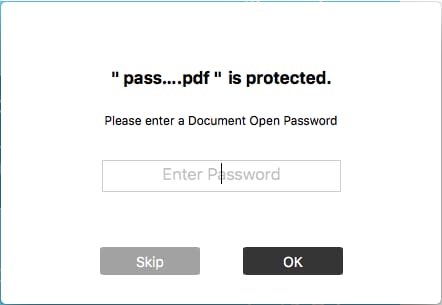
Alguns arquivos PDF protegidos têm outras restrições como restrições de impressão, edição, de cópias dentre outras. Quando você for tentar imprimir ou editar um arquivo PDF com restrições desse tipo, você irá receber uma notificação informando que você não está autorizado a realizar este tipo de tarefa sem a senha de permissão. Você pode clicar no botão Inserir Senha no próprio corpo do aviso e digitar a senha para ser capaz de editar o documento.
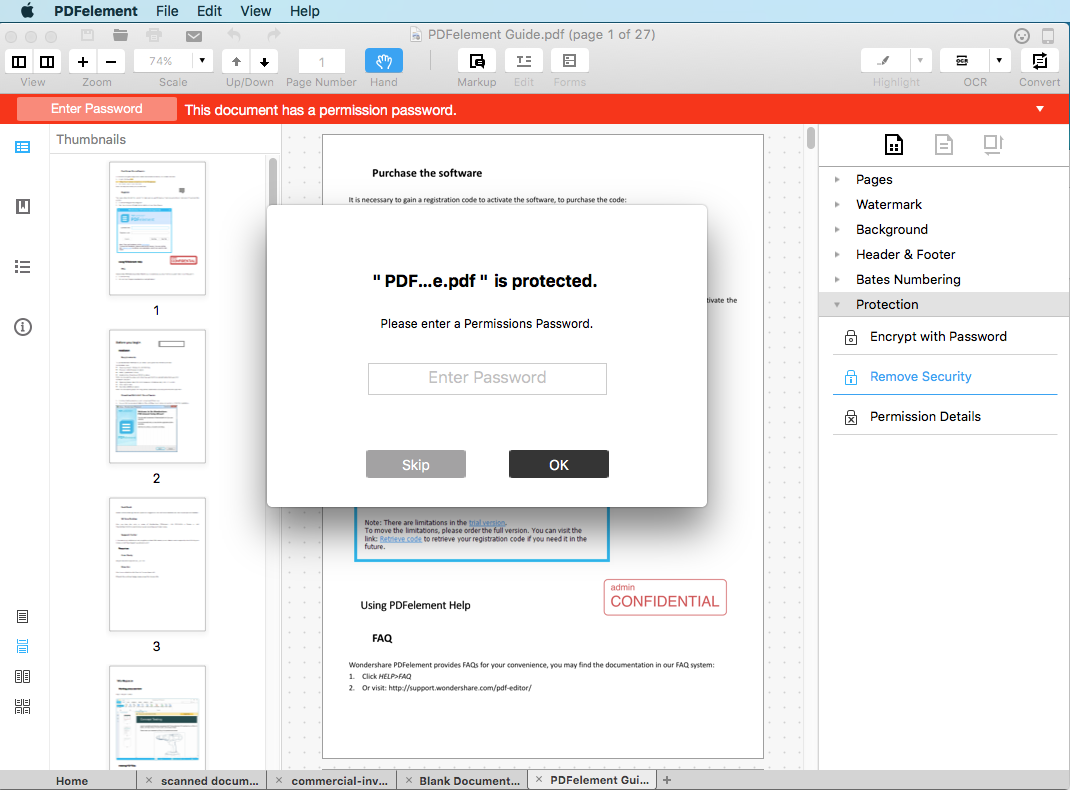
Modo de Visualização de Página
1Layout do Documento
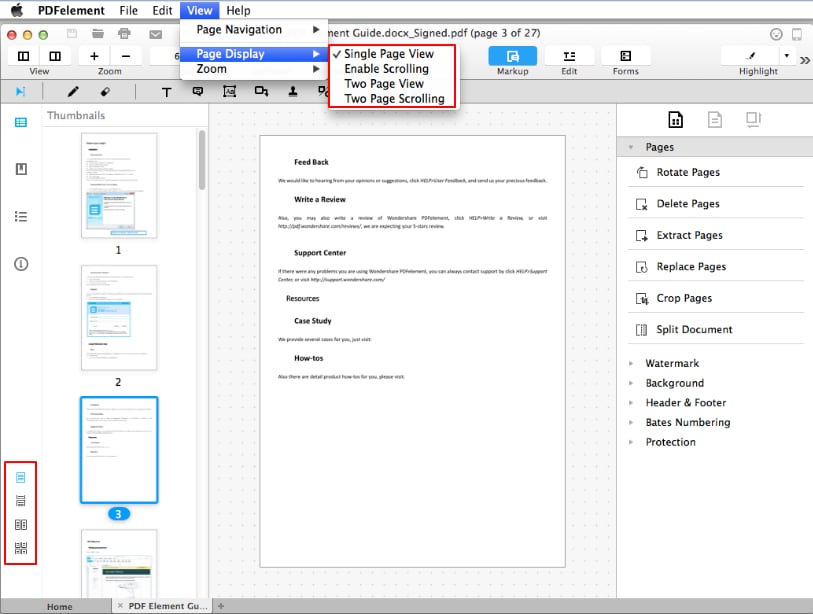
- Modo Visualização Simples: para visualizar apenas uma página por vez, você pode clicar no ícone do Modo de Visualização Simples na barra inferior na lateral esquerda da tela. Outra opção é ir até Visualizar > Visualizar Página > Simples.
- Modo de Visualização Contínuo: para visualizar as páginas de forma contínua e sem transições bruscas entre as páginas, vá até Visualizar > Visualizar Página > Contínuo.
- Lado a Lado: você gostaria de visualizar duas páginas lado a lado? Você pode clicar no ícone Modo de Visualização Lado a Lado na barra inferior na lateral esquerda da tela. Outra opção é ir até Visualizar > Visualizar Página > Lado a Lado.
- Lado a Lado Contínuo: para visualizar duas páginas lado a lado de forma contínua e sem transições bruscas entre as páginas, você pode clicar no ícone Lado a Lado Contínuo na barra inferior na lateral esquerda da tela. Outra opção é ir até Visualizar > Visualizar Página > Lado a Lado Contínuo.
2Zoom
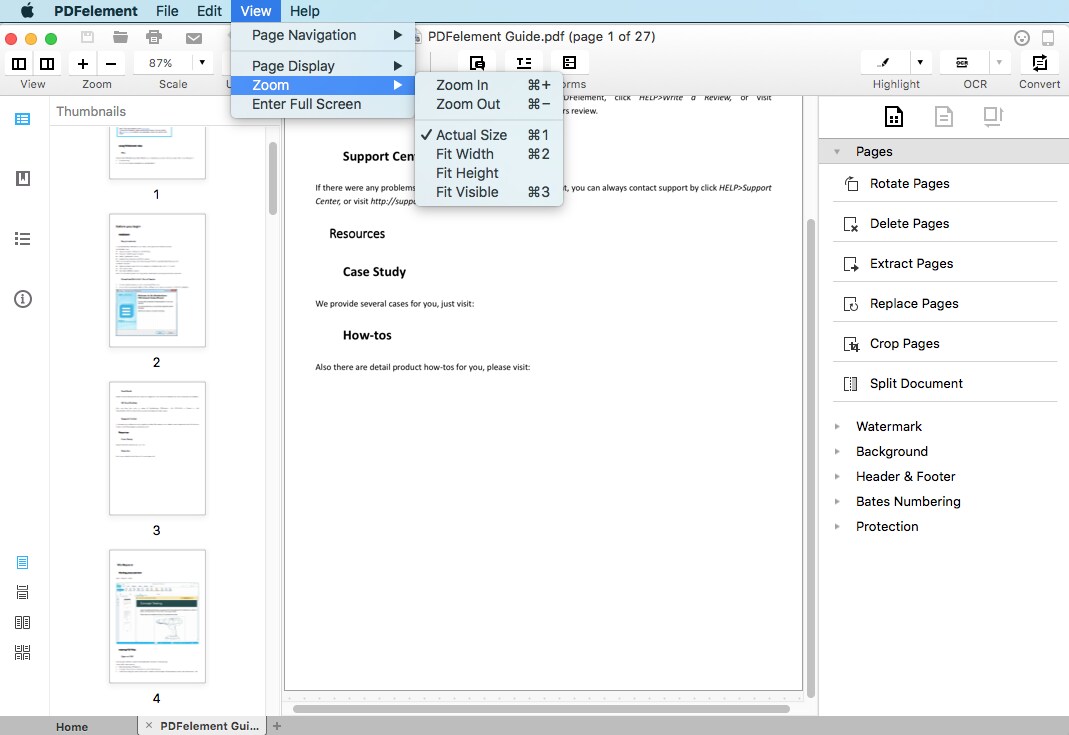
- Clique nos botões de zoom (+) ou (-) para ampliar e reduzir o zoom, respectivamente.
- Ajuste o nível de zoom através do Menu Suspenso com níveis de zoom pré-estabelecidos.
3Layout da Página
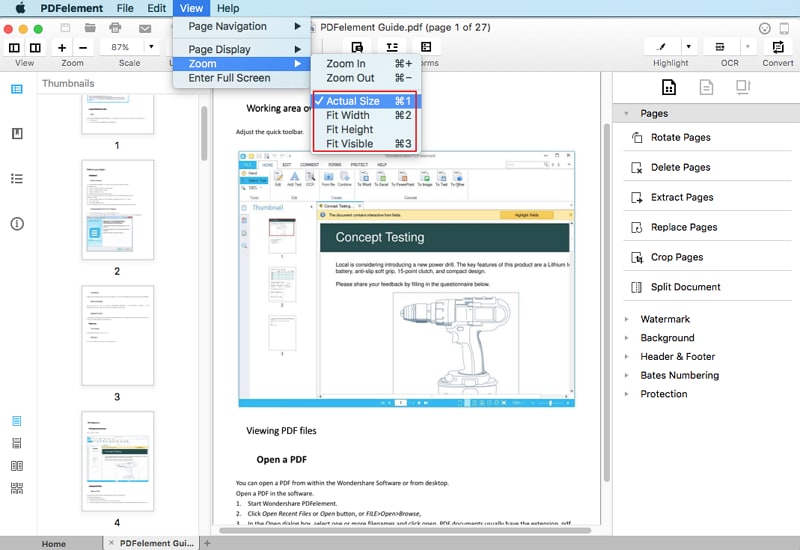
- Tamanho Real: visualize o documento PDF com o seu tamanho real.
- Ajustar à Largura: ajustar um documento PDF de modo a caber na largura do Painel de Documento.
- Ajustar à Altura: ajuste um documento PDF de modo a caber na altura do Painel de Documento.
- Ajustar à Tela: ajuste um documento PDF de modo a caber na altura e na largura do Painel de Documentos.
4Modo de Visualização Multi Abas
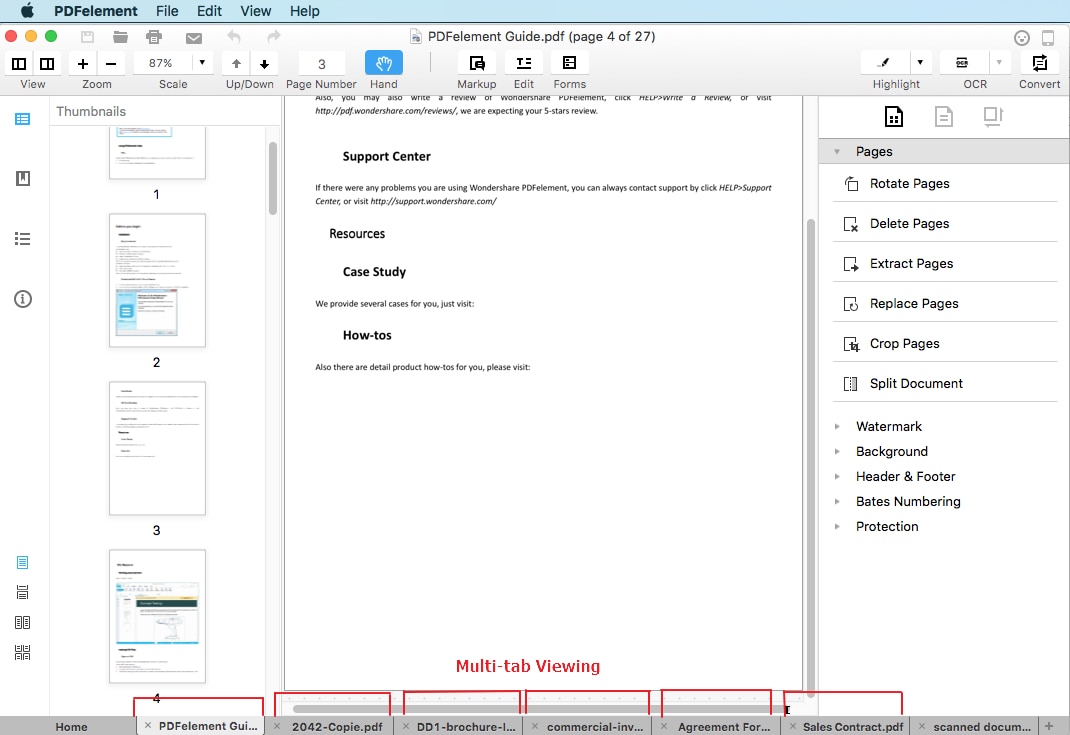
Initial View
- Navigation tab:You can set whether to open the bookmark pane and thumbnail pane automatically when you open this document to view
- Page layout: You can set the layout mode to view this document.
- Magnification: You can set the view mode for this document.
- Open To Page: You can set the open page for this document. For example, if you set to open page 2, then it will open page 2 automatically when you open this document every time.
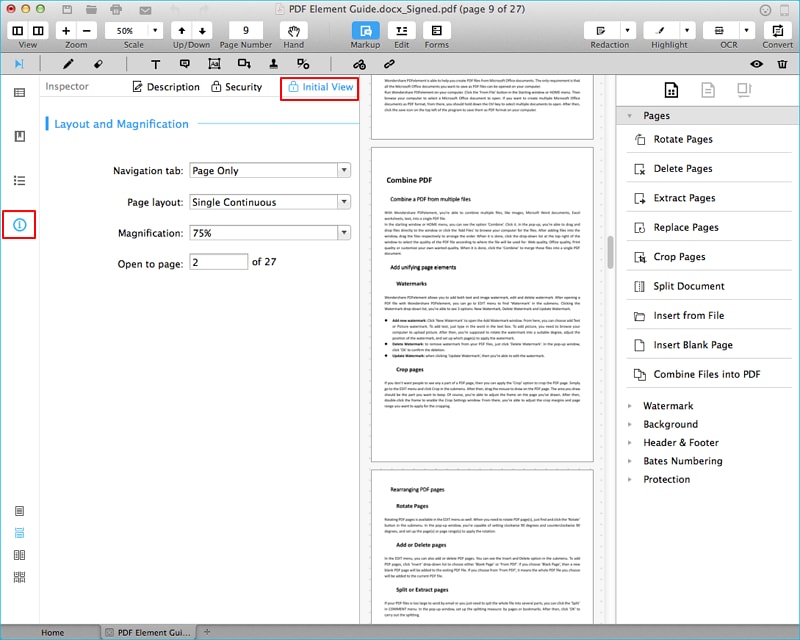
Navegação de Página
1Navegar pelas Páginas

- Clique no botão Acima para navegar até a página anterior do documento PDF. Outra opção é clicar em Visualizar > Navegar > Página Anterior.
- Clique no botão Abaixo para navegar até próxima página do documento PDF. Outra opção é clicar em Visualizar > Navegar > Próxima Página.
- Digite o número de uma página específica e pressione tecla Return para navegar até a página específica. Outra opção é ir até Visualizar > Navegar > Ir para Página Específica e, em seguida, digitar o número da página no campo apropriado e pressionar a tecla Return.
- Vá até Visualizar > Navegar > Primeira Página ou Visualizar > Navegar > Última Página para navegar até a primeira e a última página documento PDF, respectivamente.
2Painel de Miniaturas
- Redimensionar Painel de Miniaturas: você pode clicar e arrastar a borda direita do painel de modo a alterar o seu tamanho e o número total de miniaturas em cada linha.
- Organizar Painel de Miniaturas: arraste e solte as páginas do documento dentro do Painel de Miniaturas para alterar a ordem das páginas de um documento PDF.
- Outras Ações: Pressione e segure a tecla Control enquanto você clicar sobre uma página em miniatura para ter acesso a todas as opções de gerenciamento de páginas de um documento PDF. Você pode escolher, dentre outras opções, Inserir Páginas e Extrair Páginas de um menu suspenso.
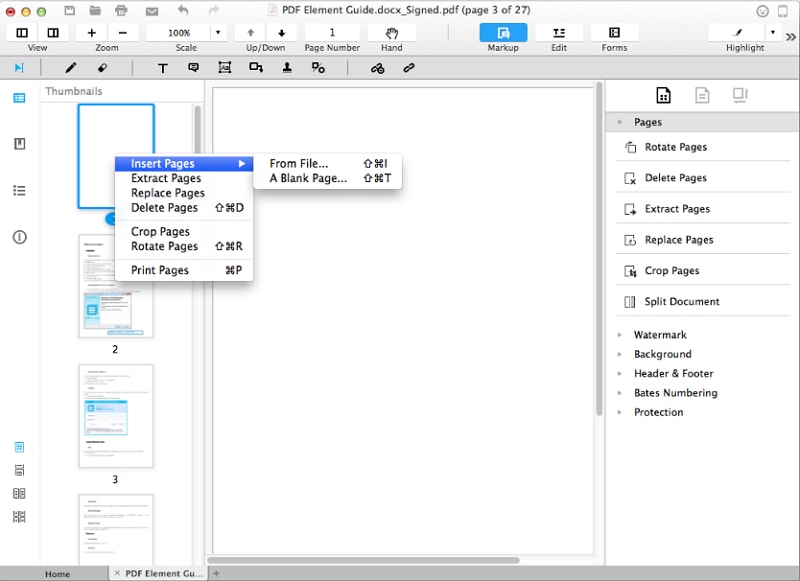
3Painel de Marcadores
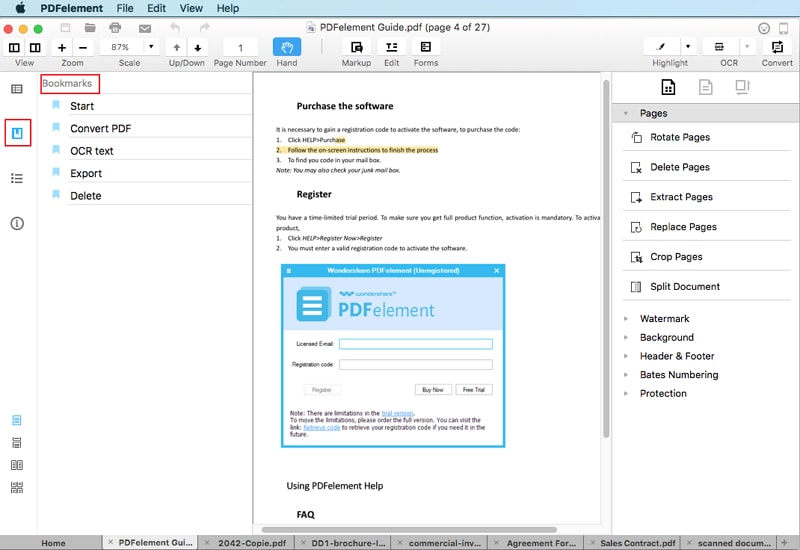
4Painel de Anotações/Marcadores
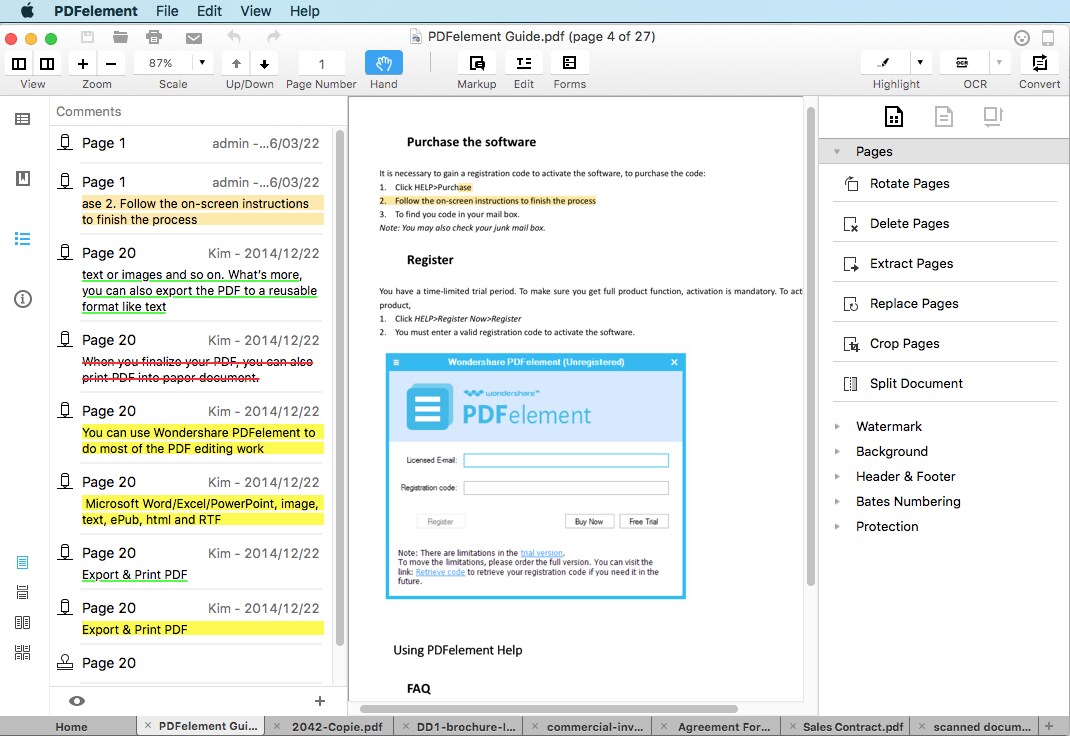
5Painel de Inspeção
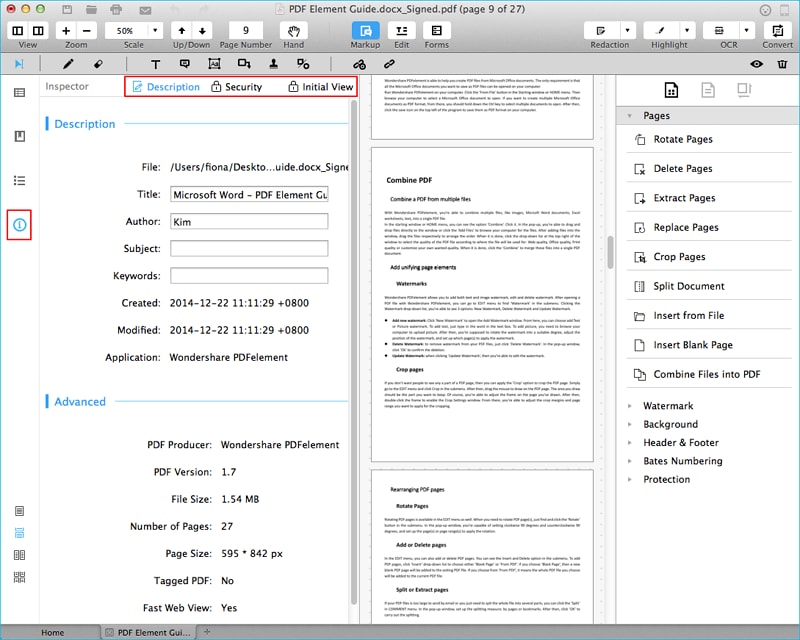
6Busca por Palavra-chave
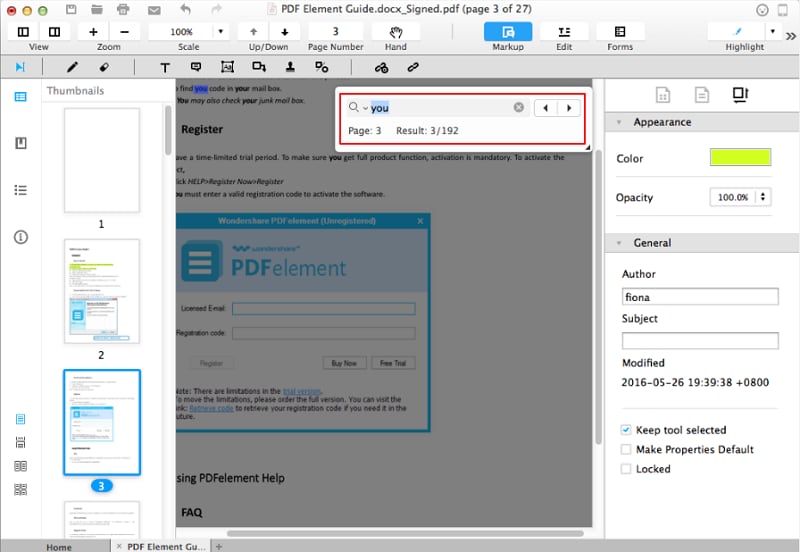
7Redimensionar Painel de Navegação
Criar PDF A partir de Qualquer Arquivo Com Um Clique
- Arraste e solte o documento que você gostaria de converter diretamente sobre ícone do PDFelement no Dock.
- Caso o PDFelement esteja aberto, arraste o arquivo diretamente para dentro a janela principal do aplicativo.
Criar PDF A partir do PDFelement
1Criar PDF A partir de um Arquivo
- inicialização do aplicativo e selecione um arquivo de uma pasta local. O arquivo PDF recém-criado será aberto no PDFelement para Mac automaticamente. Em seguida, clique em Arquivo > Salvar como ou pressione as teclas Shift + Command + S para salvá-lo. Além disso, você também pode renomeá-lo e escolher a pasta de destino onde o arquivo será salvo.
- Outra opção, é clicar em Arquivo > Criar > Criar A partir de Arquivo ou, simplesmente, utilizar a combinação das teclas Command + N. Abrar um arquivo através do Finder, faça as modificações que você quiser no PDFelement para Mac e, em seguida, clique em Salvar para salva-lo na pasta de destino escolhida.
- Navegue até o arquivo que você gostaria de converter para PDF na janela recém-aberta e clique em Abrir. Nota: caso você selecione vários arquivos, cada arquivo será aberto em uma aba separada de modo você pode salvar cada arquivo como um arquivo PDF separado
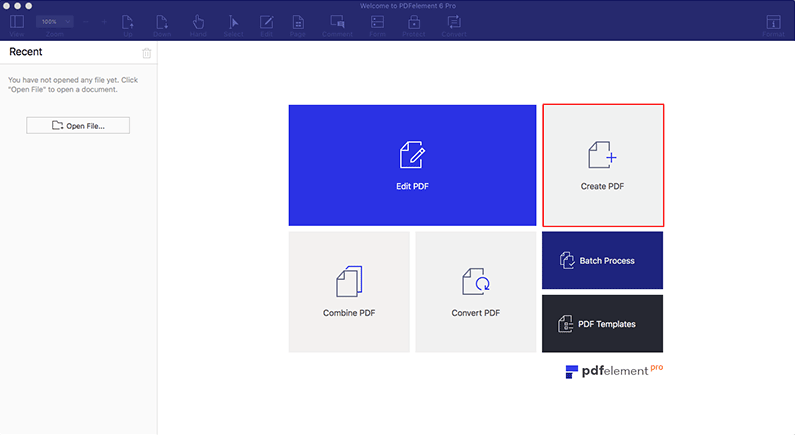
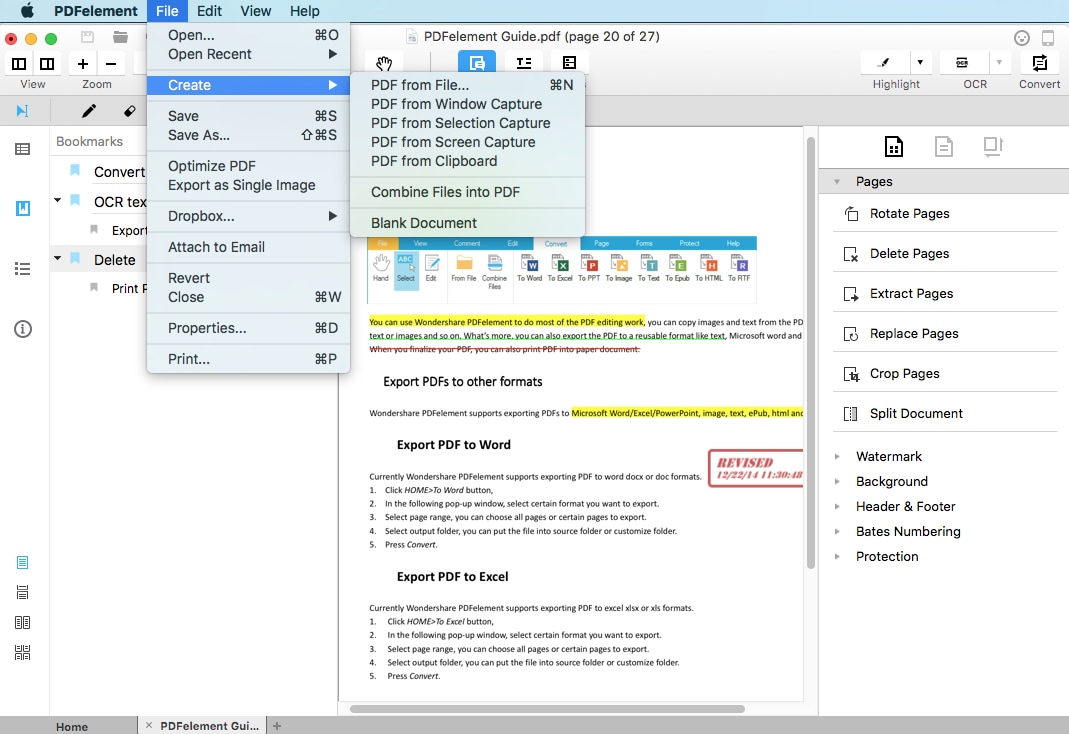
2Criar PDF A partir de uma Captura de Tela
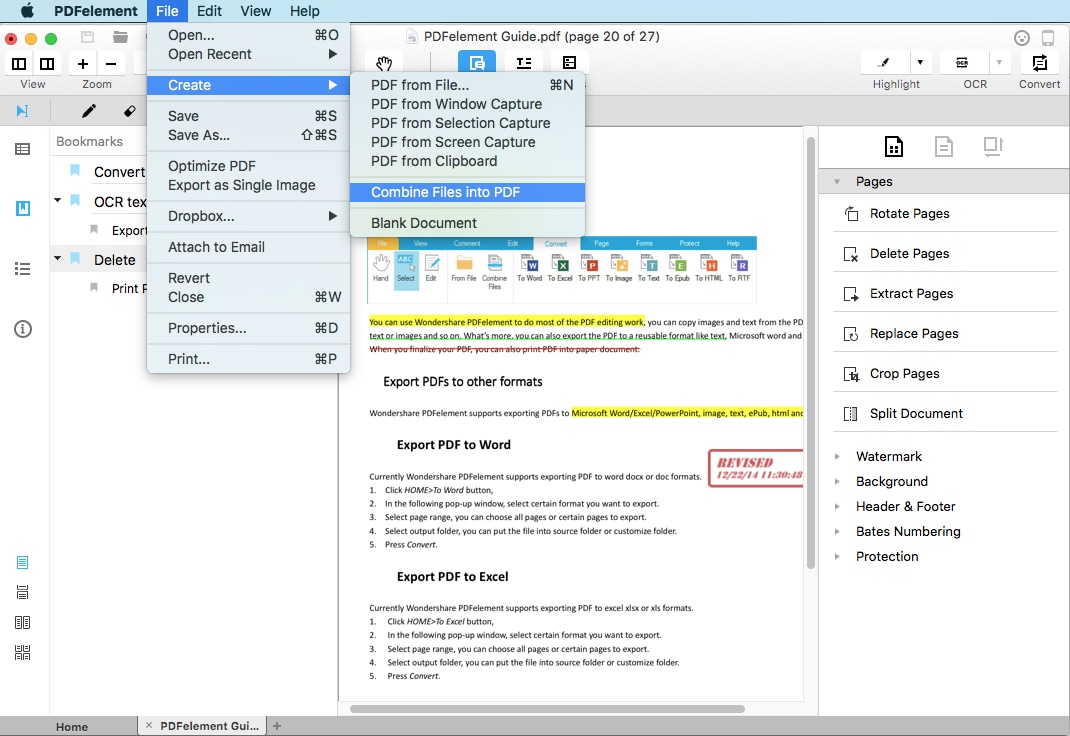
- PDF A partir de Captura de Tela de uma Janela: criar um PDF a partir de qualquer janela que esteja aberta em seu Mac.
- PDF A partir de Seleção de Área: selecione uma área específica do seu Mac e crie um PDF a parir da captura desta área selecionada.
- PDF A parir de Captura de Tela: crie um PDF a partir da captura de uma tela cheia.
- PDF a partir da Área de Transferência: crie um PDF a partir de um arquivo salvo na área de transferência.
3Criar um PDF A partir de Vários Arquivos
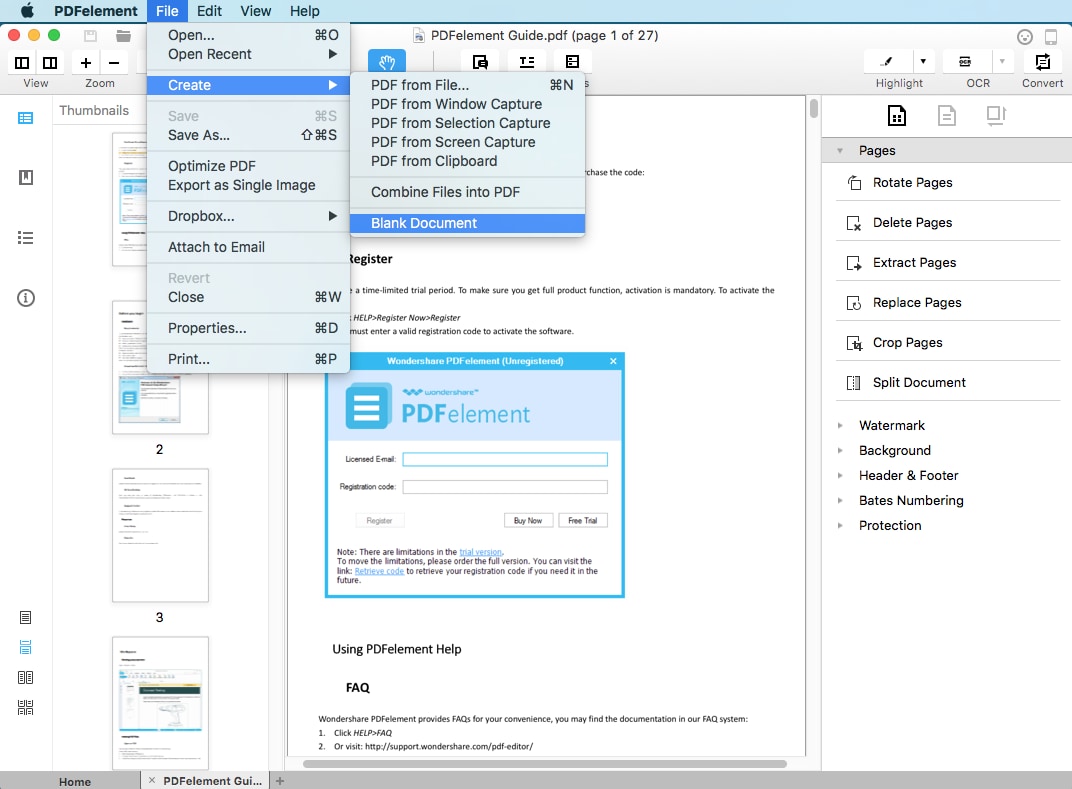
- Clique em Arquivo > Criar > Combinar Arquivos ou escolha a opção Combinar Arquivos no menu de inicialização do aplicativo.
- Na janela pop-up, clique em Adicionar Arquivos e adicione quantos arquivos você desejar. Você pode escolher o tamanho do arquivo de saída em Opções e, até mesmo, customizá-lo.
- Depois que todos os arquivos tenham sido carregados, clique em Combinar para combinar todos os arquivos em um único arquivo.
- Renomeie o arquivo recém-criado, selecione a pasta de destino e, em seguida, clique em Salvar para salvá-lo.
- O arquivo PDF recém-criado será aberto automaticamente no PDFelement para Mac, permitindo que você visualize-o e faça as edições necessárias.
4Criar PDF A partir de PDF Em Branco
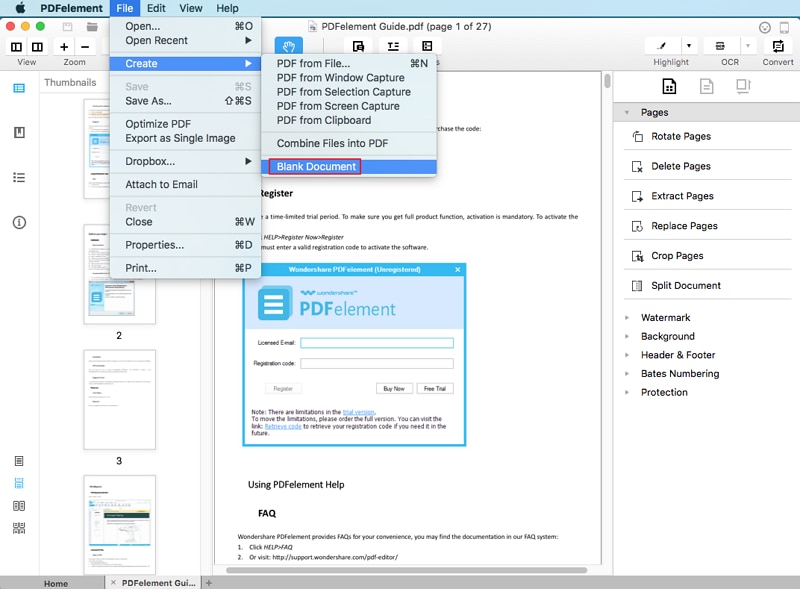
- Clique em Arquivo > Criar > Documento Em branco
- Renomeie o arquivo e escolha uma pasta de destino.
- Clique em Salvar para salvar o arquivo PDF.
Anotações
1Adicionar Anotação em Texto / Nota Autoadesiva / Caixa de Texto / Explicações
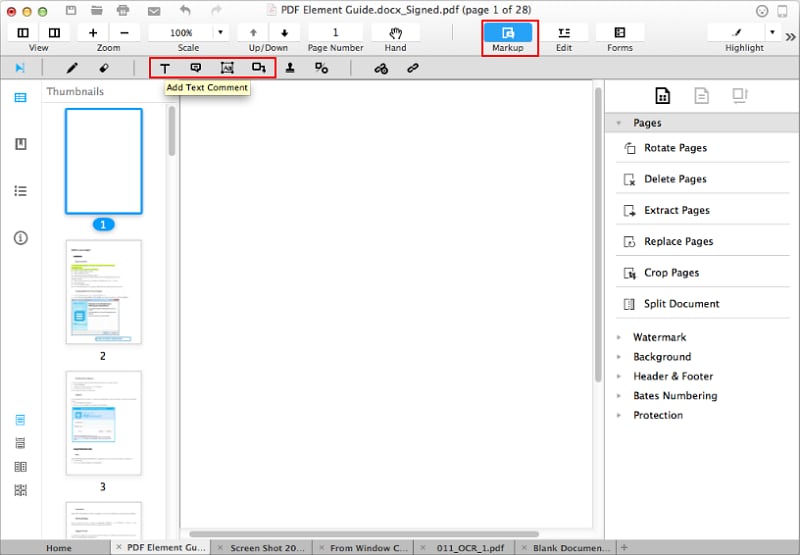
-
Anotação em Texto
 : você pode criar anotações em texto para sinalizar que um conteúdo deve ser modificado ou dar uma sugestão, por exemplo.
: você pode criar anotações em texto para sinalizar que um conteúdo deve ser modificado ou dar uma sugestão, por exemplo.
-
Nota Autoadesiva
 : você pode deixar anotações e instruções nas páginas de um documento PDF, utilizando uma Nota Autoadesiva que serve também para guiar os leitores até uma parte específica do texto.
: você pode deixar anotações e instruções nas páginas de um documento PDF, utilizando uma Nota Autoadesiva que serve também para guiar os leitores até uma parte específica do texto.
-
Caixa de Texto
 : a ferramenta de caixa de texto permite chamar a atenção para uma parte importante do texto de um documento PDF, adicionando uma caixa de texto permanentemente visível.
: a ferramenta de caixa de texto permite chamar a atenção para uma parte importante do texto de um documento PDF, adicionando uma caixa de texto permanentemente visível.
-
Explicação
 : é utilizada, normalmente, para adicionar uma nota específica em uma página de um documento PDF ou para indicar um importante aspecto do mesmo.
: é utilizada, normalmente, para adicionar uma nota específica em uma página de um documento PDF ou para indicar um importante aspecto do mesmo.
2Adicionar Notas Continuadamente
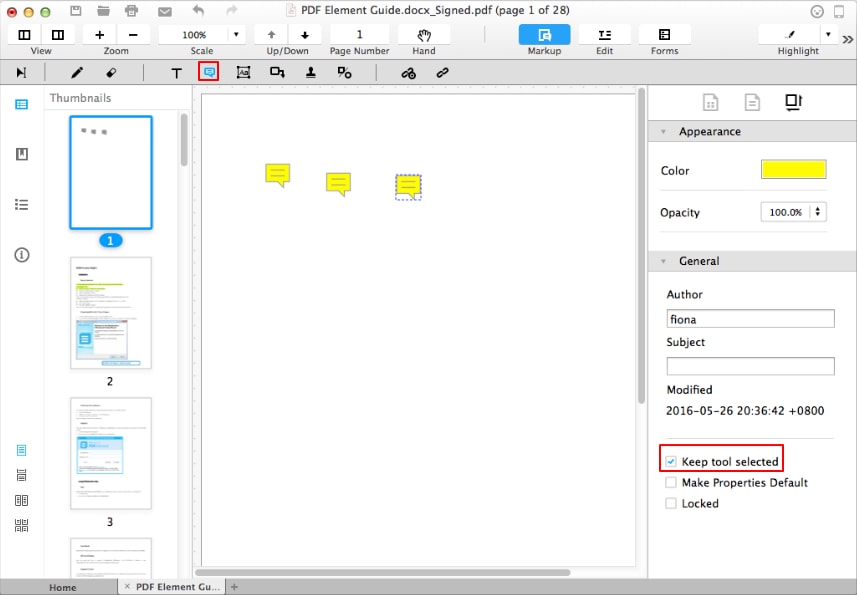
3Mover / Copiar / Colar - Anotações/Marcações
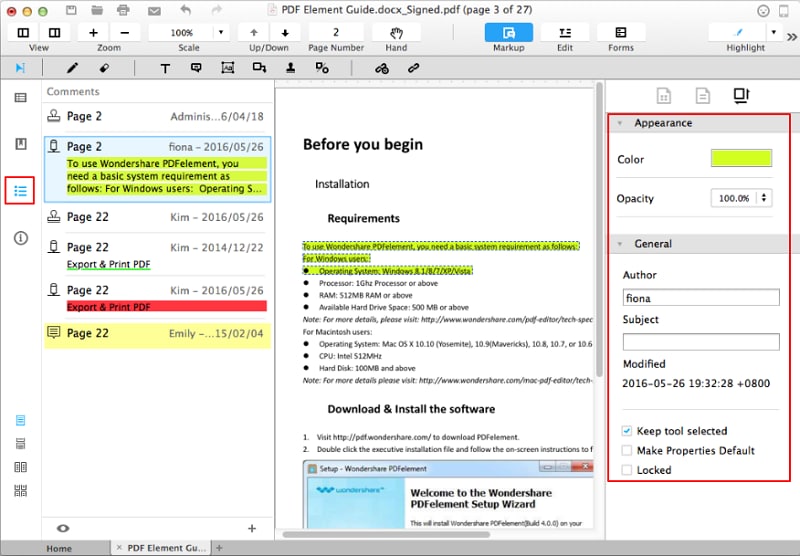 Pressione as teclas Command + C para copiar e pressione as teclas Command + V para colar quantas vezes você precisar. Outra opção é pressionar a tecla Control e clicar sobre uma anotação/marcação e, em seguida, selecionar Copiar e Colar, respectivamente, para duplicar a anotação/marcação.
Pressione as teclas Command + C para copiar e pressione as teclas Command + V para colar quantas vezes você precisar. Outra opção é pressionar a tecla Control e clicar sobre uma anotação/marcação e, em seguida, selecionar Copiar e Colar, respectivamente, para duplicar a anotação/marcação.
Carimbos
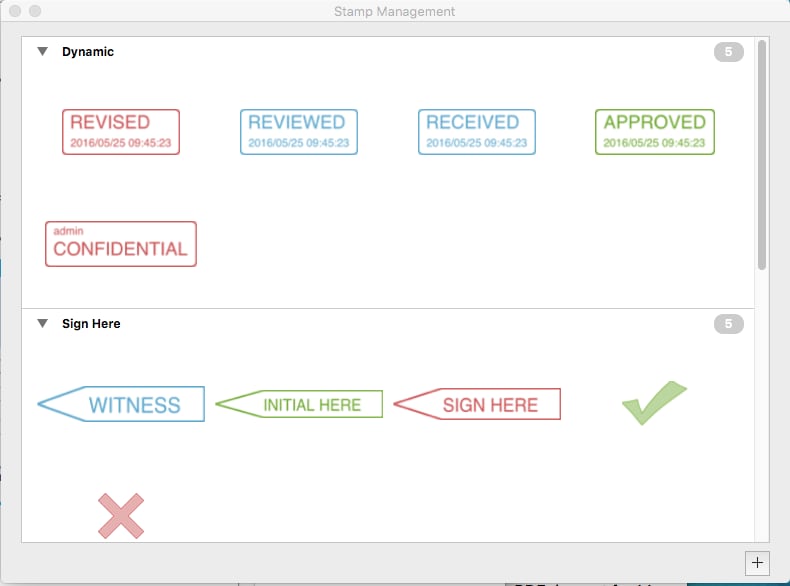
- Carimbos Empresariais: para utilização em empresas para fins comerciais.
- Carimbos Assine Aqui: utilizado, normalmente, para a aprovação de um documento através de uma assinatura.
- Carimbos Dinâmicos: por constar a hora, é muito utilizado para confirmar a hora em que um arquivo foi revisado, visualizado, aprovado ou recebido.
1Carimbar um PDF
-
Clique no botão Anotações/Marcações e, em seguida, clique em Carimbos
 Uma janela pop-up (Gerenciador de Carimbos) será exibida com os carimbos pré-existentes.
Uma janela pop-up (Gerenciador de Carimbos) será exibida com os carimbos pré-existentes.
- Selecione, entre as opções disponíveis, o tipo de carimbo que você gostaria de utilizar no documento PDF.
2Criar/Gerenciar Carimbos
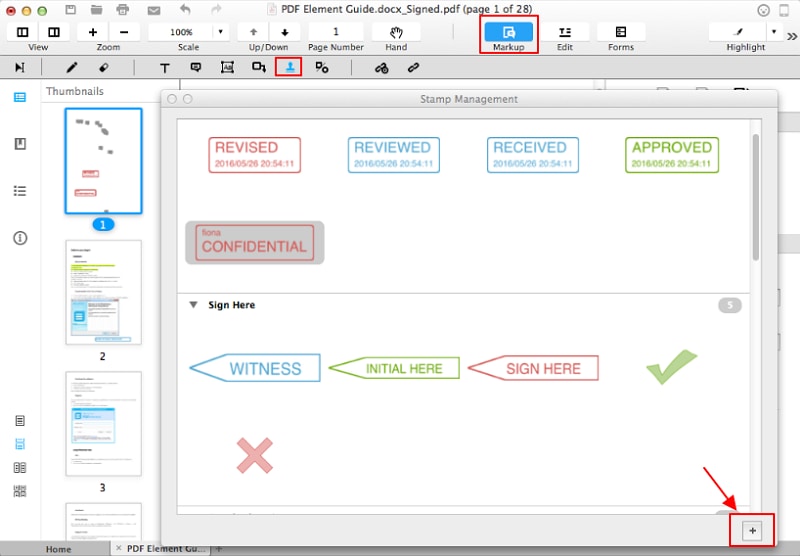
- Para criar um carimbo personalizado, clique no ícone (+) no canto inferior direito da janela pop-up (Gerenciador de Carimbos).
-
Será disponibilizado quatro métodos para criação de um novo carimbo. Você também pode adicionar a sua própria assinatura a um carimbo.
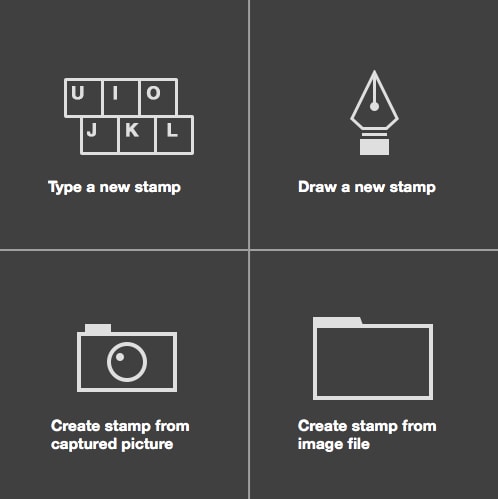
- Escolha um dos métodos de criação de carimbos personalizados, dê um nome ao carimbo e adicione-o a uma categoria. Além disso, você pode ajustar a espessura, transparência e a cor da forma que você quiser. Clique em Feito para salvá-lo e aplicá-lo ao documento PDF imediatamente.
- Caso você queira utilizar o carimbo recém-criado, basta clicar no botão Carimbos, procurar pelo carimbo na categoria que você o adicionou anteriormente.
Fomas/Desenhos
- Seta: uma forma de indicar, por exemplo, o local onde uma anotação vai ser anexada.
- Retângulo: serve para desenhar um retângulo.
- Polígono: serve para desenhar uma figura geométrica com três ou mais seguimentos.
- Linha: serve para desenhar uma linha.
- Linhas Conectadas: serve para desenhar uma figura plana com três ou mais segmentos conectados.
- Círculo/Oval: serve para desenhar círculos e ovais.
- Linha Ondulada: serve para desenhar uma linha ondulada sob um texto para chamar a atenção dos leitores.
1Adicionar Formas/Desenhos em um Documento PDF
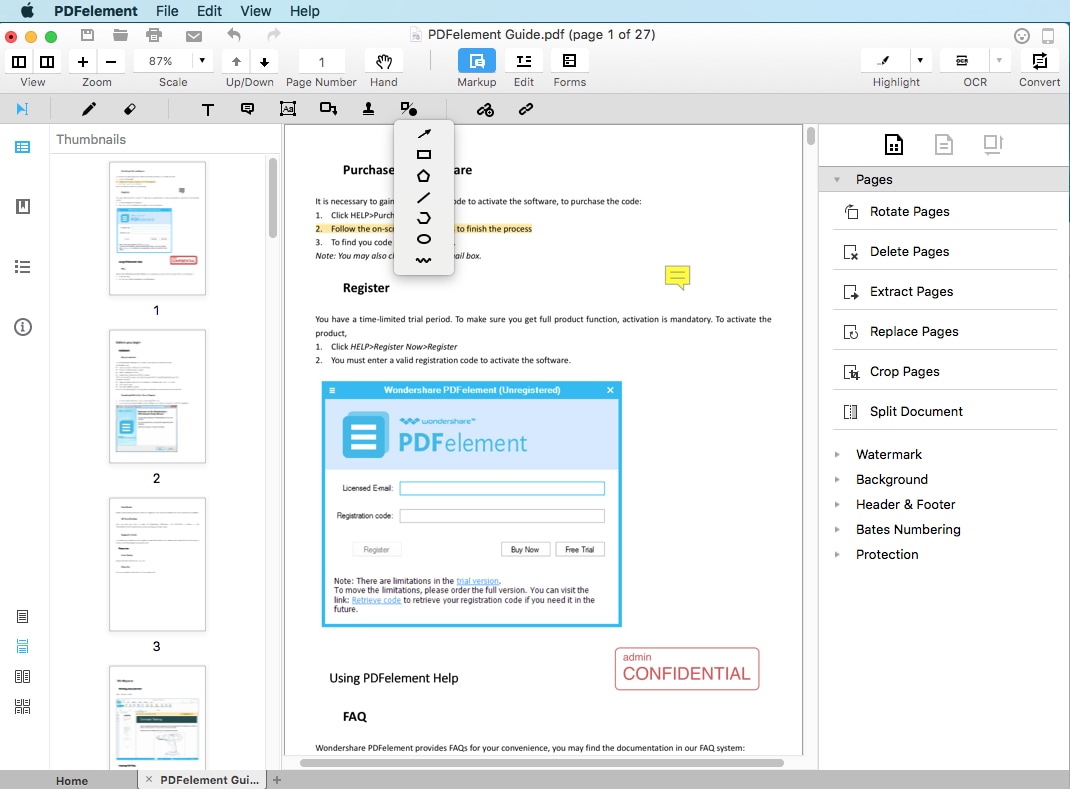
- Na Barra de Ferramentas, clique no botão Anotação/Marcação e, em seguida, clique no ícone Formas/Desenhos na Barra de Ferramentas de Acesso Rápido e selecione uma das formas, por exemplo, uma seta ou uma linha.
- Escolha o local onde você gostaria de adicionar a forma e, em seguida, mova o curso para desenhar uma seta ou uma linha.
2Ferramenta Lápis
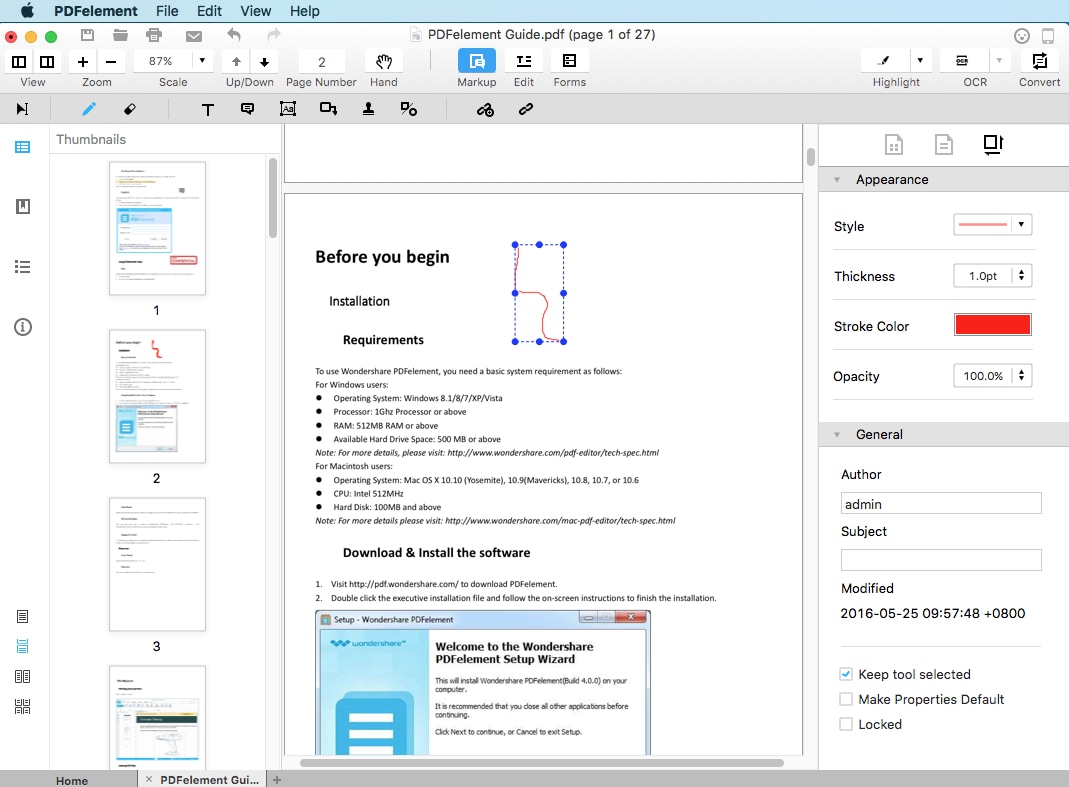
- Na Barra de Ferramentas, vá até Anotações/Marcações e, em seguida, selecione a ferramenta Lápis.
- Clique com o cursor do mouse sobre o PDF e, em seguida, arraste-o para desenhar as formas e linhas que você desejar.
- Caso você precise apagar um desenho, clique na ferramenta Borracha e apague o que for necessário.
Link
1Adicionar link
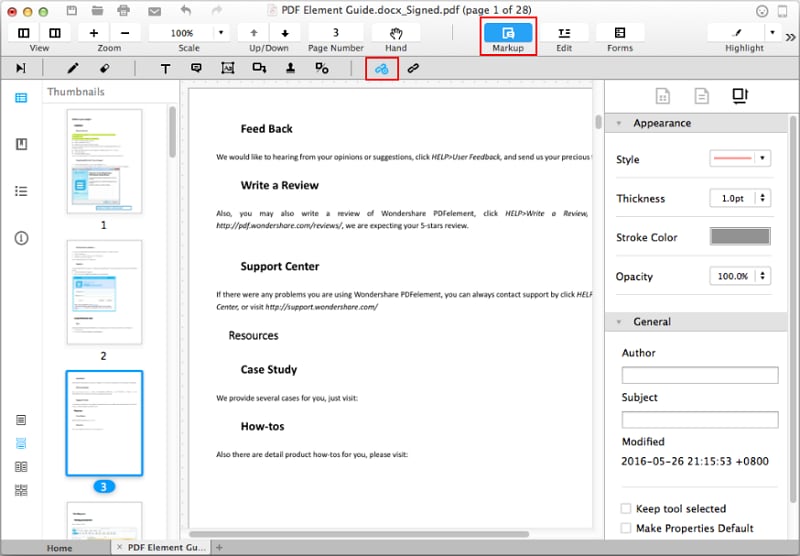
- Na Barra de Ferramentas, clique no ícone Anotações/Marcações e, em seguida, clique no botão Adicionar Link logo abaixo.
- Com o mouse, selecione a área onde o link será adicionado.
- Uma nova janela será aberta, nela você pode selecionar uma ação para o link que pode ser utilizado para visualizar uma página do documento PDF ou abrir um website. Em seguida, digite o número da página do documento PDF ou a url do website, conforme o caso. Caso você queria manter o retângulo em volta do link invisível, você pode selecionar a opção Retângulo Invisível.
- Clique em OK para salvar as configurações.
2Editar/Excluir Link
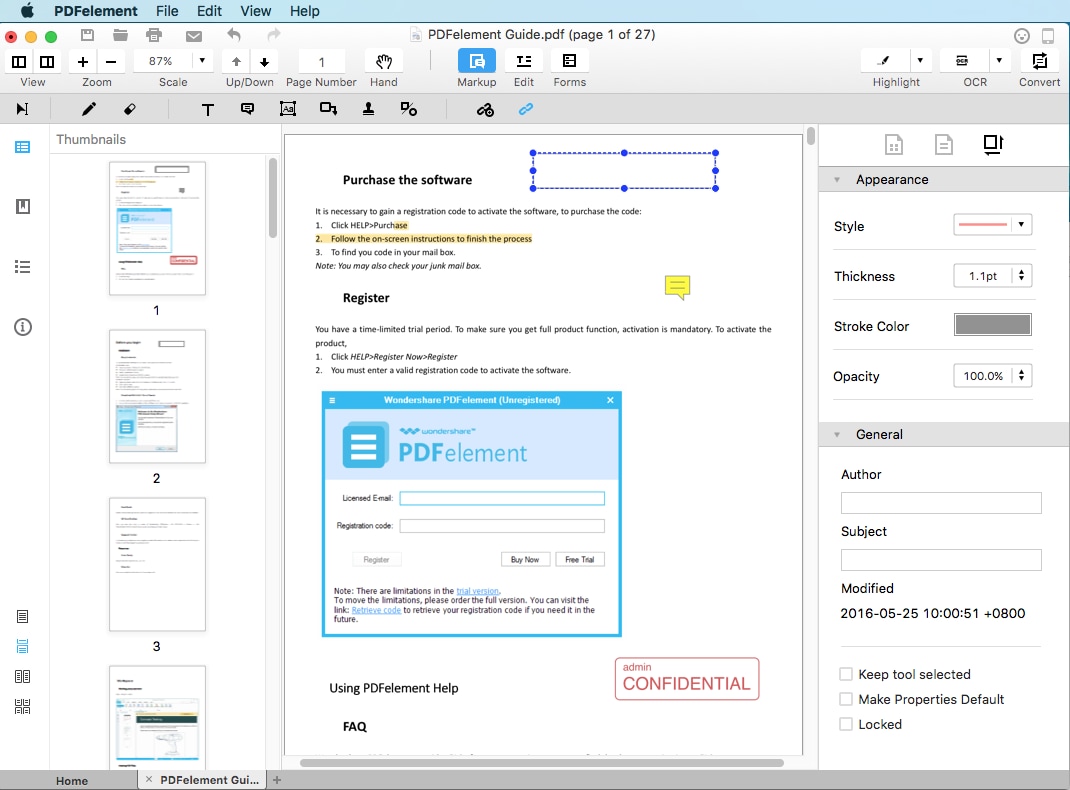
Marcação de Texto
- Destacar Texto: serve para destacar partes importantes de um texto com um marcador fluorescente tanto como uma estratégia mnemônica quanto como para ser utilizada como uma referência posteriormente.
- Sublinhar Texto: serve para desenhar uma linha sob um texto para dar ênfase ao mesmo.
- Tachar Texto: serve para desenhar uma linha sobre um texto para indicar que o texto deve ser desconsiderado ou excluído.
1Destacar Texto
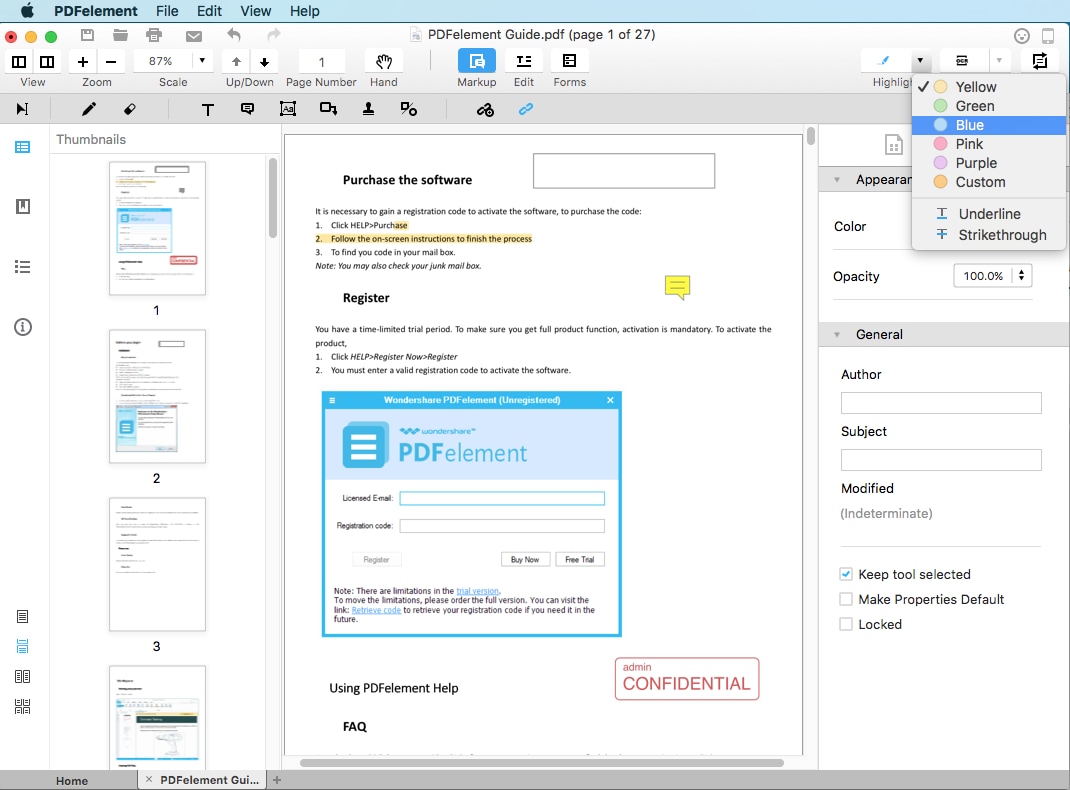
- Clique no botão Destacar no canto superior direito da janela principal de PDFelement.
- Selecione o texto que você gostaria de destacar. Por padrão, a cor amarela é utilizada para destacar o texto. Nota: caso você queira adicionar um comentário ou dar alguma instrução relativa ao texto destacado, dê dois cliques sobre o mesmo. Uma janela pop-up (comentário) será exibida para que você escreva um texto.
2Editar Propriedades (Destacar Texto)
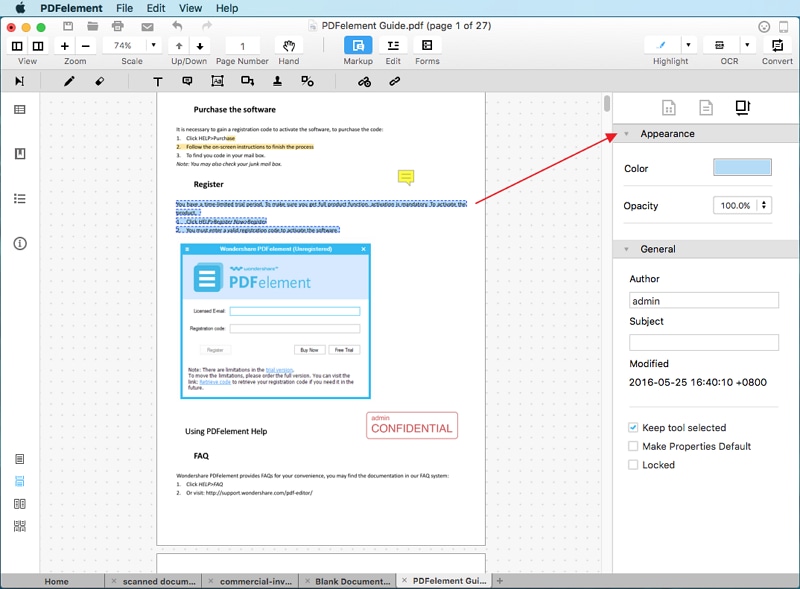
- Clique no ícone em forma de seta ( ) ao lado do botão Destacar e escolha a cor que você quer utilizar para destacar o texto.
- No sub-menu Propriedades do Comentários, marque a opção Tornar Propriedade Padrão para definir as propriedades padrão a serem utilizadas para destacar textos.
- No sub-menu Propriedades do Comentário, marque a opção Manter Ferramenta Selecionada para poder destacar textos de forma contínua, sem que seja preciso clicar no botão Destacar cada vez que você quiser destacar um texto.
3Sublinhar/Tachar Texto
- Vá até o botão Destacar e clique no ícone seta ( ).
- Clique em Sublinhar/Tachar e, em seguida, selecione um texto.
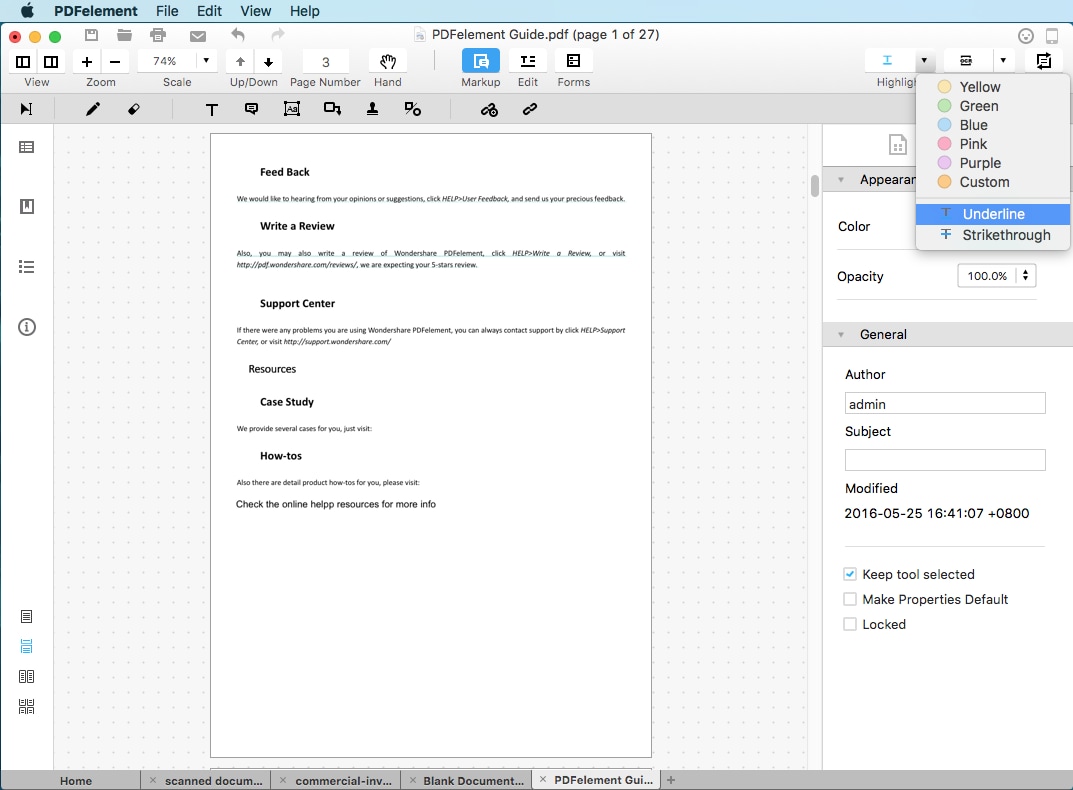
4Quick Access to Markup
 button is enabled automatically. You can choose the text first, then right-click the selected text to get the quick access menu. When you select the text, you can keep holding the Alt key, then you will able to select a region of text.
button is enabled automatically. You can choose the text first, then right-click the selected text to get the quick access menu. When you select the text, you can keep holding the Alt key, then you will able to select a region of text.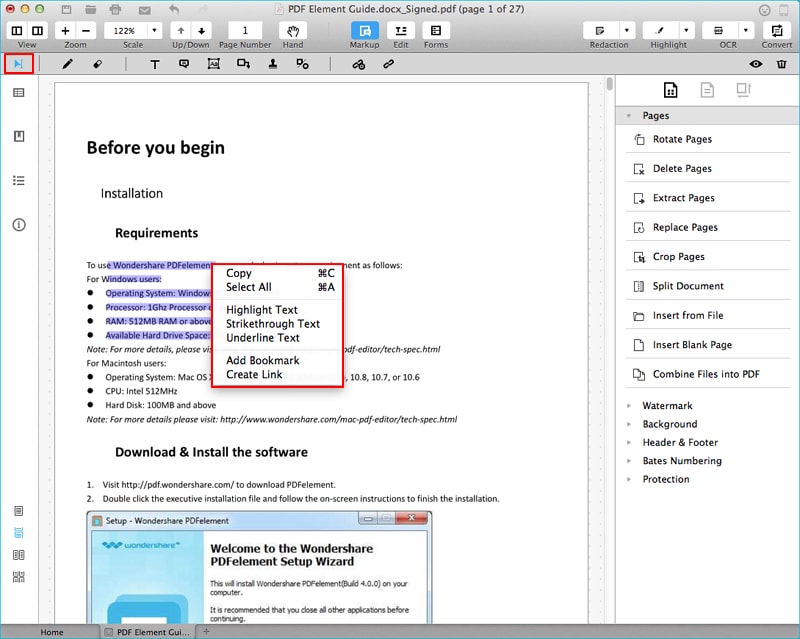
Exibir/Esconder/Excluir Comentários em Lote
-
Exibir/Esconder: sempre que quiser exibir/ocultar os comentários de um arquivo PDF, você pode clicar no botão em forma de olho abaixo do botão de Anotações/Marcações.
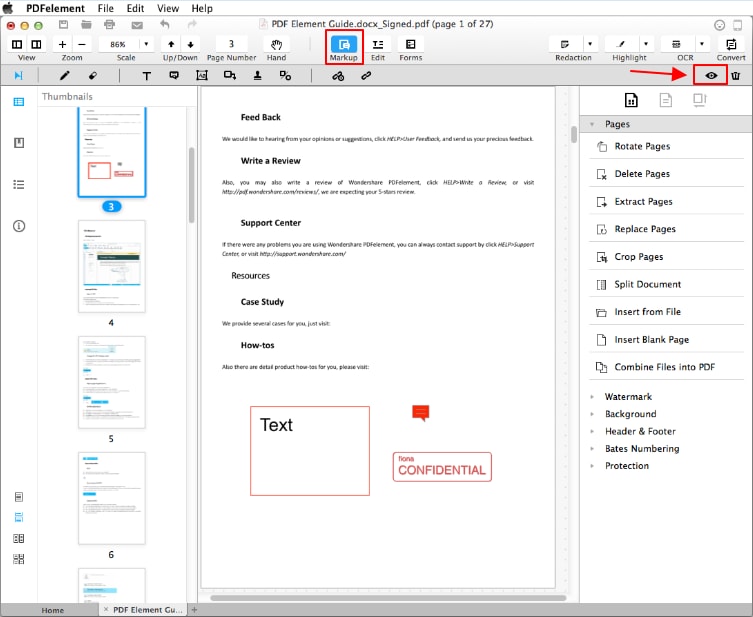
-
Excluir: após você adicionar comentários a um documento PDF, você pode clicar em um comentário e pressionar a tecla excluir para excluir cada comentário, um a um. Outra opção é excluir os comentários em lote.
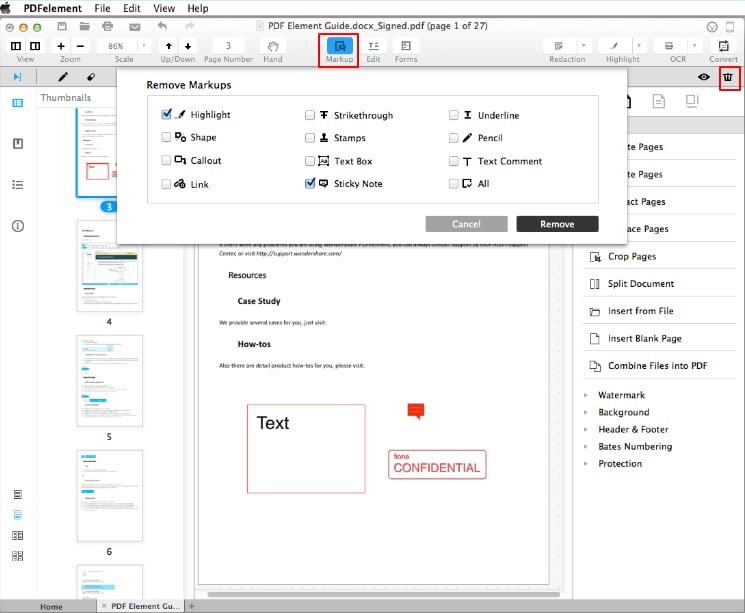
Propriedades das Anotações/Marcações
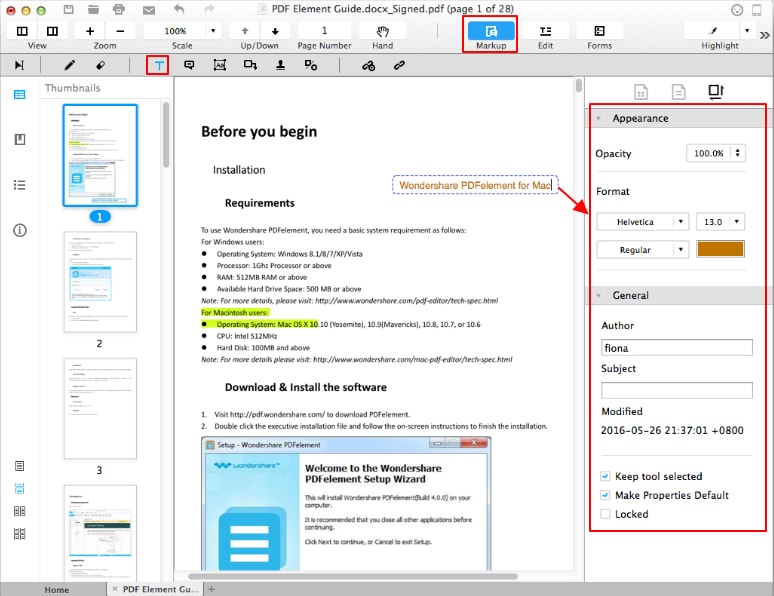
Editar Textos
- Clique no botão editar e, em seguida, clique sobre o texto que você gostaria de editar. Uma caixa com bordas azuis irá envolver o texto.
- Dê dois cliques sobre o texto para que o cursor fique ativo dentro da caixa, permitindo assim que você faça as alterações necessárias.
-
(Optional) Click the Mode button to choose "Select whole paragraph" or "Select lines only" option for different editing experience.
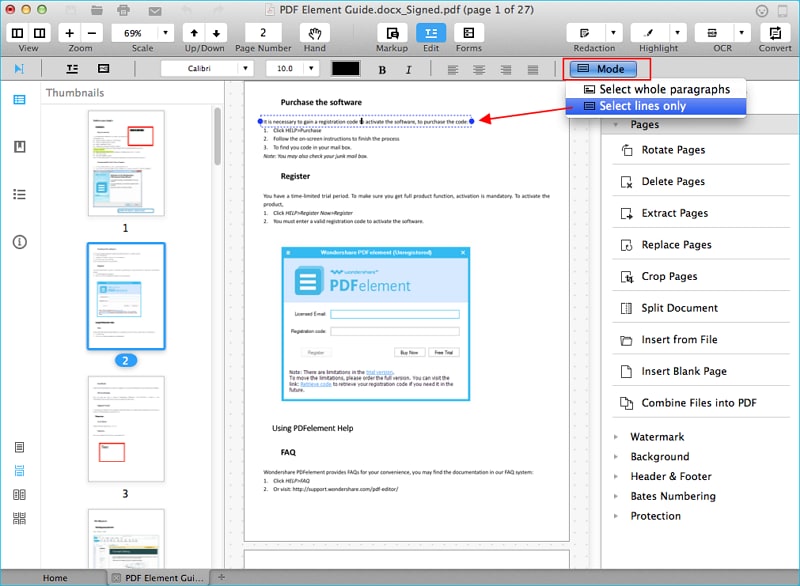
- Você pode alterar características da fonte como tipo de fonte, o tamanho, a cor, o estilo (negrito e itálico) dentre outras da forma que quiser.
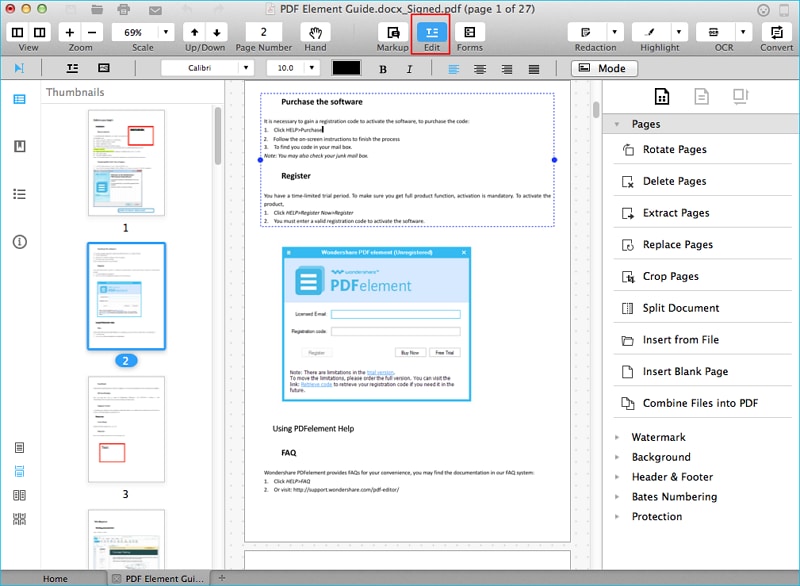
Nota:Caso você não consiga editar um arquivo PDF, pode se tratar de um arquivo PDF digitalizado que precise passar pelo processo de Reconhecimento Ótico de Caracteres (OCR) para tornar a sua edição possível. Se este for o caso, um aviso informado a necessidade de executar o recurso de OCR será exibido. Por favor, clique no botão Executar OCR no próprio aviso ou clique no botão OCR na Barra de Ferramentas. Em seguida, escolha o idioma do documento PDF e execute o recurso de OCR. Uma vez que o recurso de OCR tenha sido concluído, clique no ícone Lupa para abrir o arquivo PDF recém-criado e, em seguida, clique no botão Editar para começar a fazer as mudanças no arquivo.
Adicionar Texto
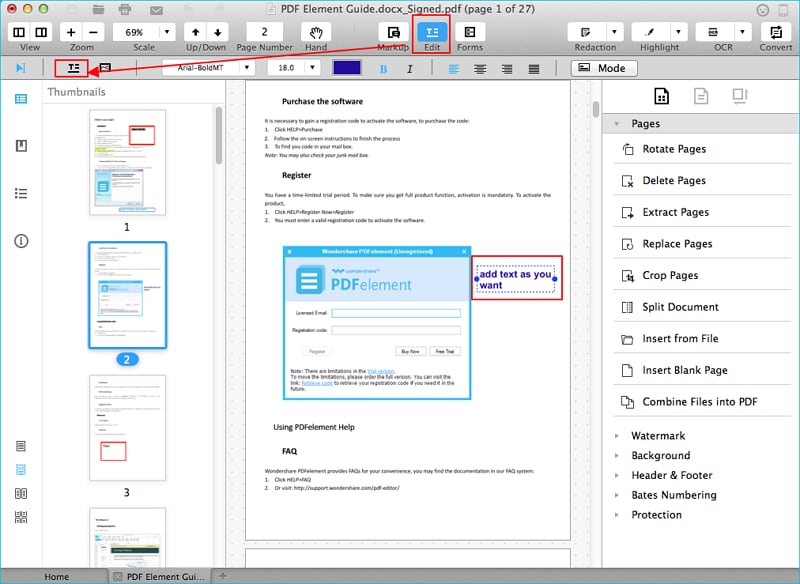
- Na Barra de Ferramentas no topo da tela, clique em Editar > Adicionar Texto para adicionar um novo texto ao documento PDF existente.
- Clique no local onde você gostaria de adicionar o novo texto, uma caixa de entrada será exibida. Insira o texto nesta caixa de entrada.
- Para realizar alterações das propriedades de um texto, selecione o texto que você gostaria de modificar e, em seguida, vá até a opção propriedades na caixa de ferramentas para alterar o tipo o estilo e a cor da fonte conforme a necessidade.
Editar Imagens
1Adicionar Imagem
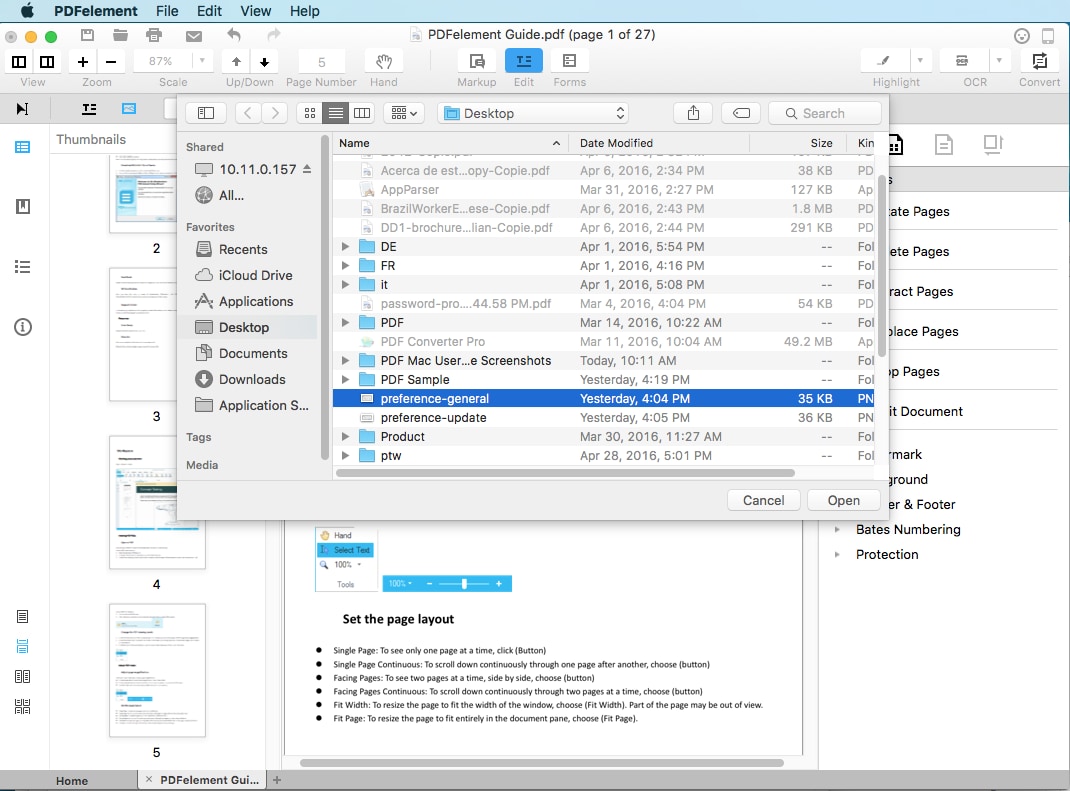
- Na barra de ferramentas, clique no botão "Editar" e, em seguida, clique em "Adicionar Imagem" no sub-menu.
- Selecione um arquivo de imagem do seu computador e, em seguida, arraste e solte a imagem no local onde você gostaria de adicioná-la.
- Para redimensionar a imagem, clique em uma das alças da borda azul e arraste-a para ajustar o tamanho.
- Para reposicionar uma imagem, arraste a imagem até uma outra posição. Você pode utilizar as setas do teclado para arrastar a imagem.
2Excluir Imagem
3Recortar, Substituir e Extrair Imagem
- Pressione o botão "Editar" para iniciar o modo de edição e dê dois cliques sobre a imagem que você gostaria de editar.
- Uma janela pop-up (edição de imagem) contendo quatro opções de edição de imagem será exibida
- Substituir: selecione uma nova imagem para substituir uma imagem.
- Extrair: retire uma imagem do documento PDF em questão.
- Recortar: ajuste a imagem para mostrar apenas o que for realmente importante.
- Girar: altere a orientação da imagem selecionada.
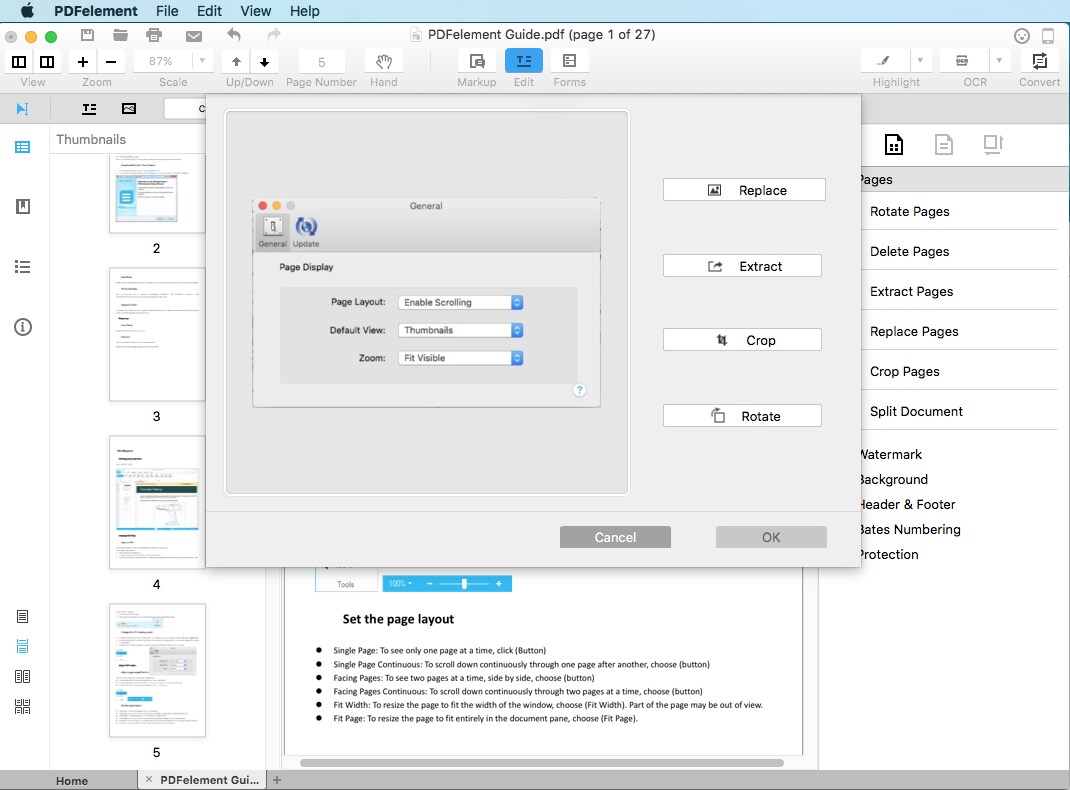
Marcadores
1 Adicionar Marcadores
- Para adicionar um novo marcador, pressione a tecla Control e clique sobre o Painel de Marcadores. Em seguida, escolha a opção Adicionar Entrada. Você pode renomear os marcadores, caso queira.
-
Você também pode atribuir hierarquias aos marcadores, clicando nos botões Adicionar Diretório e Adicionar Subdiretório.
Adicionar Diretório: adiciona um marcador de hierarquia superior.
Adicionar Subdiretório: adiciona um marcador de hierarquia inferior.
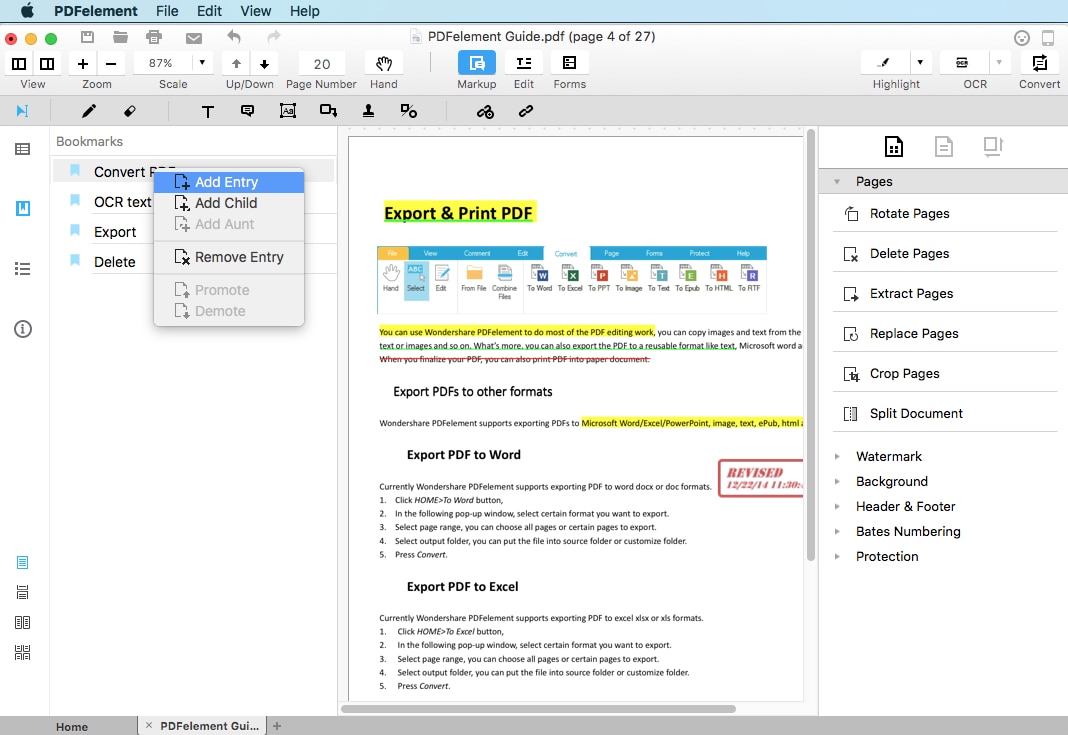
2Editar Marcadores
- Remover Entrada: exclui o marcador selecionado.
- Promover: torna um marcador de hierarquia inferior em um marcador de hierarquia superior.
- Rebaixar: torna um marcador de hierarquia superior em um marcador de hierarquia inferior.
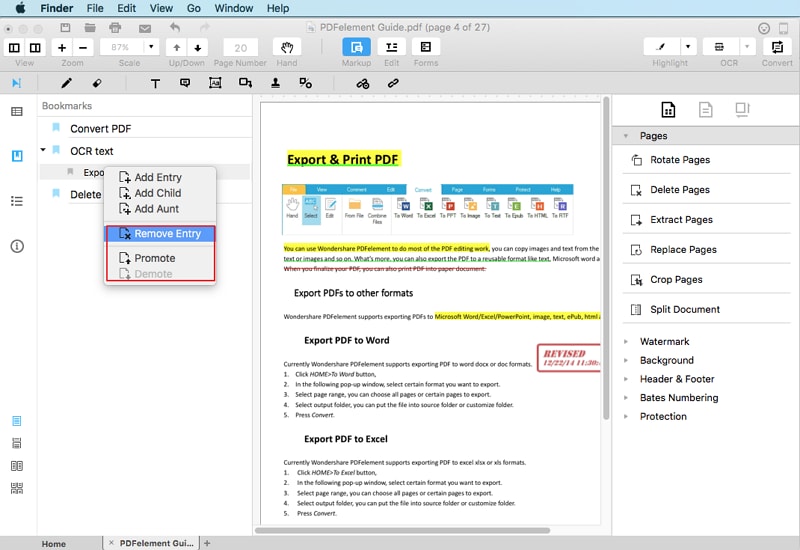
Preencher Formulários
1Preencher Formulários PDF Interativos
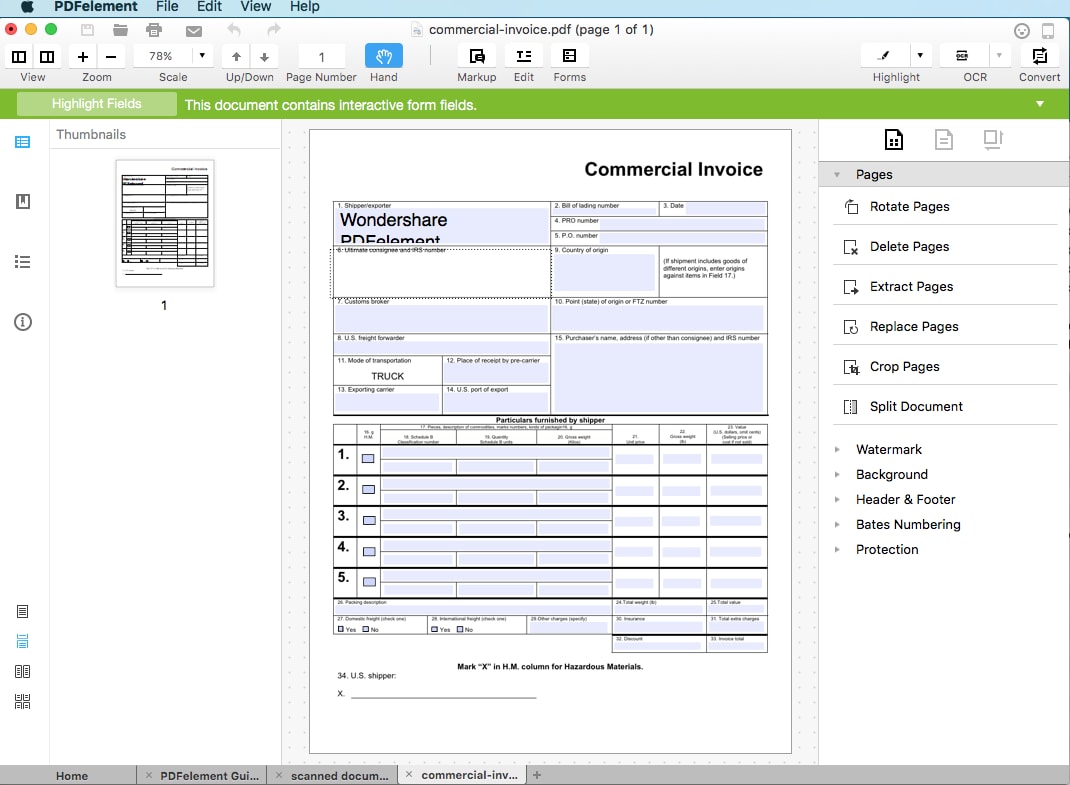
- Para preencher um formulário PDF interativo, abra o formulário no PDFelement para Mac.
- Um aviso será exibido na Barra de Informações, informando que o arquivo PDF contém um formulário interativo.
- Você pode clicar sobre os campos de formulários para preenchê-los diretamente.
- Clique em Arquivo > Salvar ou pressione as teclas Command + S para salvar o formulário PDF em uma pasta local.
2Preencher Formulários Não Interativos
 em Anotações/Marcações > Adicionar Comentário em Texto.
em Anotações/Marcações > Adicionar Comentário em Texto.
Criar Formulários Preenchíveis
- Campo de Texto: o campo de texto é utilizado para introduzir texto alpha-número a um formulário PDF.
- Caixa de Seleção: uma caixa de seleção serve para selecionar várias opções dentro de uma dada lista de opções.
- Botão de Opção: um botão de opção serve para selecionar apenas uma opção dentro de uma dada lista de opções. Uma vez que um botão de opção tenha sido selecionado, os demais botões de seleção tornam-se cinzas e não selecionáveis.
- Lista Suspensa: uma lista suspensa serve para exibir uma lista após clicar no botão com uma seta para baixo. Uma vez que a lista tenha sido exibida, apenas um item da lista pode ser selecionado para preencher o campo de formulário.
- Caixa de Lista: uma caixa de lista serve para exibir uma lista que pode ser rolada com o mouse através do uso de uma barra de rolagem. Caso você queira selecionar mais de um item da lista, basta pressionar a tecla Command enquanto clica nos demais itens.
- Botão: um botão serve para executar uma ação, tais como enviar ou limpar um formulário.
1Adicionar Campo de Texto
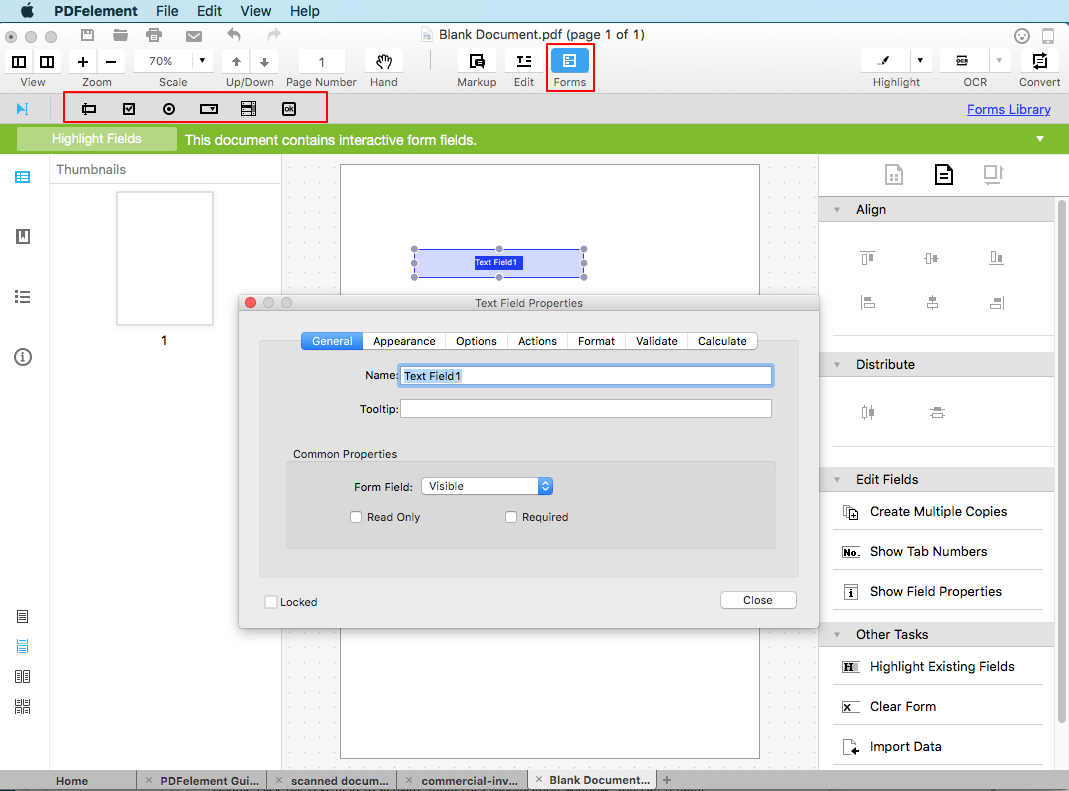
- Na Barra de Ferramentas, clique em Formulário para ter acesso as ferramentas de fomulário.
- Clique no ícone Campo de Texto e, em seguida, escolha onde você gostaria de adicionar um campo de texto. Por padrão, o campo de texto será nomeado como Campo de Texto#.
- Dê dois cliques sobre o campo de texto para poder modificar as propriedades na janela de propriedades. Na guia Geral, você pode alterar o nome do campo. Caso você queira alterar a aparência do campo, clique na guia Aparência.
- Na guia Opções, você pode definir o alinhamento do texto dentro do campo de texto e também adicionar o Valor Padrão que será utilizado.
- Você pode selecionar a opção Multilinha ou Rolar Texto, caso você queira adicionar várias linhas ao campo de texto ou permitir a rolagem do texto, respectivamente.
- Você também pode limitar o número de caracteres de um campo de texto, clicando em Limite de Caracteres.
- Marque a opção Combinar Caracteres para construir formulários com campos combinados que devem ser digitados. Você pode definir o número total de caracteres, mas, por favor, observe que está opção é incompatível com outras opções.
- Você pode adicionar um campo para senha ou upload de arquivo.
- Na guia Ações, selecione as ações e os gatilhos para o campo de texto.
- Para formatar um campo de texto, clique na guia Formatar.
- Para validar um campo, clique na guia Validar.
- Se o dado de um campo de texto é um cálculo, marque a opção cálculo e defina quais campos existentes serão utilizados no cálculo, clicando no botão Escolher. Por exemplo, o campo de texto 3 pode ser a soma do campo de texto 1 e do campo de texto 2, cujo o resultado é exibido automaticamente.
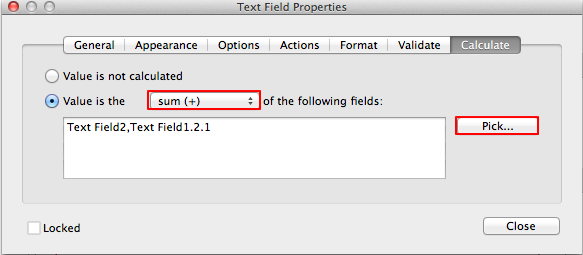
2Adicionar Vários Campos de Texto
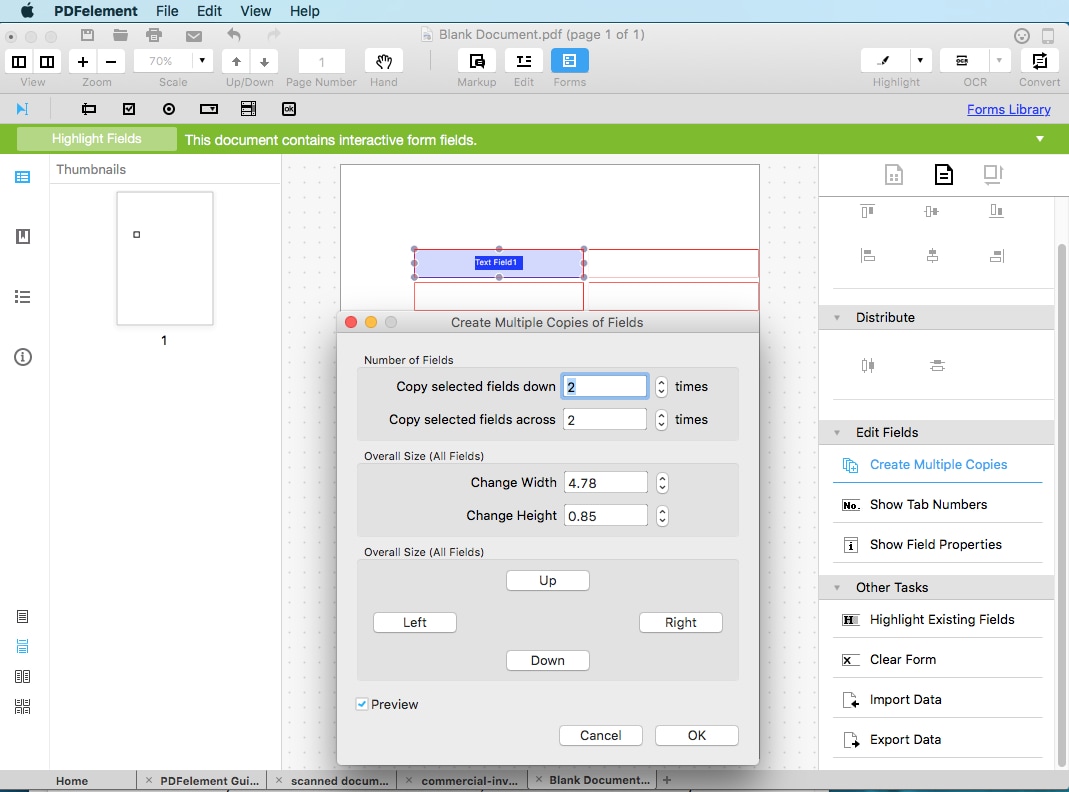 Caso você queira criar vários campos de texto, pressione a tecla Control e clique no campo de texto recém-criado para selecionar a opção Criar Vários Cópias no menu suspenso. Outra opção é ir até o botão Criar Várias Cópias no menu da lateral direita. Você pode escolher tanto o número de cópias quanto o local onde as mesmas serão adicionadas.
Caso você queira criar vários campos de texto, pressione a tecla Control e clique no campo de texto recém-criado para selecionar a opção Criar Vários Cópias no menu suspenso. Outra opção é ir até o botão Criar Várias Cópias no menu da lateral direita. Você pode escolher tanto o número de cópias quanto o local onde as mesmas serão adicionadas.
3Adicionar Caixa de Seleção
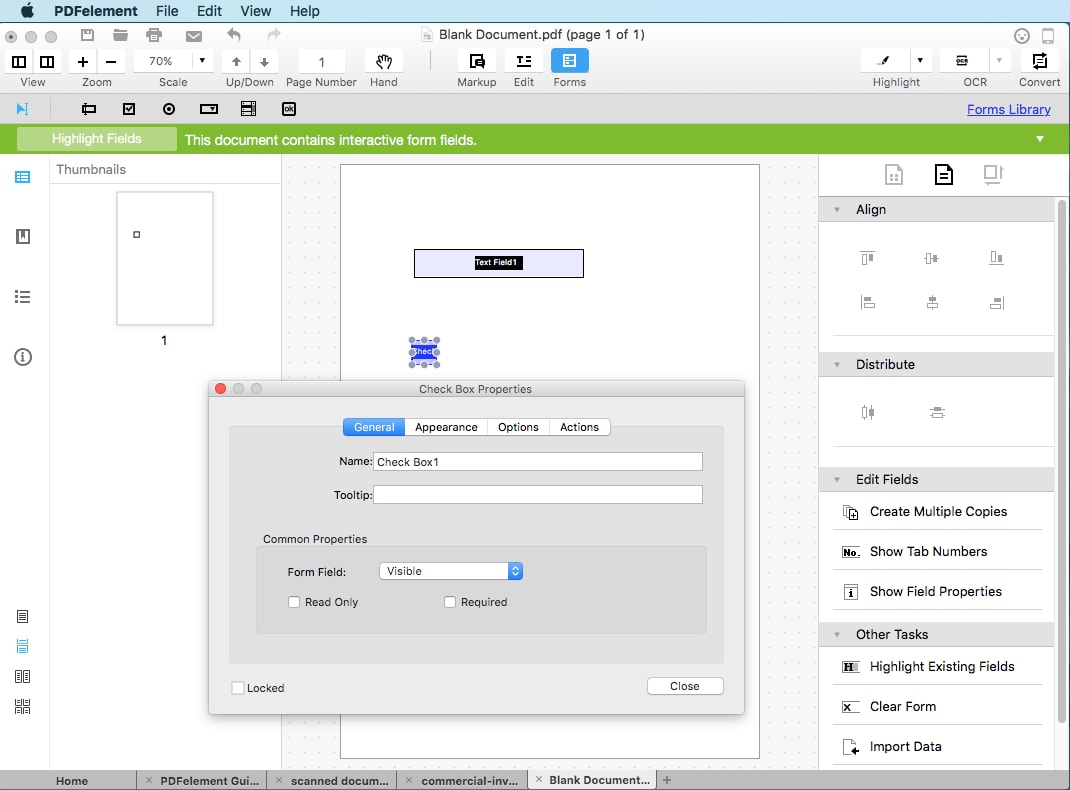
- Clique em Formulário > Caixa de Seleção e, em seguida, mova o cursor do mouse até o local onde você gostaria de adicionar uma caixa de seleção.
- Dê dois cliques sobre a caixa de seleção para definir o seu nome e a sua aparência, de acordo com a sua necessidade.
- Na guia Opções, você pode escolher o estilo da caixa de seleção e modificar a valor para exportação. Caso você queira definir um valor padrão para a caixa de seleção, verifique se a opção Padrão está marcada.
- Na guia Ação, escolha as ações e os gatilhos para a caixa de seleção.
4Adicionar Botão de Opção
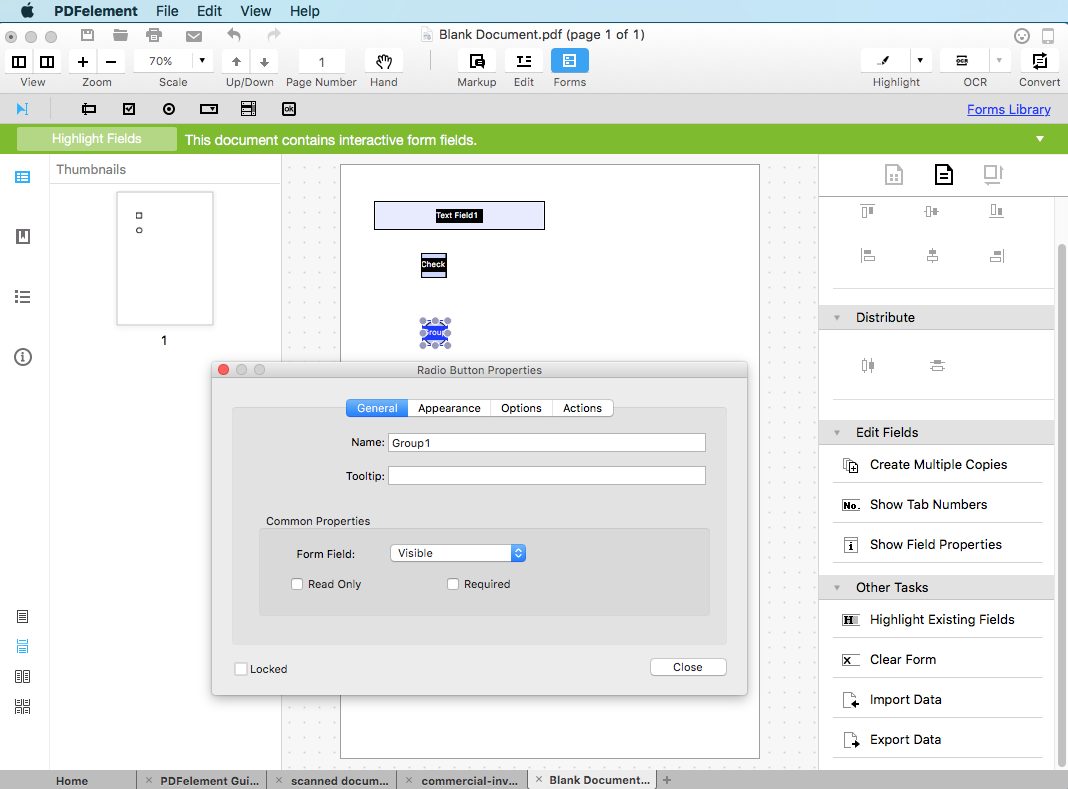
- Para adicionar um botão de opção, clique em Formulário > Botão de Opção e, em seguida, mova o cursor do mouse até o local onde você gostaria de adicionar um botão de opção.
- Dê dois cliques sobre o botão de opção e, em seguida, defina o nome e a aparência do botão de opção na guia Geral e na guia Aparência, respectivamente.
- Na guia Opções, escolha o estilo do botão de opção e, também, os valores dos botões de opção para escolha.
- Caso você queira que todos os botões de opção sejam marcados quando um botão de opção for marcado, escolha a opção Selecionar botões com o mesmo nome e escolha.
- Na guia Ações, modifique as ações para o botão de opção.
5Adicionar Lista Suspensa
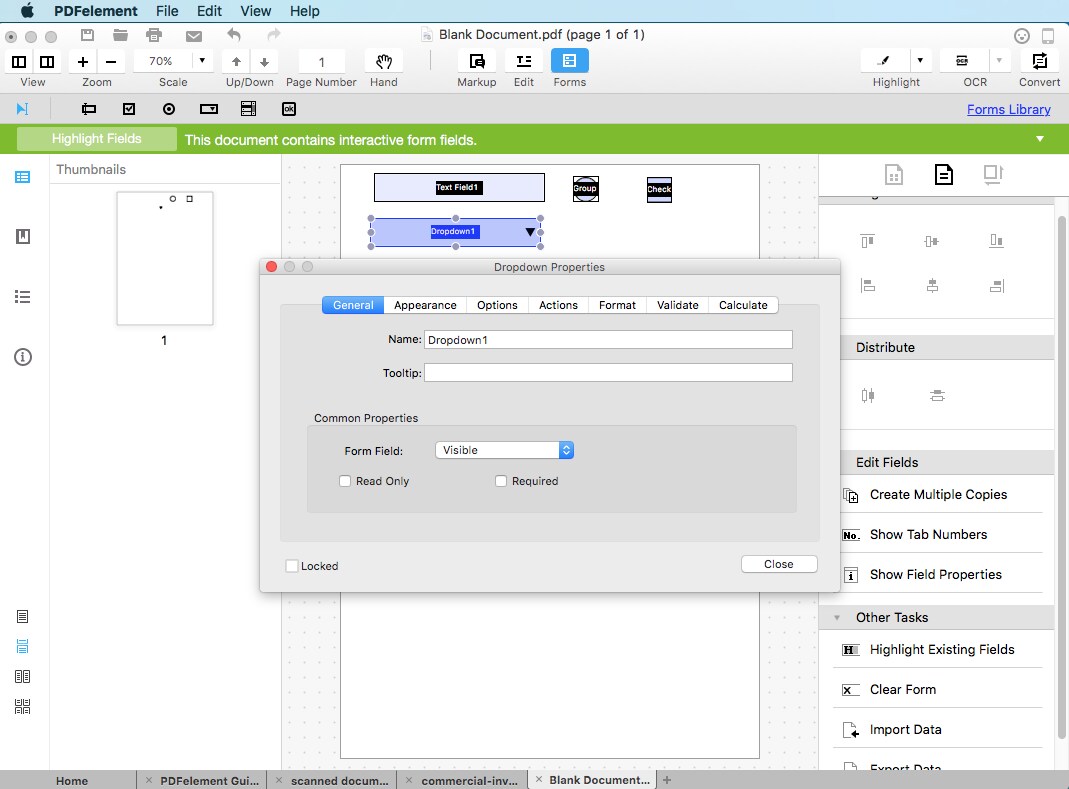
- Clique em Formulário > Lista Suspensa.
- Mova o cursor do mouse até o local onde você gostaria de adicionar a lista suspensa.
- Dê dois cliques sobre a lista suspensa e, em seguida, defina o nome e a aparência do da lista suspensa na guia Geral e na guia Aparência, respectivamente.
- Na guia Opções, adicione um item e digite um valor de exportação na caixa de texto Valor de Exportação. Repita esse passo até que você tenha listado quantos itens forem necessários.
- Caso você queira ordenar os itens em ordem alfabética, marque a opção Ordenar Itens. Para ordenar os itens de forma manual, selecione um item e clique nos botões Acima/Abaixo. Caso você queira remover um item, selecione o item e clique no botão Excluir.
- Caso você queira que o usuário envie alguma informação, marque a opção Permite Entrada de Texto pelo Usuário.
6Adicionar Caixa de Lista
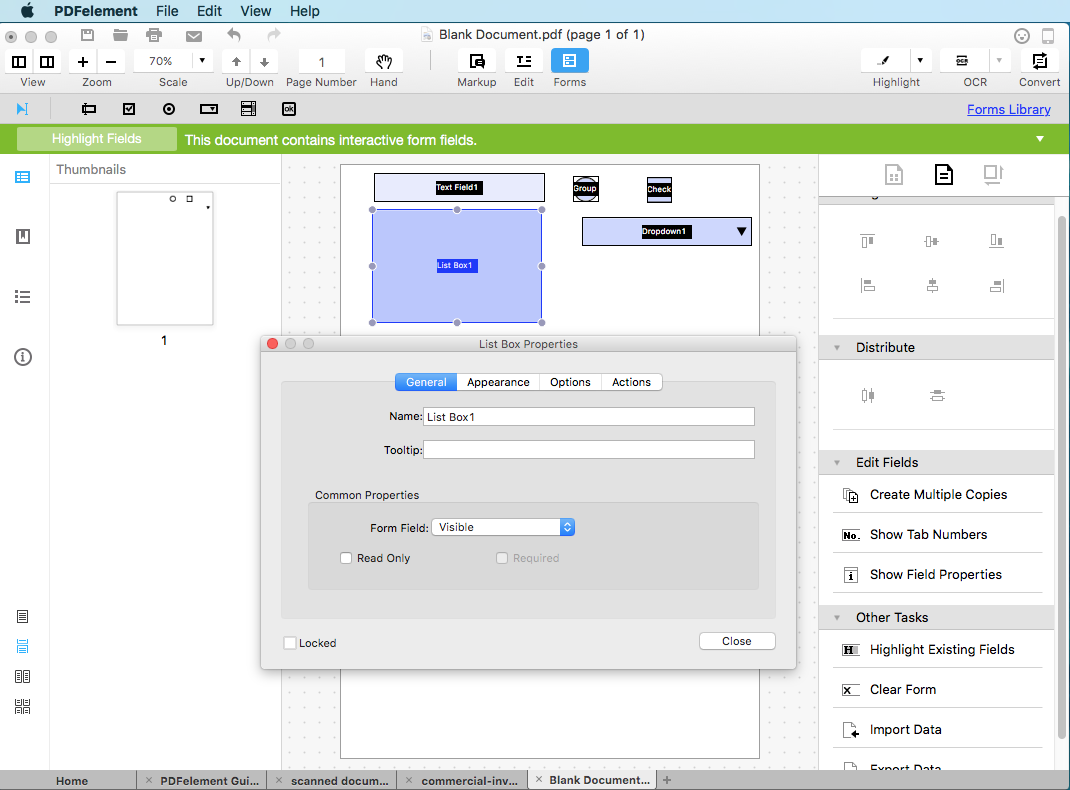
- Na guia Opção, nomeie o novo item que você está incluindo e, em seguida, acrescente um valor de exportação no campo Valor de Exportação.
- Você pode ordenar os itens na ordem alfabética, clicando em Ordenar Itens.
- Caso você queira que o respondente selecione vários itens, marque a opção Seleção Múltipla.
- Na guia Ação, crie ações para o campo caixa de lista.
7Adicionar Botão
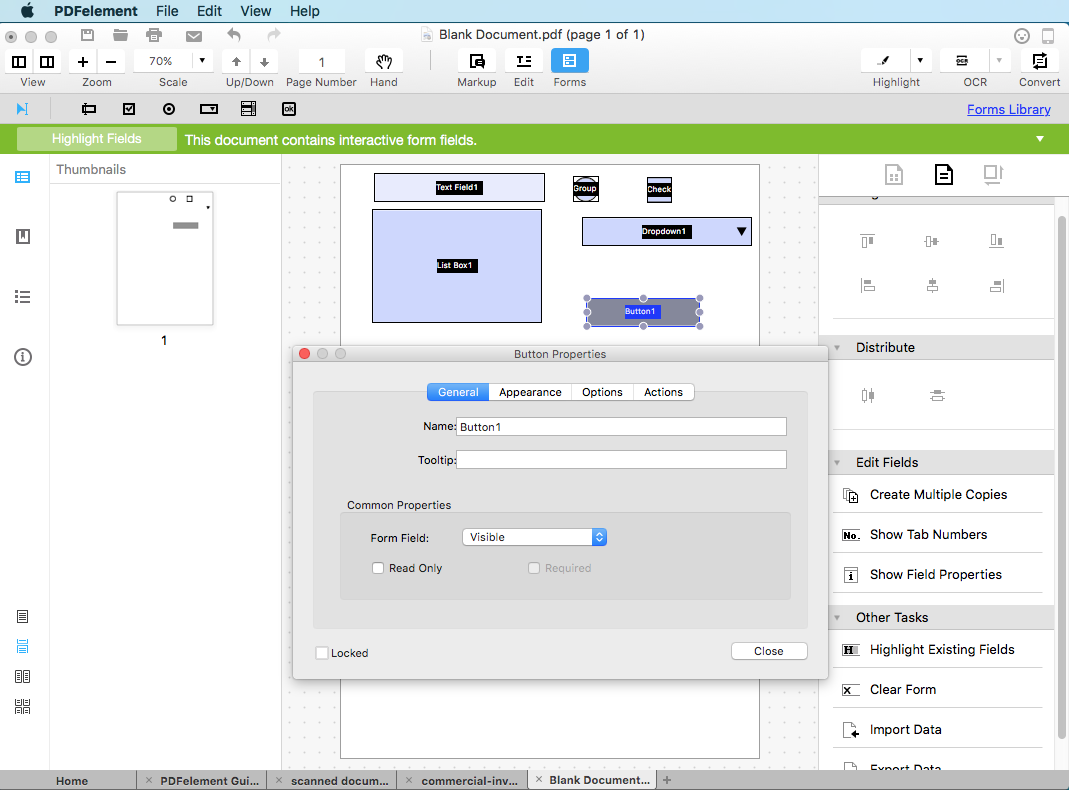
- Clique em Formulário > Adicionar Botão.
- Mova o cursor do mouse até o local onde você gostaria de adicionar um botão e clique sobre o mesmo.
- Dê dois cliques sobre o campo botão para modificar o nome e a aparência do mesmo.
- Na guia Opções, você pode definir o layout do botão. Escolha um ícone de sua preferência em uma pasta local. Você pode selecionar tanto o layout do botão, bem como a sua ação.
- Na guia Ações, personalize as ações do campo botão.
Alinhar Campos de Formulários
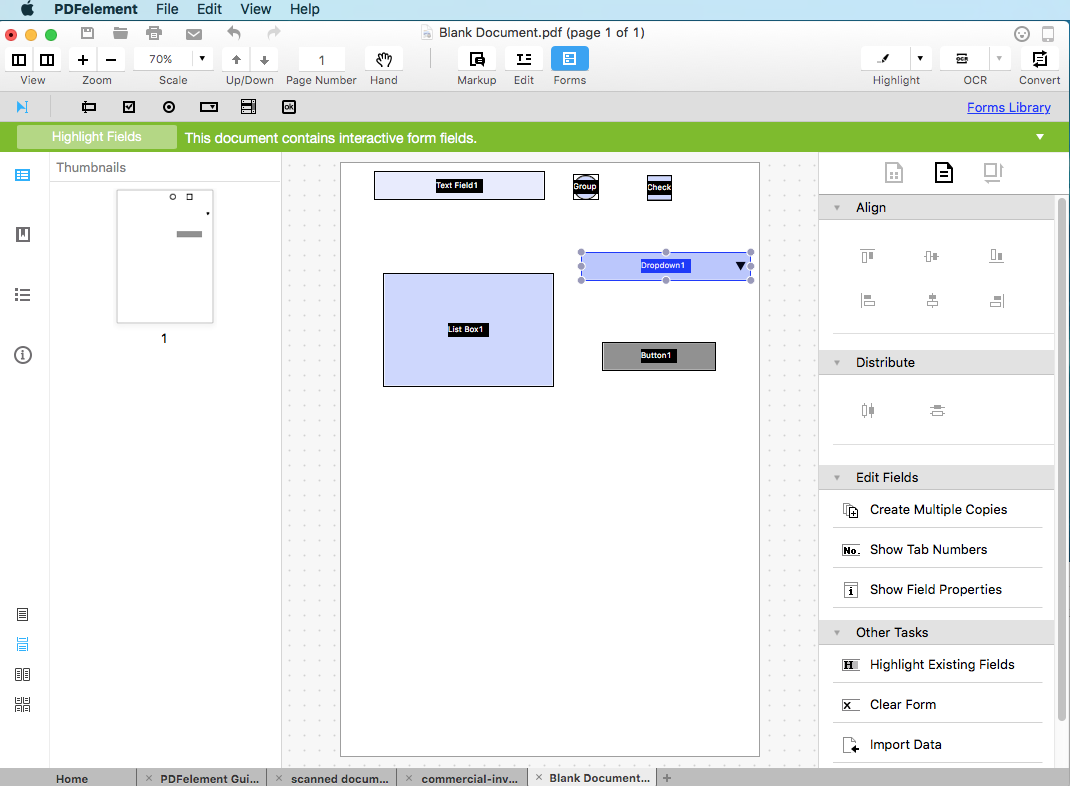
- No Painel de Ferramentas na Lateral Direita, clique no ícone Propriedades do Formulário.
- No Painel de Ferramentas, você verá as opções, Alinhar e Distribuir.
- Pressione a tecla Command e clique sobre os campos, um a um, para selecionar vários campos de formulários e organizá-los da forma que você quiser.
- As opções de alinhamento serão disponibilizadas, clique nas opções que você precisar.
Propriedades de Formulários
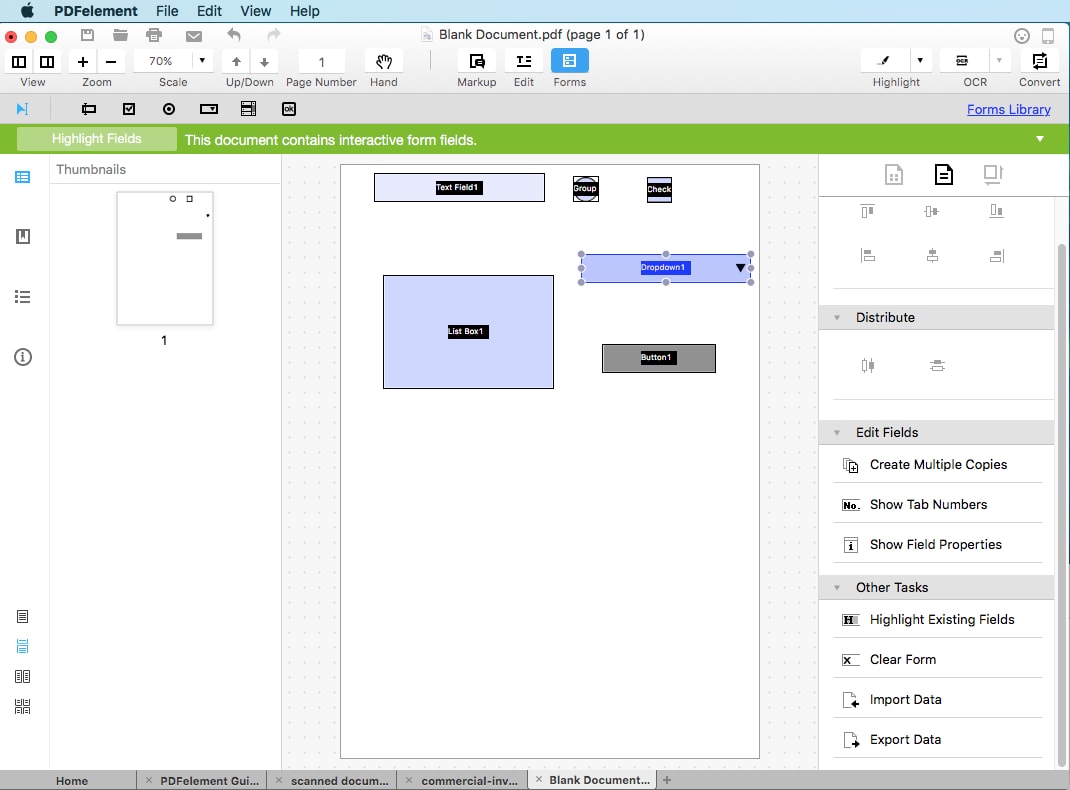
- Criar Várias Cópias: selecione o campo de formulário que você deseja copiar e, em seguida, clique em Criar Várias Cópias. Digite, no local apropriado, o total de campos que serão criados e modifique o tamanho geral das cópias.
- Exibir Numeração (tecla tab): Pressione tecla Command e clique sobre um campo de formulário. Em seguida, clique em Exibir Numeração para ver a ordem de numeração desses campos de formulário de acordo com a ordem de criação.
- Exibir Propriedades do Campo: Clique sobre um campo de formulário e, em seguida, clique em Exibir Propriedades do Campo. Você ira ver um janela pop-up (Propriedades), na qual você pode modificar as propriedades do campo de formulário em questão. Por favor, observe que não é possível selecionar vários campos de formulário nesta opção.
- Destacar Campos Existentes: para destacar os campos já criados, clique no botão Destacar Campos Existentes sob o menu Outras Tarefas.
Apagar / Importar / Exportar / Dados de Formulários
1Apagar Formulário
- Para remover os dados que tenham sido inseridos nos campos de um formulário, clique no botão Formulários na Barra de Ferramentas.
- Selecione um campo de formulário, vá até o Painel Lateral Direito e, em seguida, escolha a opção Apagar Formulário sob o menu Outras Tarefas.
2Importar Dados de Formulário
- vá até o menu Outras Tarefas, clique em Importar Dados e, em seguida escolha um arquivo com o formato .fdf de uma pasta local.
- Clique em OK para importar os dados.
3Exportar Dados de Formulário
- No Painel Lateral Direito, clique no botão Exportar Dados sob o menu Outras Tarefas.
- Defina uma pasta de destino onde os dados exportados serão salvos como um arquivo do formato .fdf.
O que é OCR?
Nota: o recurso de OCR é parte integrante do PDFelement para Mac. Ele não precisa ser comprado separadamente.
Download/Instalação do Recurso OCR
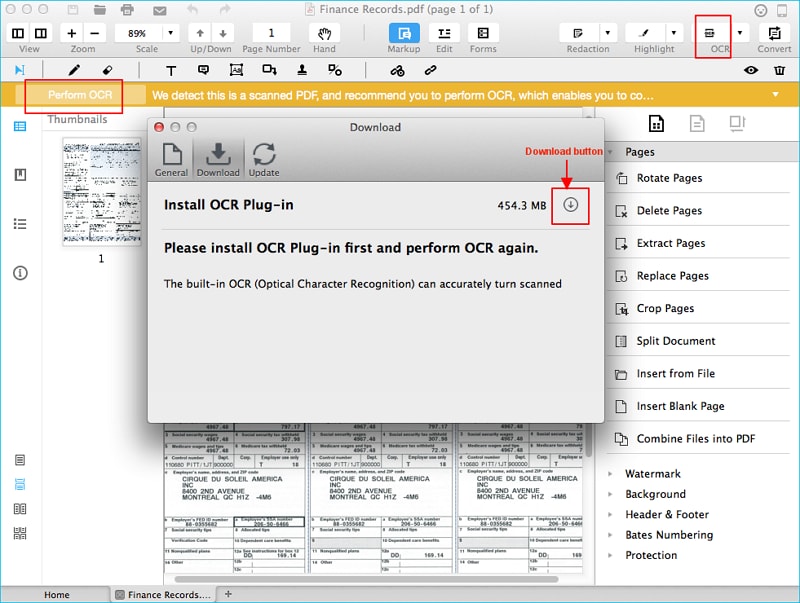
Executar o Recurso de OCR em um Único Arquivo PDF Escaneado
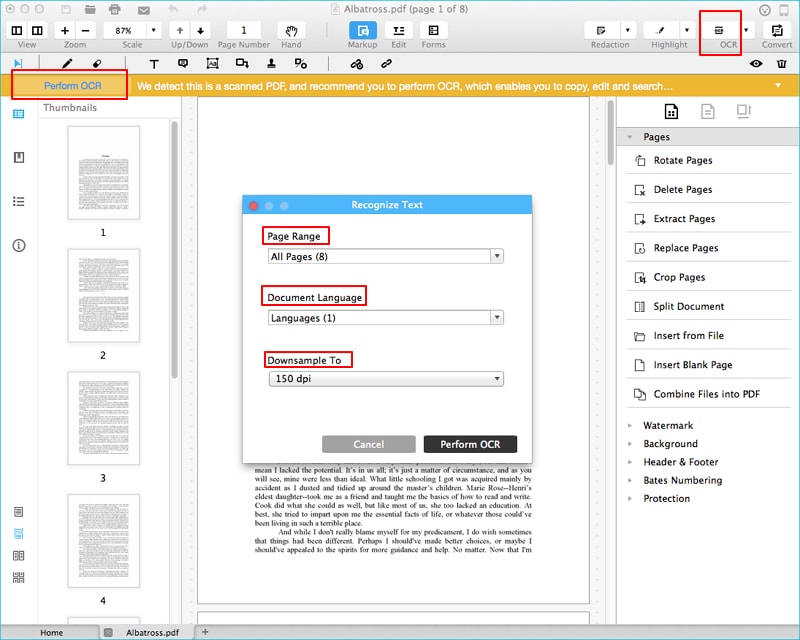
- Clique no botão "Executar OCR" no próprio aviso ou no botão "Executar OCR" na barra de ferramentas para abrir uma janela pop-up (Reconhecimento de Texto).
- Selecione o "Intervalo de Página" no qual o recurso de OCR será executado e o idioma na opção "Idioma do Documento". Além disso, é possível selecione a resolução em DPI na opção "Redimensionar Para". Clique no botão "Executar OCR" para executar o recurso de OCR.
- Depois de executar o recurso de OCR, um arquivo PDF recém-criado será aberto automaticamente no PDFelement. Você pode editar o texto do arquivo PDF, clicando no botão "Editar" ou converter o arquivo PDF para outro formato, clicando no botão "Converter".
Executar o Recurso de OCR em um Lote de Arquivos PDF Escaneados
-
Clique no botão (seta) localizado perto do botão "OCR" e, em seguida, escolha a opção "Reconhecimento de Texto de Vários Arquivos".
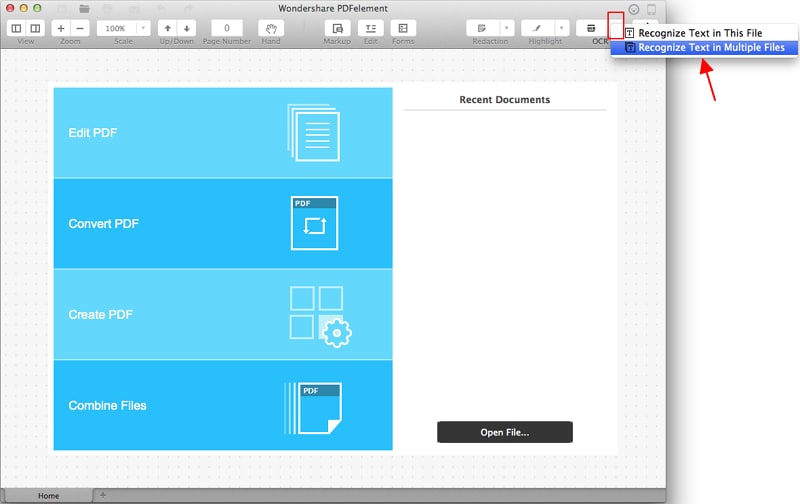
- Arraste e solte os arquivos PDF escaneados e baseados em imagens na janela pop-up recém-aberta. Outra opção é clicar no ícone (+) e navegar pelas pastas e selecionar os arquivos um a um.
-
Clique no ícone (en) para selecionar, na lista de idiomas suportados, um idioma de acordo com o idioma do arquivo PDF em questão. Caso haja arquivos PDF de diferentes idiomas, por favor, selecione quantos idiomas forem necessários. Caso todos os arquivos PDF sejam do mesmo idioma, basta selecionar o idioma de um dos arquivos e, em seguida, clicar na opção "Aplicar a todos". Você também pode clicar no botão Páginas para definir o intervalo de página de cada arquivo. Por padrão, a opção “todas as páginas” já vem marcada.
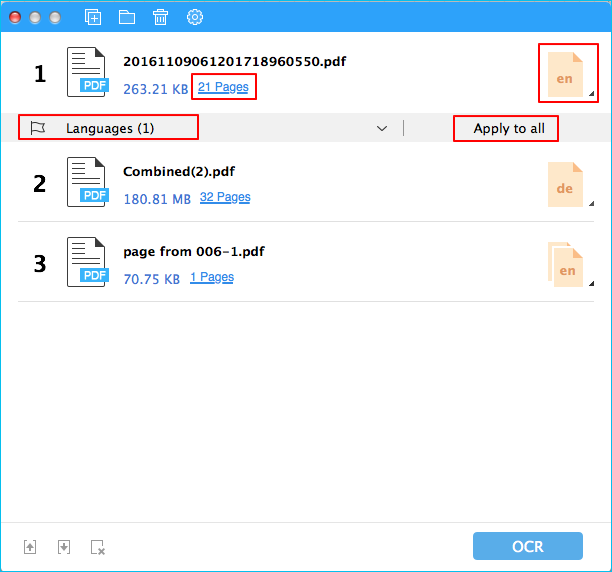
- Clique no botão "OCR" e, em seguida, selecione uma pasta de destino onde os arquivos recém-criados serão salvos.
- Depois de executar o recurso de OCR, a pasta de destino com o arquivo recém salvo será aberta automaticamente. Em seguida, você pode abri o arquivo no PDFelement e editá-lo ou convertê-lo de acordo com a sua necessidade.
Formatos de Saída Suportados
- PDF para Word: converter PDF para Microsoft Word (.doc & .docx)
- PDF para Excel: Converter PDF para Microsoft Excel (.xls & .xlsx)
- PDF para PPT: Converter PDF para Microsoft PowerPoint (.pptx)
- PDF para Pages: Converter PDF para Word Processing (.pages)
- PDF para Text: Converter PDF para Formato Texto (.txt)
- PDF para Epub: Converter PDF para Electrical Publication format (.epub)
- PDF para HTML: Converter PDF para Hyper Text Markup Language format
- PDF para Image: Converter PDF para formatos de Imagens como JPG, PNG, GIF, BMP e TIFF
- PDF para RTF: Converter PDF para Rich Text format (.rtf)
Converter PDF
- Na Barra de Ferramentas, clique no botão Converter.
- Arraste e solte o(s) arquivo(s) PDF que você gostaria de converter na janela. Você pode adicionar vários arquivos para realizar a conversão de uma vez só. Caso você queira remover um arquivo PDF da janela, clique no arquivo e pressione o botão Lixo.
- Clique no ícone W para escolher o formato de saída (Word, Excel, PPT, Text, Epub, HTML, Images ou RTF).
- Clique no botão Todas Páginas para selecionar o intervalo de página que você gostaria de converter.
- Clique no botão Converter, escolha a pasta de destino e clique em Salvar. Em seguida, PDFelement irá iniciar o processo de conversão. O que leva apenas alguns segundos.
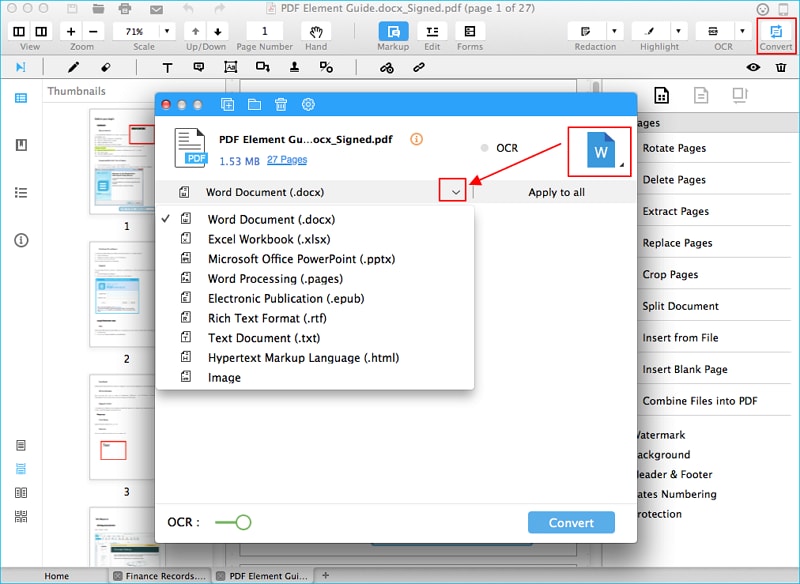
Converter Arquivos Digitalizados em Arquivo Editáveis
Método 1 execute o recurso de OCR (caso necessário consulte o capítulo Executar OCR) e, em seguida, clique no botão Converter para tornar o arquivo editável.
Método 2 por favor, siga os seguintes passos:
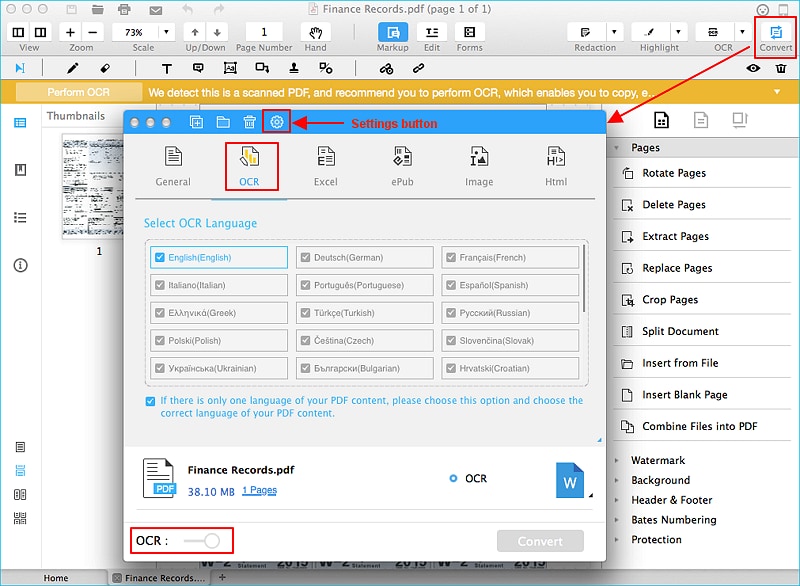
- Clique no botão Converter e, em seguida adicione um arquivo PDF na janela de conversão.
- Após abrir o arquivo PDF digitalizado na janela de conversão, ative o recurso de OCR no botão deslizante no canto inferior esquerdo da tela. Uma lista expandida de idiomas suportados será exibida automaticamente, por favor, escolha o idioma apropriado de acordo com o seu documento PDF.
- Clique no ícone W para selecionar o formato de saída, dentre os formatos disponíveis estão Microsoft Word, Microsoft Excel, Microsoft PowerPoint, Formatos de Imagens, HTML e EPUB.
- Clique no botão Converter dentro da janela para converter. Isso fará com que tanto a execução do recurso de OCR quanto o processo de conversão sejam iniciados automaticamente. Desta forma o arquivo convertido será completamente editável.
Modificar Configurações de Conversão
- Para personalizar as configurações de conversão, clique no botão Converter para visualizar a janela de conversão.
- Clique no botão Preferências.
- Uma janela (Preferências) com 6 guias de configuração será exibida.
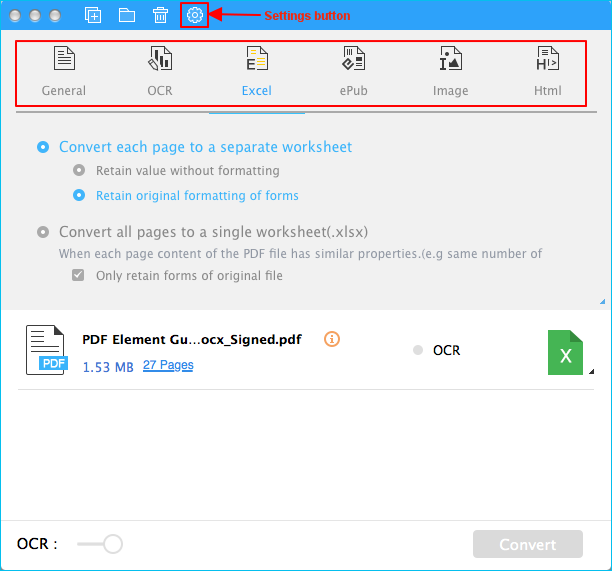
Geral: selecionar idioma OCR antes de executar o recurso de OCR é a opção padrão. No entanto, caso você cancele está opção, sempre que você for executar o recurso OCR a janela pop-up com a lista de idiomas para execução do OCR não será exibida automaticamente. Você precisará clicar no botão Preferências para abrir a lista manualmente.
Converter Todas Páginas de um PDF em uma Única Imagem
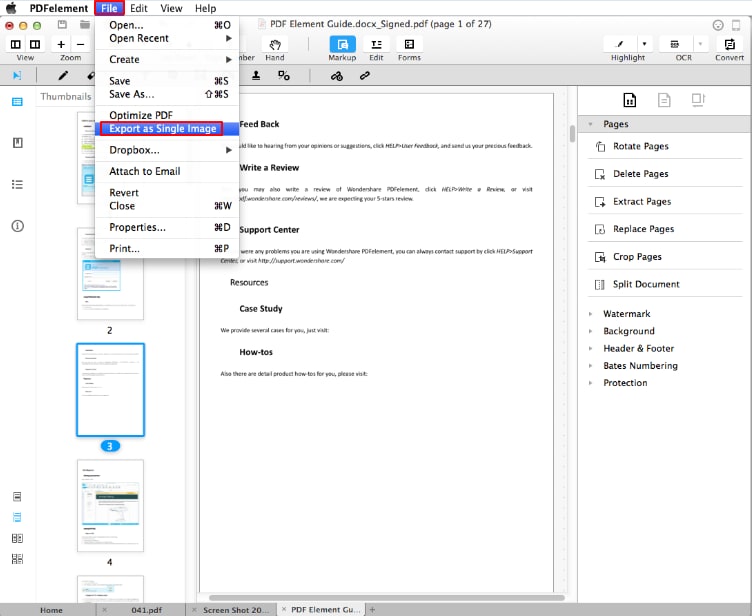
Organizar Páginas
1Girar Página
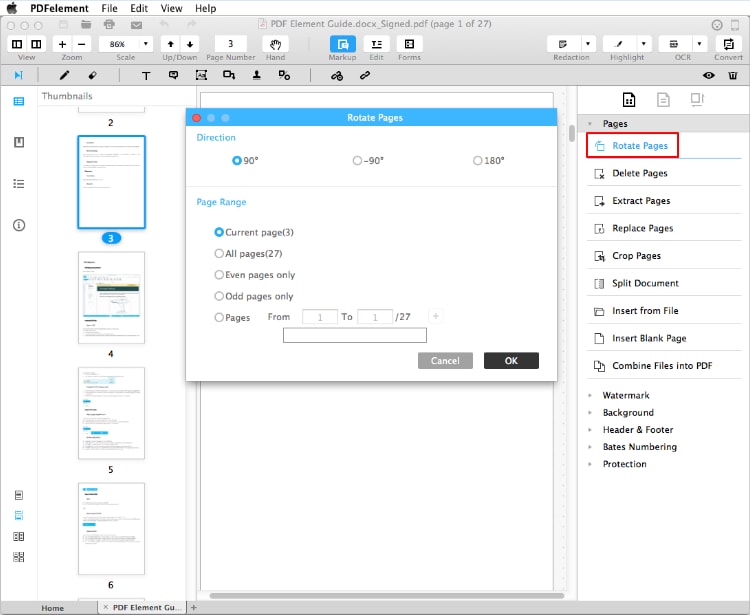
- No Painel de Tarefas, clique em Páginas > Girar Página.
-
Uma janela pop-up (Girar Página) será exibida. Escolha a direção que você gostaria de girar a página e o intervalo de página que o giro será aplicado. Caso você queira escolher um intervalo de página, por favor, clique no ícone + para adicionar o número das páginas do campo apropriado. Desta forma o PDFelement para Mac irá aplicar o giro apenas ao intervalo de página selecionado.
Direção: são 3 opções de ângulo - 90°, -90°, 180°.
Intervalo de Página: você pode escolher girar apenas a página atual, todas as páginas, páginas pares, páginas ímpares ou uma página específica. - Clique em OK para confirmar, a(s) página(s) seleciona(s) será(ão) giradas de acordo.
2Excluir Páginas
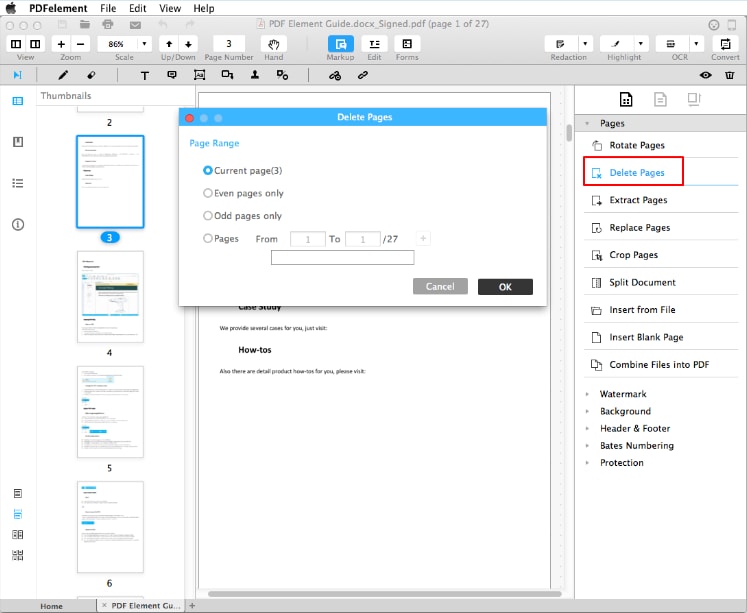
- No Painel Lateral Direito, clique m Páginas > Excluir Páginas.
- Uma janela pop-up (Excluir Página) será exibida. Em seguida, escolha qual o intervalo de páginas será excluído - página atual, páginas pares, páginas ímpares ou uma página específica. Caso você queira escolher um intervalo de página, por favor, clique no ícone + para adicionar o número das páginas no campo apropriado. Desta forma o PDFelement para Mac irá excluir apenas ao intervalo de página selecionado.
- Clique em OK para excluir a(s) página(s).
3Extrair Páginas
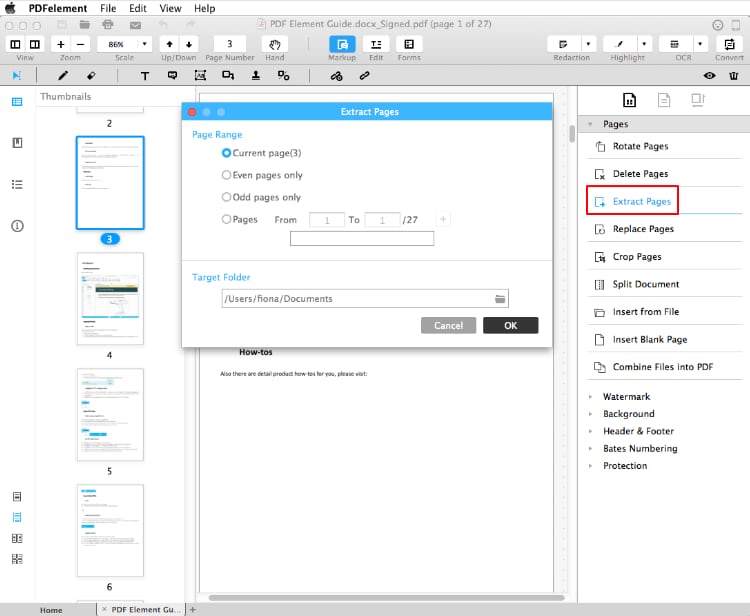
- No Painel Lateral Direito, clique m Páginas > Extrair Páginas.
- Uma janela pop-up (Extrair Página) será exibida. Em seguida, escolha qual o intervalo de páginas será extraído - página atual, páginas pares, páginas ímpares ou uma página específica. Caso você queira escolher um intervalo de página, por favor, clique no ícone + para adicionar o número das páginas no campo apropriado. Desta forma o PDFelement para Mac irá extrair apenas ao intervalo de página selecionado.
- Clique no ícone Pasta e escolha a pasta de destino para onde a página extraída será salva.
- Clique em OK para extrair a página.
4Substituir Páginas
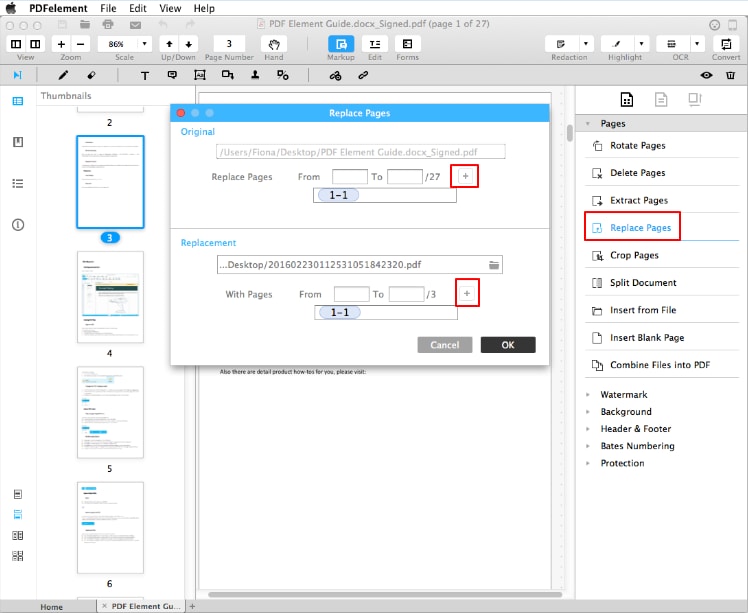
- No Painel Lateral Direito, clique m Páginas > Substituir Páginas.
- Uma janela pop-up (Substituir Página) será exibida. Em seguida, escolha o intervalo de página do PDF original que você gostaria de substituir. Para escolher um intervalo de página para substituição, por favor, clique no ícone (+) para digitar o intervalo de página no campo apropriado.
- Na área de substituição, clique no ícone Pasta e carregue o arquivo PDF que será utilizado como fonte e, em seguida, escolha o intervalo de páginas que você gostaria de utilizar na substituição das páginas originais. Para escolher um intervalo de página, por favor, clique no ícone (+) para digitar o intervalo de página no campo apropriado.
- Clique em OK para realizar a substituição e, em seguida, clique em OK novamente para confirmar a operação.
5Recortar Páginas
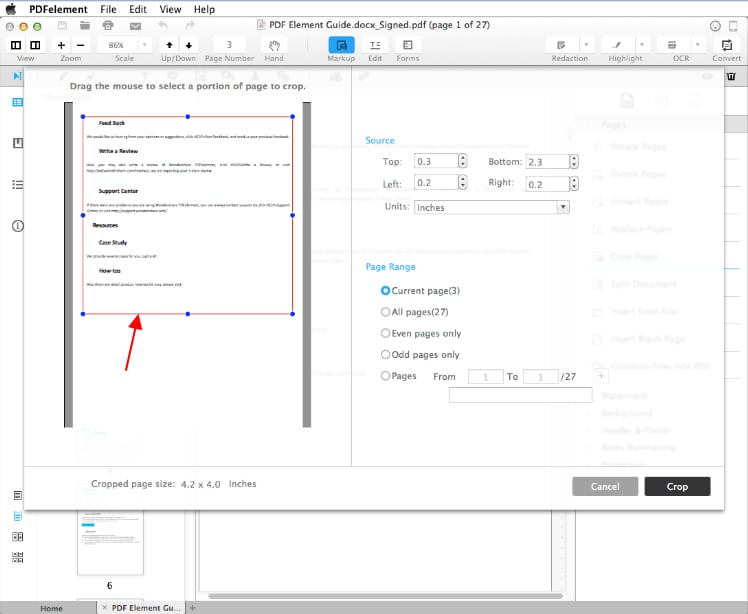
- No Painel Lateral Direito, clique em Páginas > Recortar Páginas.
- Uma janela pop-up (Recortar Página) será exibida, você pode tanto selecionar a área a ser recortada com o mouse (caixa vermelha) ou digitar manualmente o campo apropriado o tamanho da área de recorte. Você pode, inclusive, alterar a unidade de medida. A área dentro da caixa vermelha será preservada, enquanto as demais áreas serão deletadas imediatamente.
- Escolha o intervalo de página que você gostaria de recortar - página atual, todas as páginas, páginas pares, páginas ímpares ou uma página específica.
- Clique em Recortar, a área recortada será exibida automaticamente no PDFelement para Mac. Você pode clicar em Arquivo > Salvar para salvar.
6Dividir Páginas
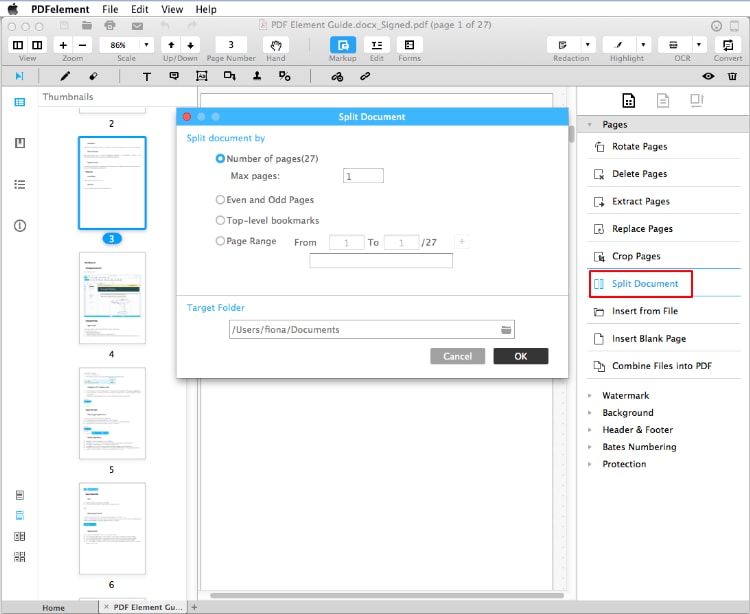
- No Painel Lateral Direito, clique em Páginas > Dividir Documento.
- Uma janela pop-up (Dividir Documento) será exibida, você pode fazer as configurações que quiser nessa janela. Você pode dividir um documento pelo número de páginas, por páginas pares e ímpares ou por marcadores de nível superior. Além disso, você pode definir o intervalo de página na hora de divisão. Para isso, selecione a opção intervalo de página, digite o número das páginas no campo apropriado e, em seguida, clique no botão (+).
- Nota: ao determinar o intervalo de página, caso você digite 1-1 e 4-5, você irá obter dois arquivos PDF. Um arquivo com o intervalo 1-1 e um arquivo com o intervalo 4-5.
- Escolha a pasta de destino e, em seguida, clique em OK para realizar a divisão do arquivo.
- Para encontrar todos os arquivos PDF resultantes da divisão, vá até a pasta de destino.
7Inserir Páginas
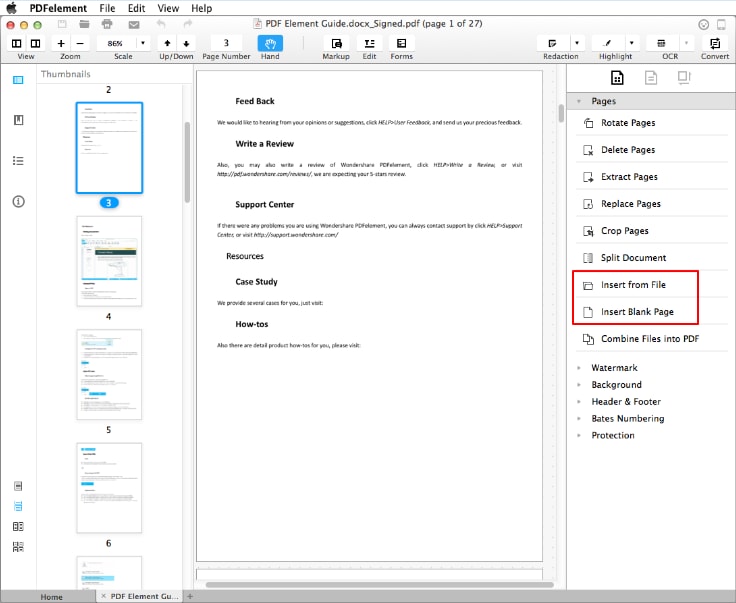
- Inserir A partir de Arquivo: serve para que você insira uma página de um documento PDF salvo no seu Mac. Clique neste botão e localize o arquivo que você deseja utilizar no Finder.
- Inserir Página Em Branco: serve para que você insira uma página em branco em qualquer parte de um documento PDF.
8Combinar Arquivo como PDF
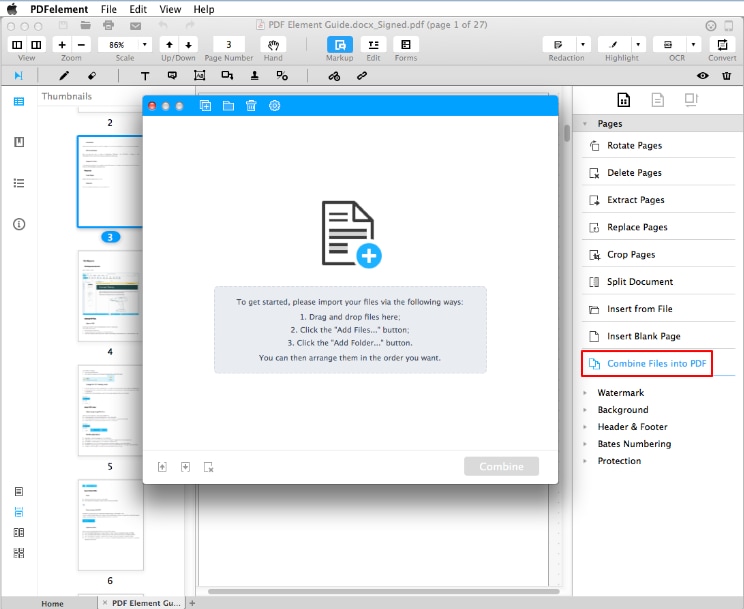
- Clique em Combinar Arquivos como PDF e, em seguida, arraste e solte todos os arquivos dentro da janela pop-up recém-aberta.
- Arreste e solte os arquivos de acordo com a ordem que você quiser. Outra opção é clicar sobre cada um dos arquivos e, em seguida, clicar nos botões Mover Acima/Mover Abaixo.
- Clique no botão Combinar e selecione a pasta de destino onde os arquivos recém combinados serão salvos. Você pode alterar o nome do arquivo.
- Clique no botão Salvar.
Marcas d´água
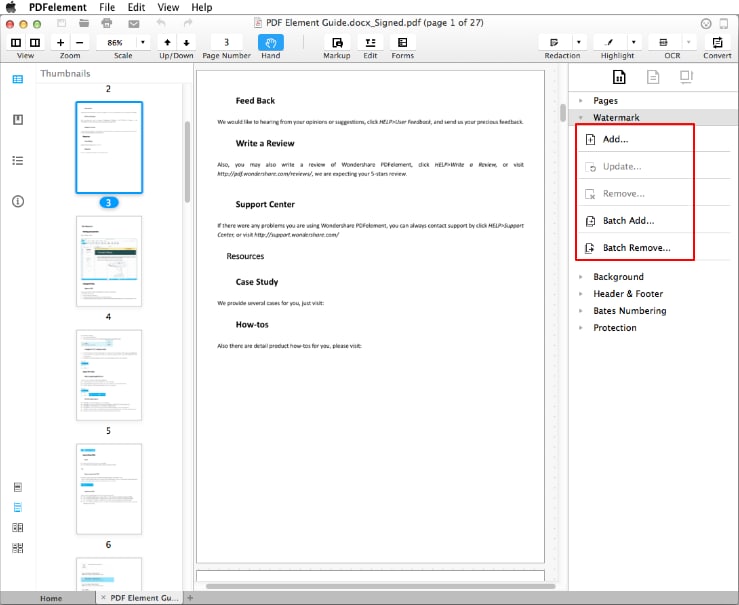
1Adicionar Marcas d´água a um Único PDF
- No Painel Lateral Direito, clique em Marca d´água.
- Clique no botão Adicionar, uma janela pop-up (Adicionar Marca d´água) será exibida. Você poderá realizar todas as configurações necessárias nessa através dessa janela.
-
Escolha a fonte que você gostaria de utilizar como marca d´água, são disponibilizadas 3 opções:
Texto: utilize um simples texto como marca d´água. Digite um texto no campo apropriado e, em seguida, escolha o tipo, estilo, tamanho e a cor da fonte.
Imagem: utilize uma imagem como marca d´água.
PDF: utilize uma página específica de um PDF como uma marca d´água. Digite o número da página no campo apropriado para especificar a página que será utilizado como marca d´água. - Escolha um dos 3 ângulos de rotação disponíveis ou personalize o ângulo exato de acordo com as suas necessidades. A variação de ângulo vai de - 180° até 180°.
- Ajuste a transparência da marca d´água de acordo com as sus necessidades. Você pode ajustar a transparência através do controle deslizante ou digitar um número diretamente no campo apropriado.
- Clique no botão Seta, no canto inferior esquerdo, para ter acesso a outras opções. Caso você escolha a opção Intervalo de Página, clique no botão (+) para adicionar o intervalo de página na caixa abaixo.
- Após realizar todas as configurações necessárias, você pode pré-visualizar como a marca d´água será exibida na(s) página(s). Clique em OK quanto tudo estiver certo para que você adicione a marca d´ água.
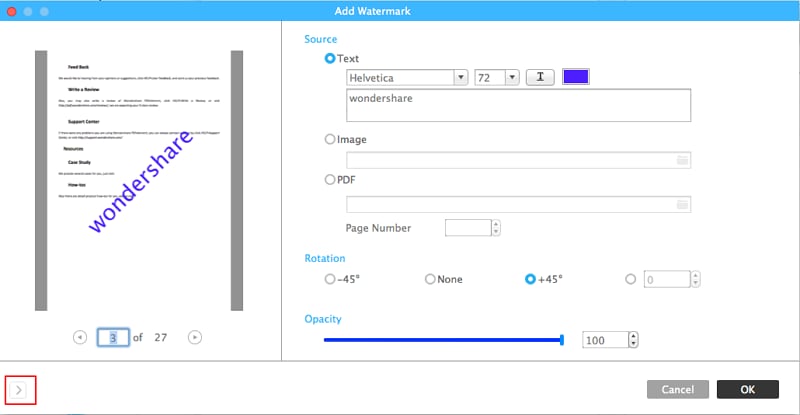
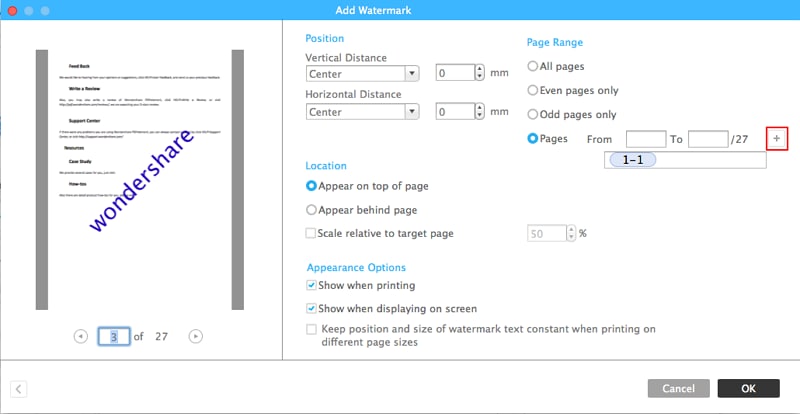
2Excluir Marca d´água
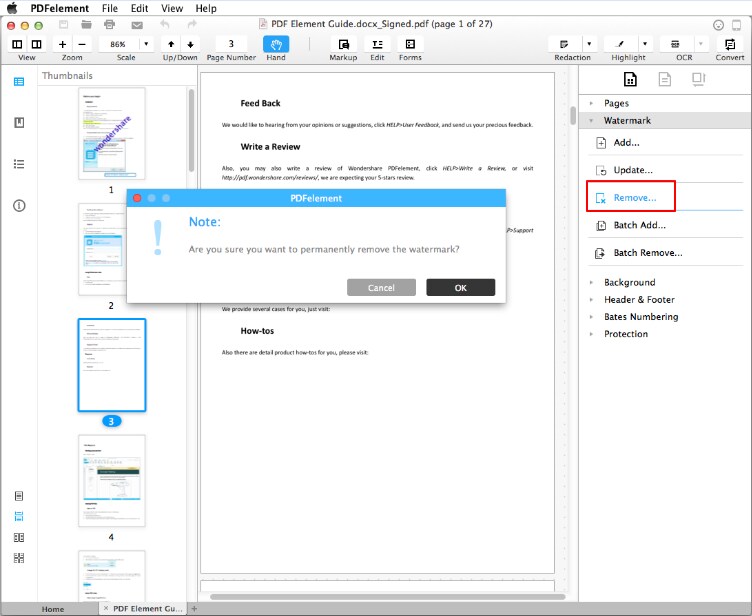
- No Painel Lateral Direito, clique em Marca d´água > Remover.
- Na janela pop-up (Excluir Marca d´água), clique em OK. A marca d´água será removida imediatamente.
3Processar Marca d´água em Lote
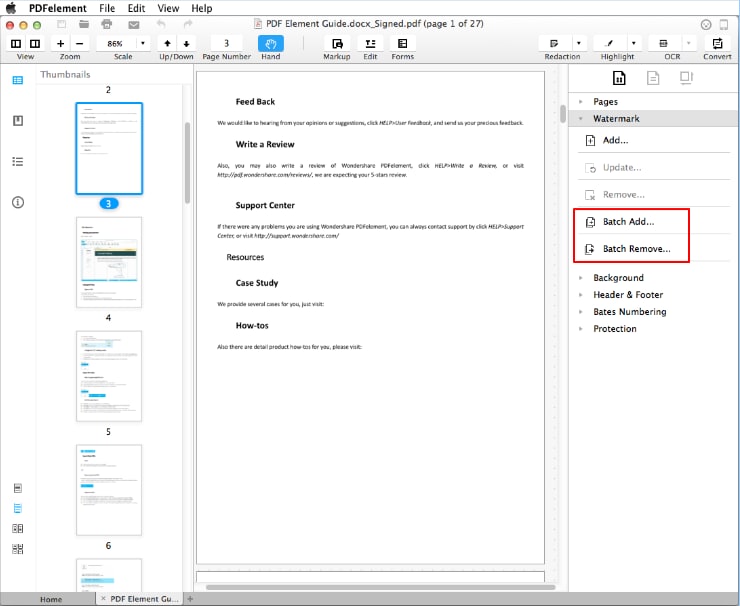
- Adicionar em Lote: você pode adicionar uma mesma marca d´água uma um lote de arquivo PDF. No Painel Lateral Direito, clique em Marca d´água > Adicionar Lote. Em seguida, clique no botão Próximo para carregar na nova janela vários arquivos PDF. Clique em OK para realizar o processo.
- Remover em Lote: Na janela apropriada, carregue vários arquivos PDF e, em seguida, clique no botão Remover para remover automaticamente a marca d´água de todos os arquivos.
Plano de Fundo
1Adicionar Plano de Fundo
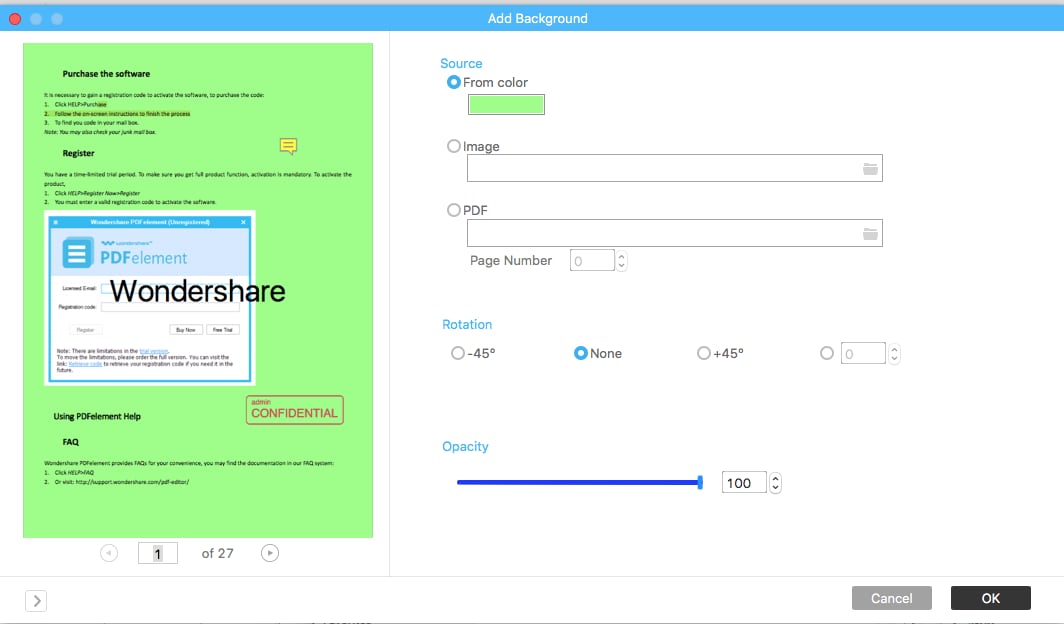
- No Painel Lateral Direito, clique em Plano de Fundo.
- Selecione a opção Adicionar para abrir a janela Adicionar Plano de Fundo.
- Você pode escolher como plano de fundo, tanto uma cor quanto uma imagem ou um arquivo PDF de uma pasta local.
- Caso você queira, você pode especificar o intervalo de página no qual o plano de fundo será adicionado, bem como editá-lo. Você pode modificar o intervalo de página, clicando no ícone seta no canto inferior esquerdo da janela e configurando o intervalo na seção Intervalo de página. Caso você escolha a opção Intervalo de Página, clique no botão (+) para adicionar o intervalo de página na caixa abaixo.
- Além disso, você pode definir a posição e a aparência do plano de fundo da mesma forma que você faz com uma marca d´água.
- Clique em OK para aplicar o plano de fundo.
2Atualizar Plano de Fundo
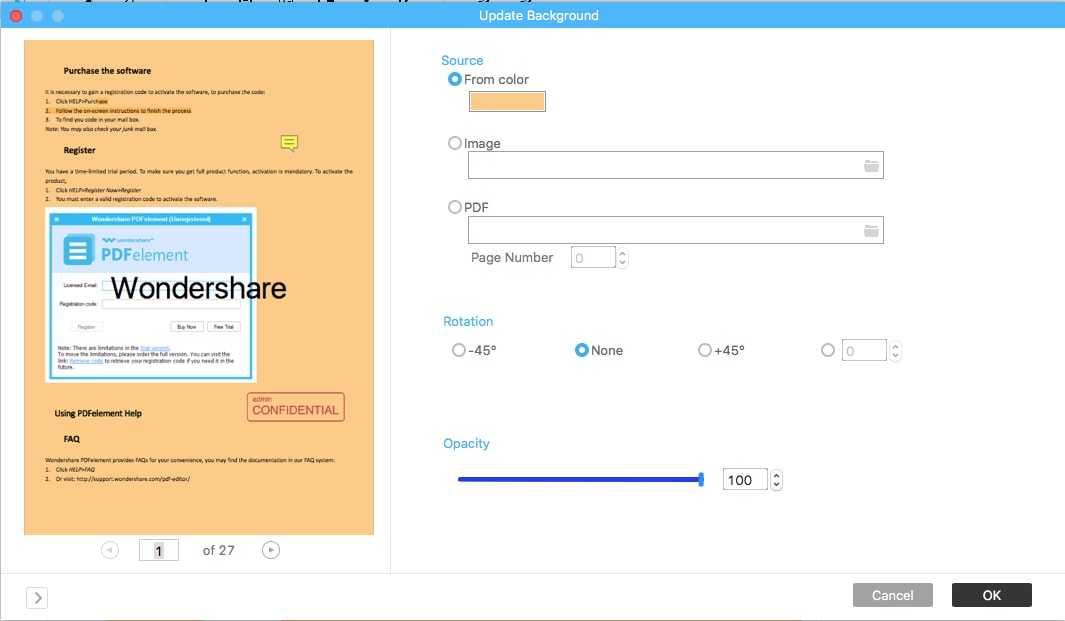
- No Painel Lateral Direito, clique em Plano de Fundo > Atualizar.
- Na janela pop-up (Atualizar Plano de Fundo), atualize o plano de fundo da foram que você quiser.
3Remover Plano de Fundo
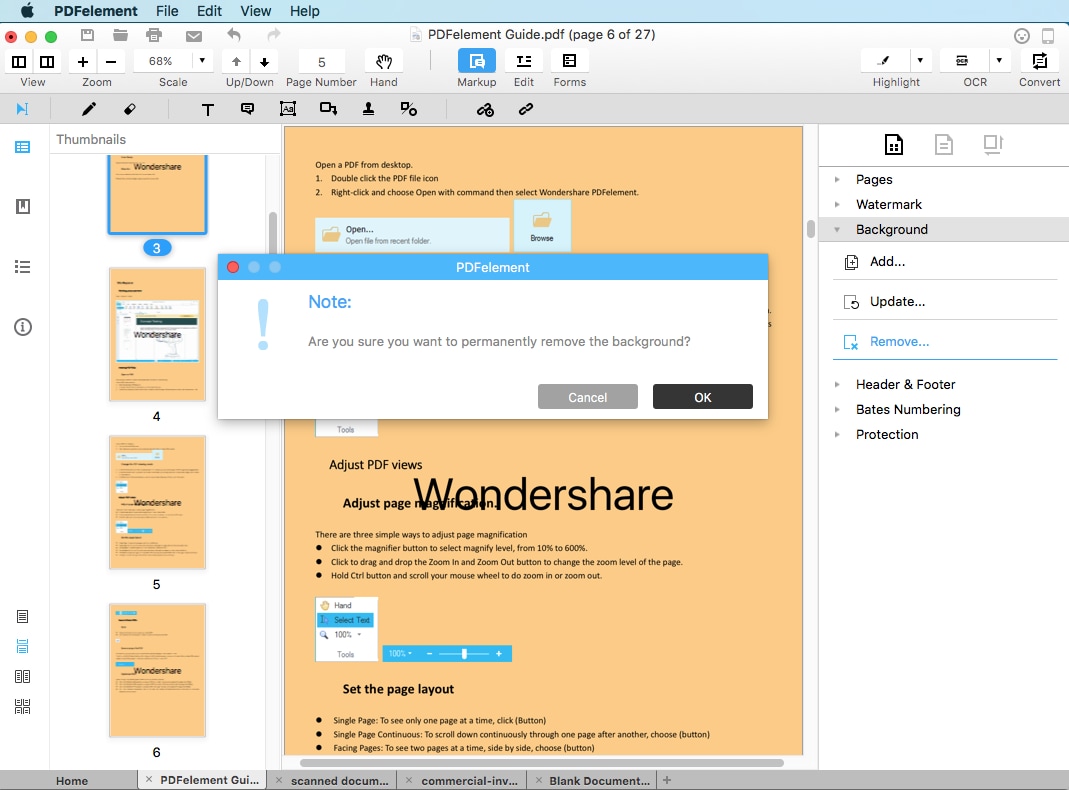
Cabeçalho & Rodapé
1Adicionar Cabeçalhos & Rodapés
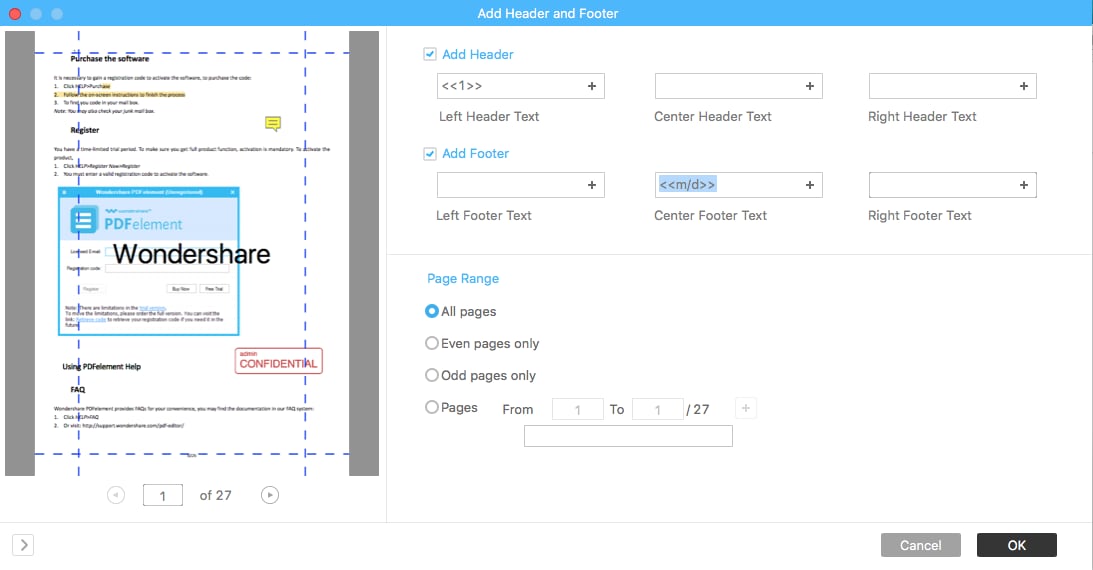
- No Painel Lateral Direito, clique em Cabeçalho & Rodapé.
- Selecione a opção Adicionar. Uma janela (Adicionar Cabeçalho & Rodapé) será exibida.
- Insira os conteúdos que você quiser nas caixas Adicionar Cabeçalho e Adicionar Rodapé. Além disso, você pode clicar no ícone (+) para Inserir Numeração na Página ou Inserir Data. Você pode pré-visualizar o cabeçalho e rodapé no lado esquerdo da tela.
- Caso você queira adicionar um cabeçalho e rodapé a páginas específicas, você pode configurar o Intervalo de Página.
2Configurar Cabeçalhos & Rodapés
- Fonte: serve para especificar o tipo, estilo, tamanho e cor da fonte.
- Margens: personalize as margens para ajustar os cabeçalhos e rodapés as páginas de um PDF.
- Número do Página e Formato da Data: Escolha o formato da data e da numeração da página. Digite ou selecione um número válido para Número de Página Inicial.
- Opções de Aparência: para evitar que a numeração Bates se sobreponha ao conteúdo das páginas de um documento PDF, marque a opção Reduzir Documento para Evitar Sobrepor Textos e Imagens. Caso um documento PDF contenha páginas de diferentes tamanhos, marque a opção Manter Cabeçalho/Rodapé Uniforme Quando Imprimir Páginas de Tamanhos Diferentes para garantir que o layout do cabeçalho e do rodapé seja uniforme ao longo de todo o documento.
3Atualizar Cabeçalhos e Rodapés
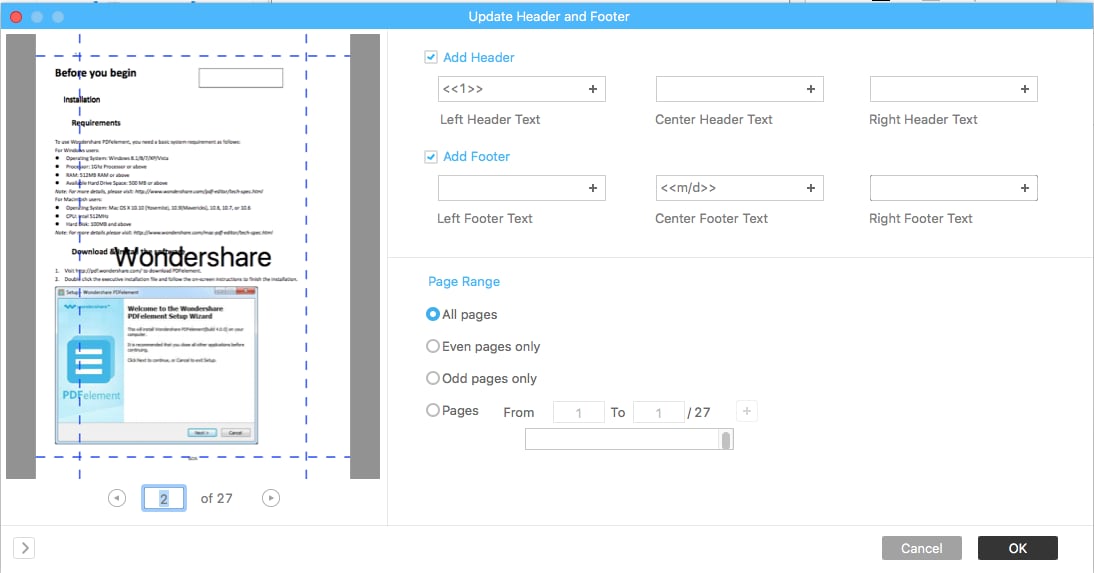
- No Painel Lateral Direito, clique em Cabeçalho & Rodapé > Atualizar Cabeçalho & Rodapé.
- Faça alterações nos cabeçalhos e rodapés e, em seguida, clique em OK para salvá-las.
4Remover Cabeçalhos & Rodapés
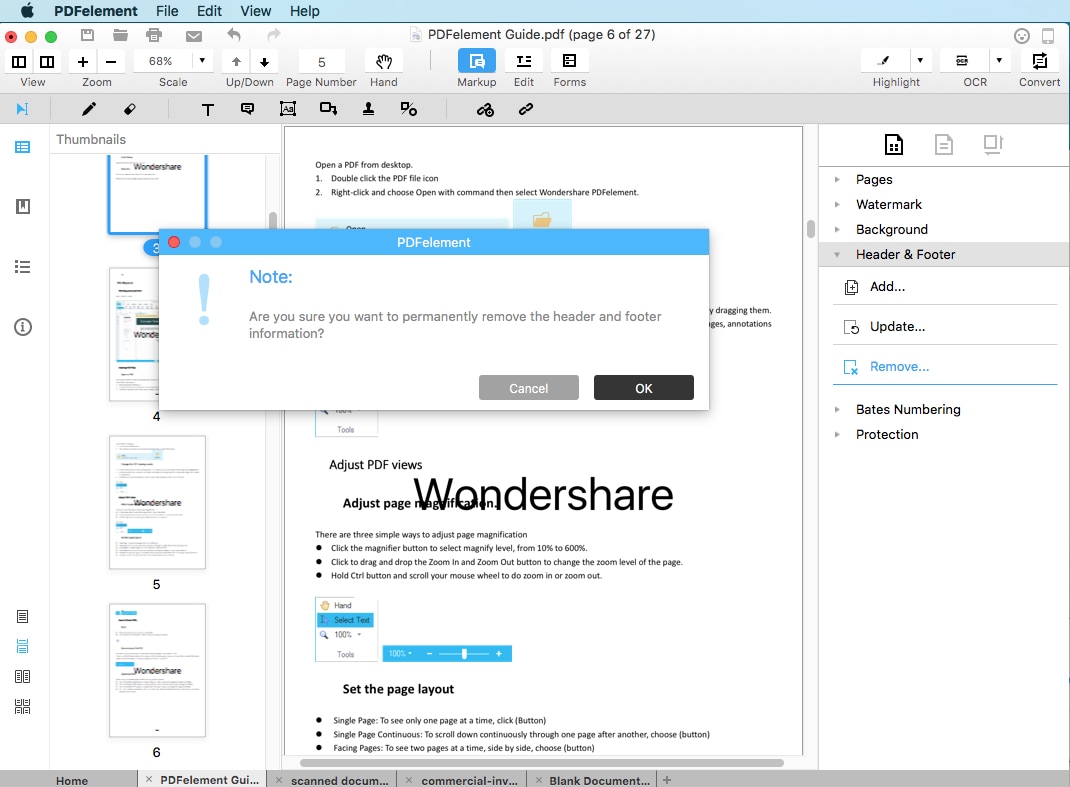
Numeração Bates
1Adicionar Numeração Bates
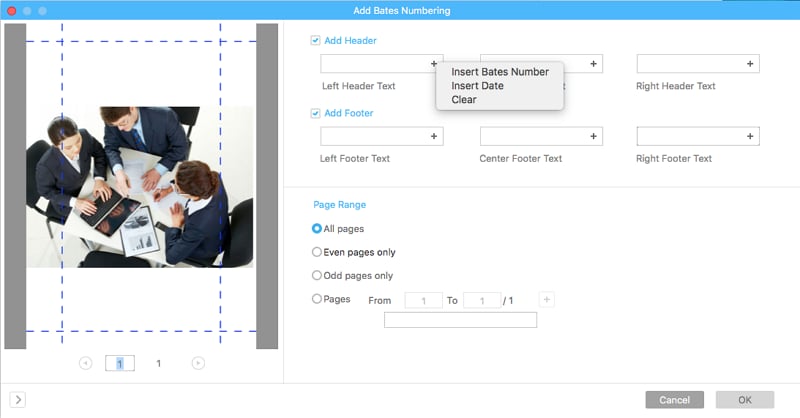
- No Painel Lateral Direito, clique em Numeração Bates.
- Selecione a opção Adicionar, para ativar a janela Adicionar Numeração Bates.
- Em seguida, clique no ícone (+) no canto direito da caixa Adicionar Cabeçalho e Adicionar Rodapé para acessar as opções disponíveis. Clique na opção Inserir Numeração Bates para acessar a janela Opções Numeração Bates.
- Nos campos Número de Dígitos, Número Inicial, Prefixo & Sufixo digite os números de acordo com a sua necessidade.
2Remover Numeração Bates
Senhas e Permissões
1Criptografar Arquivo PDF com Senha
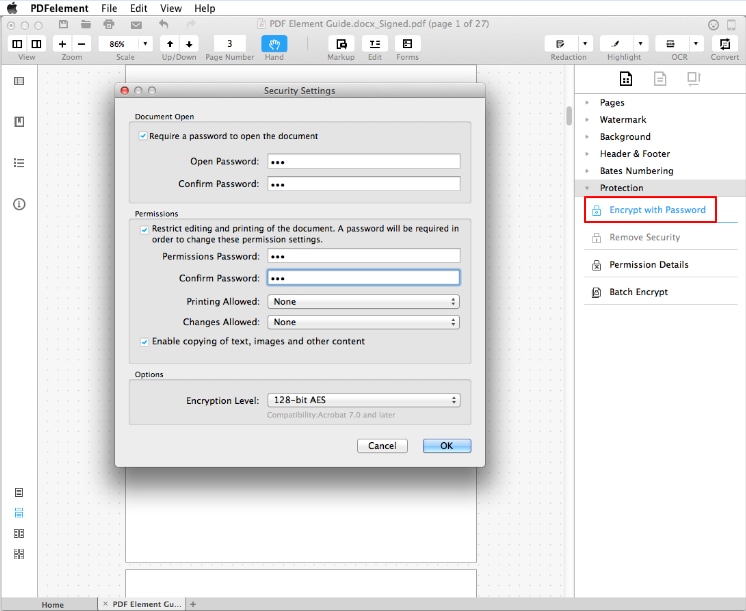
- No Painel Lateral Direito, clique em Proteção para expandir as opções.
- Em seguida, na janela pop-up (Configurações de Segurança), clique em Criptografar com Senha. Você pode escolher o tipo de criptografia que será utilizado.
-
Marque a opção “Requerer senha para abrir um documento” e, em seguida, digite a senha duas vezes para confirmá-la.
Nota: você não deve esquecer essa senha, não existe uma maneira de recuperar as senhas esquecidas de um arquivo PDF.
- Permitir Impressão - específica o que pode e não pode ser impresso em um documento PDF e a qualidade de impressão.
- Permitir Alterações - específica o que pode e o que não pode ser editado em um documento PDF. Logo abaixo, o passo a passo para criar uma Senha de Permissão:
- Marque a opção “Restringir edição e impressão do documento” e, em seguida, digite a senha duas vezes para confirmá-la. Você pode ajustar o nível de criptografia, adicionando uma senha complexa. Quanto mais complexa a senha, mais difícil será quebrá-la.
- Clique em OK e não esqueça de salvar o documento.
2Remover Proteção
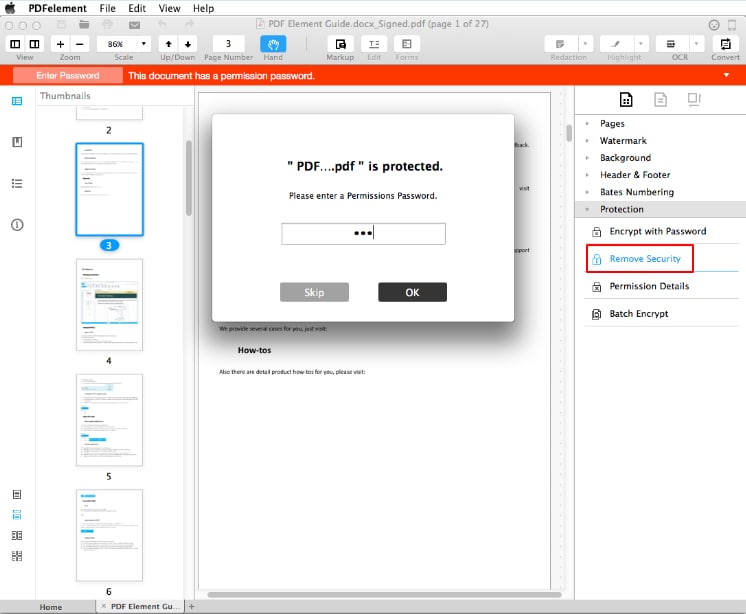
- No Painel Lateral Direito, clique em Proteção >Remover Proteção.
- Uma janela pop-up, solicitando a Senha de Permissão será exibida. Digite a senha para remover a proteção. Não esqueça da senha, ela é o único modo de remover a Senha de Permissão.
- Clique para salvar o documento.
3Verificar Permissões
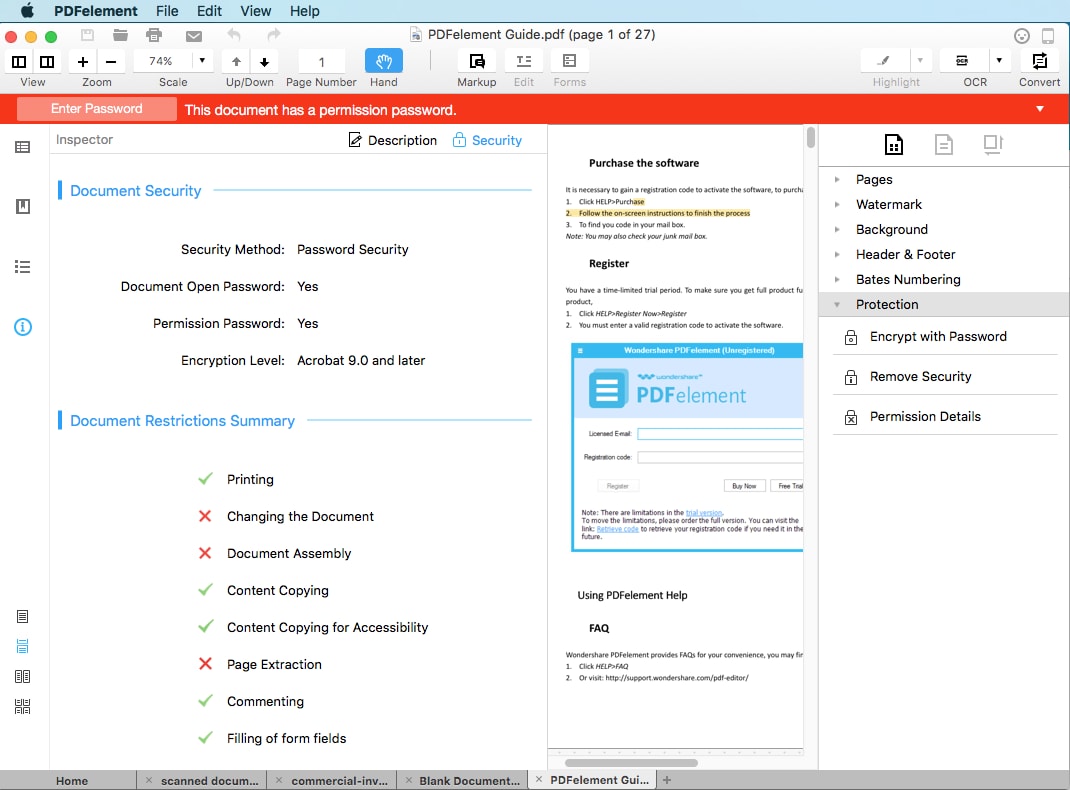
4Criptografia em Lote
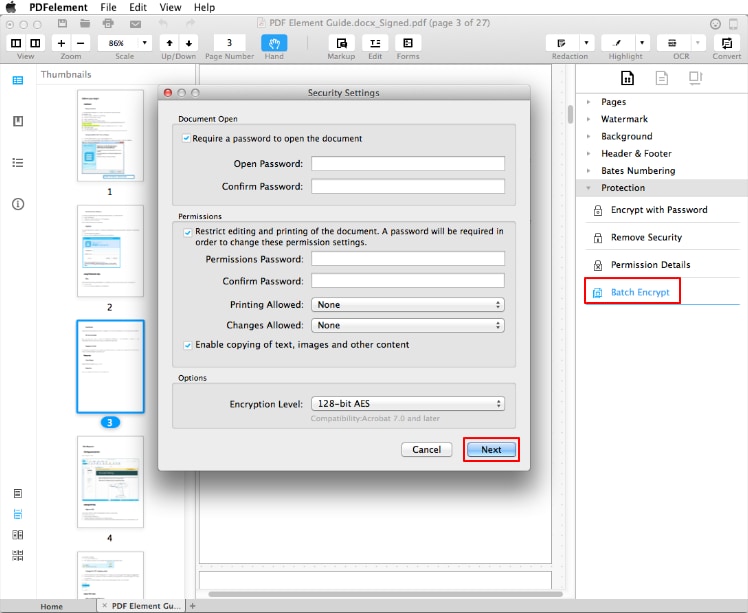
Censura/Remoção de Conteúdo Sigiloso
 . Arraste o mouse para cobrir uma linha, um parágrafo, um objeto ou uma área para censura.
. Arraste o mouse para cobrir uma linha, um parágrafo, um objeto ou uma área para censura.
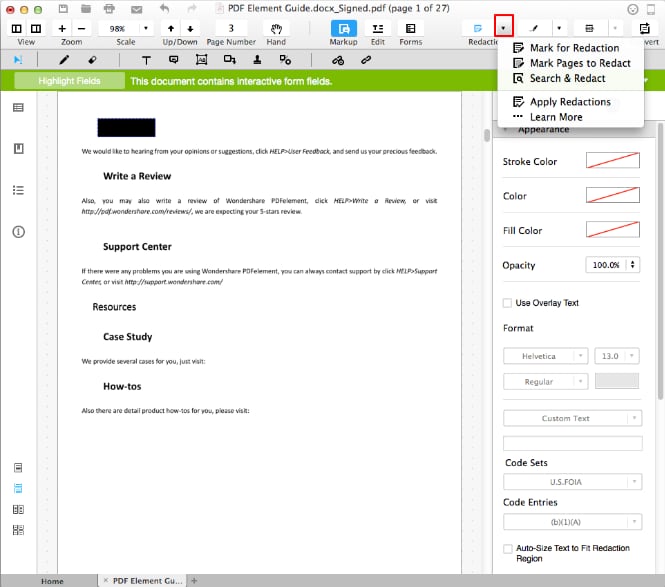
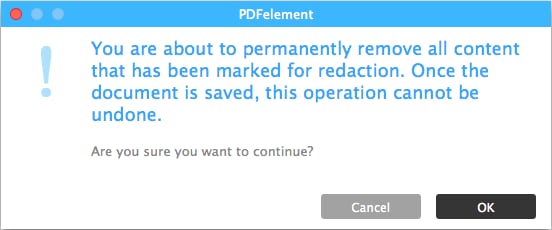
Anexar a e-mail
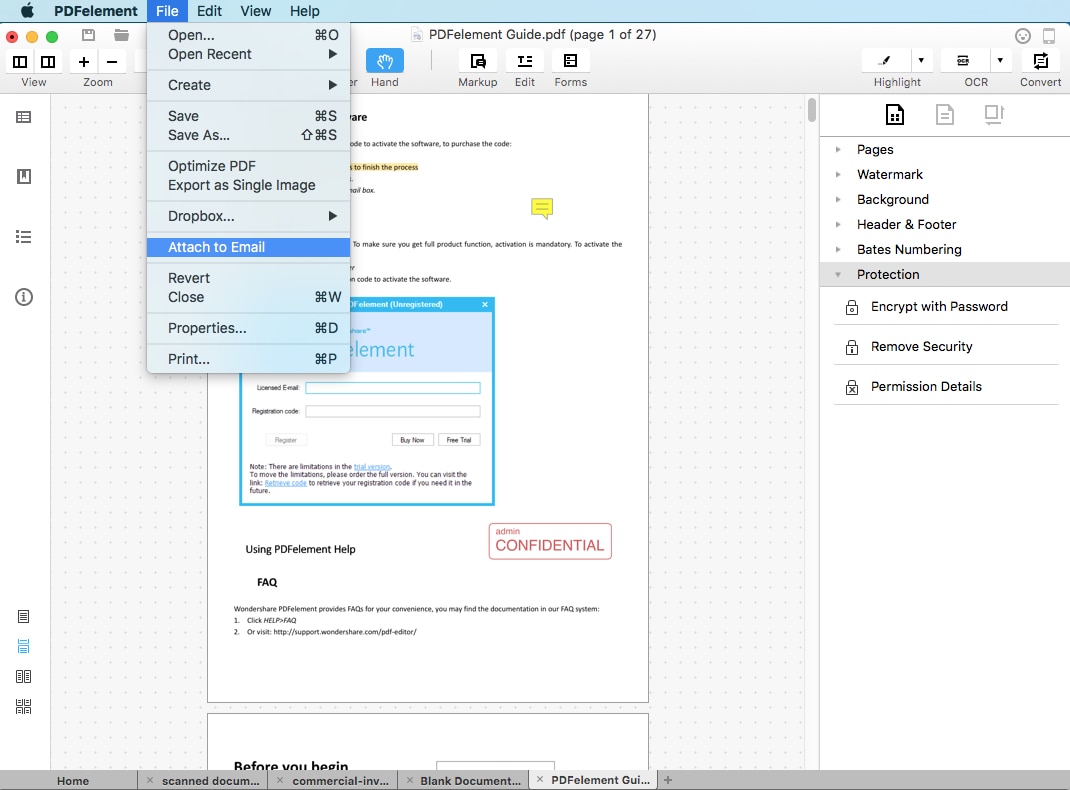
-
Faça um dos seguintes passos:
No menu principal, clique em Arquivo > Anexar E-mail e, em seguida, acesse a sua conta de e-mail.
Na Barra de Ferramentas de Acesso Rápido, clique no ícone E-mail e, em seguida, acesse a sua conta de e-mail através da janela pop-up.
e, em seguida, acesse a sua conta de e-mail através da janela pop-up.
- Feito isso, o arquivo em questão será automaticamente anexado ao seu e-mail.
- Você pode enviar o sei arquivo PDF via e-mail dentro do próprio aplicativo.
Dropbox
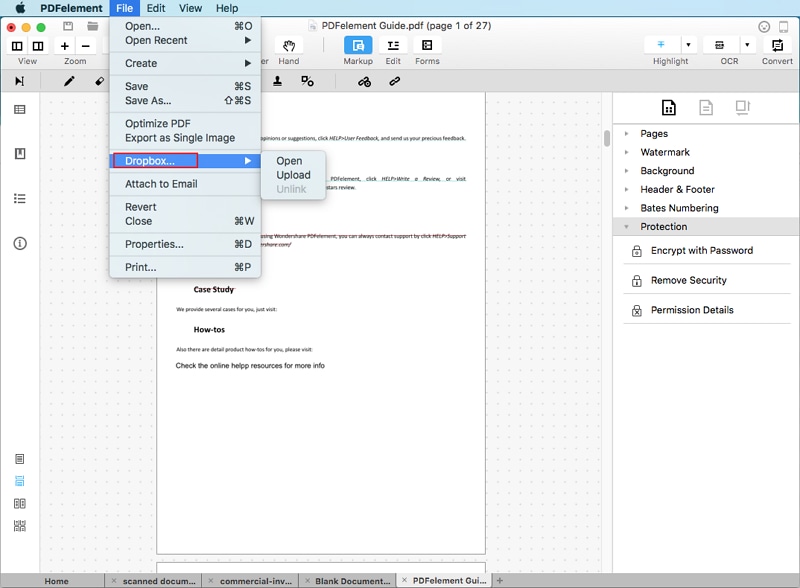
- No menu principal, clique em Arquivo > Dropbox. Você terá que conectar a sua conta no Dropbox para poder realizar o upload do(s) arquivo(s).
- Clique no botão Upload e, em seguida, selecione a pasta de destino para os seus arquivos.
- Clique em Desconectar, caso você queira desconectar PDFelement para Mac da sua conta no Dropbox.
Otimização de PDF
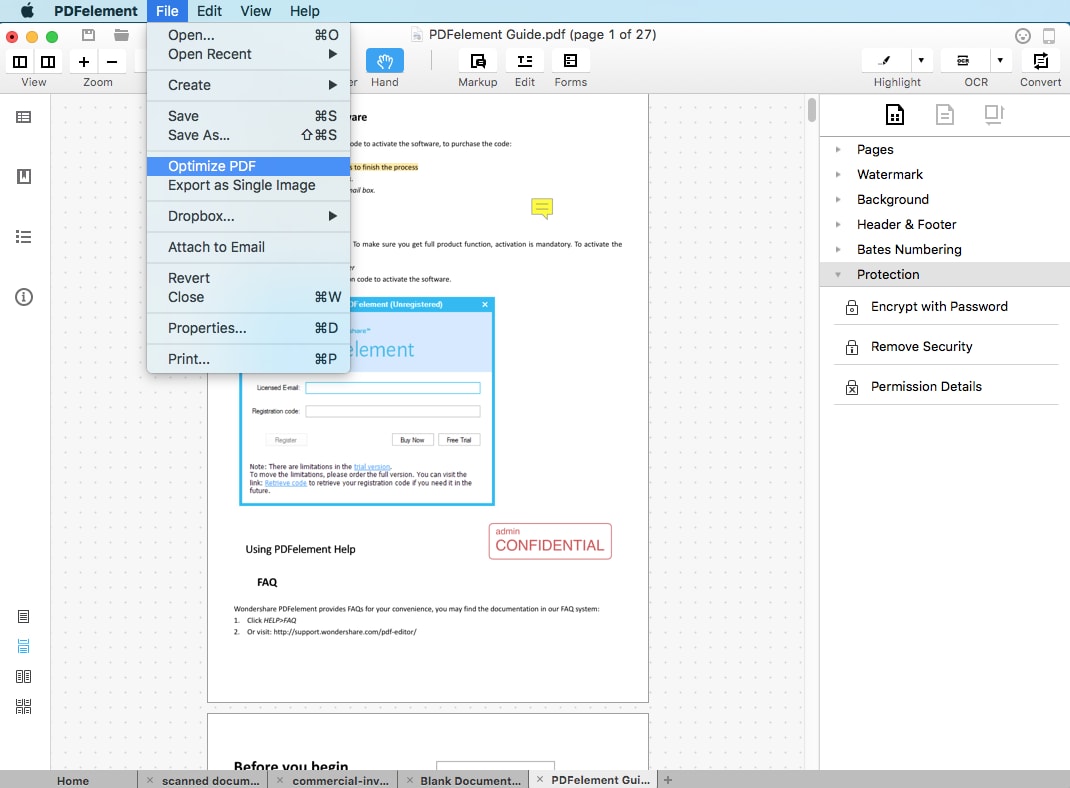
- No menu principal, clique em Arquivo.
- Em seguida, clique no menu suspenso em Otimizar PDF.
- Escolha a taxa de compressão ideal na lista de Opões, pré-visualize o resultado final e, em seguida, salve o arquivo otimizado em uma pasta local de sua preferência.
Opções de Impressão
- No menu principal, clique em Arquivo> Imprimir ou pressione as teclas Command + P do teclado para ativar a janela (Opões de Impressão).
- Na janela pop-up (impressão), você pode escolher uma impressora, o número de cópias que você deseja imprimir, personalizar as páginas e, até mesmo, pré-visualizar a impressão do documento.
- Na opção detalhes, você pode definir propriedades de impressão como tamanho do papel, orientação, escala dentre outras propriedades.
- Após definir as configurações, clique em Imprimir para imprimir o documento.
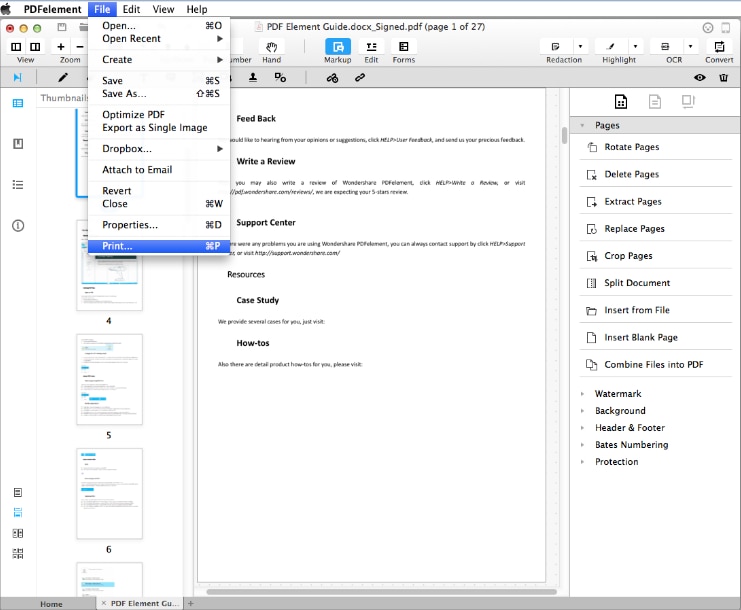
Propriedades de Impressão
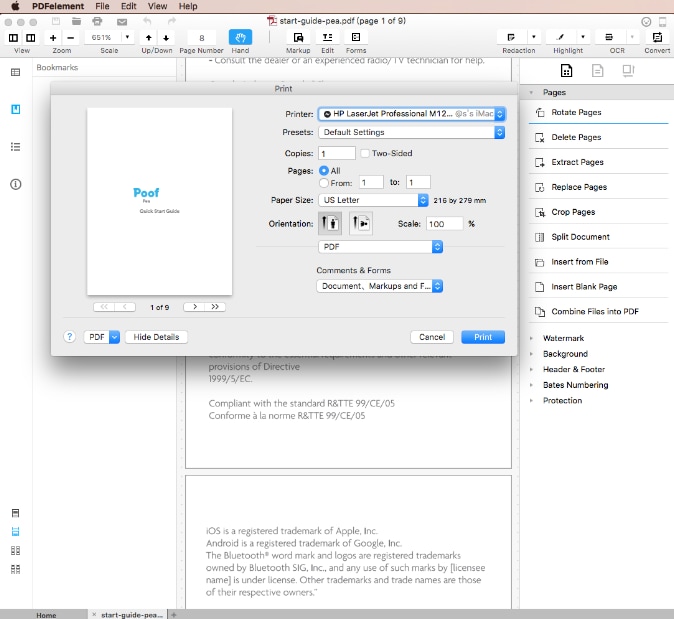
- Impressora: selecione uma das impressoras instaladas em seu Mac.
- Cópias: selecione o número de cópias da impressão.
- Páginas: selecione todas ou determine um intervalo de página.
- Tamanho da Página: selecione o tamanho de página apropriado para o documento PDF em questão. Entre as opções estão A4, A5, US Letter dentre outras.
- Orientação: selecione imprimir um documento na Vertical ou Horizontal e escolha a escala que você quiser.
- Comentários e Formulários: selecione está opção para imprimir também os comentários e formulários do arquivo PDF.