Tendo muitos slides para a sua apresentação no PowerPoint? Você está cansado da incoerência associada a uma multiplicidade de slides? Se você estiver enfrentando este impasse, acalme-se. Qual solução é melhor do que salvar seu PowerPoint como vídeo no mac? Sim, esta é uma tarefa simples e qualquer pessoa, incluindo novatos pode fazer isso. Neste artigo, preparamos um guia claro sobre como converter PowerPoint para vídeo no Mac.
Como Salvar um PowerPoint como vídeo no Mac
Converter uma apresentação PowerPoint para vídeo no Mac é geralmente um processo fácil. Este processo envolve a exportação da sua apresentação PowerPoint para um formato de vídeo digamos MP4 ou MOV. Vale a pena saber que PowerPoint 2016 não suporta salvar as apresentações como vídeo. No entanto, outras versões do PowerPoint para MacOS como 2011, 2019 e assinatura do Office 365 possuem este suporte.
Como Converter PowerPoint para Vídeo no Mac (PowerPoint do Office 365 para Mac, PowerPoint 2019 para Mac)
Passo 1. Abra sua apresentação de PowerPoint e clique em "Arquivo". Das opções dadas, selecione "Exportar". Não tente a opção "Salvar como" porque ela não fornece uma opção para os vídeos.
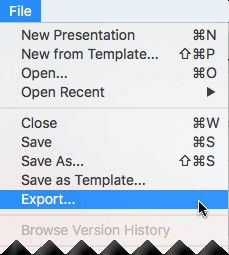
Passo 2. O menu "Formato de Arquivo" deve ser exibido na página. Selecione o formato desejado de vídeo. Os formatos de vídeo comumente usados são MP4 e MOV. Se os dois formatos não estão disponíveis na lista, então verifique se os requisitos de sistema para a versão do PowerPoint são cumpridos.

Passo 3. Agora escolha a qualidade de vídeo adequada ao seu trabalho de qualquer uma das opções de apresentação, internet e de baixa qualidade. A qualidade do vídeo corresponderá ao tamanho. Isto significa que quanto mais alta for a resolução, maior será o tamanho do seu arquivo.

Passo 4. Se você gravou os tempos de seus slides, marque a caixa ao lado das opções "Usar Tempo Gravado e Narrações". Lembre-se de que você também pode ajustar o tempo do slide clicando na aba correspondente.
Passo 5. Quando estiver satisfeito com as seleções que você fez, clique em "Exportar" para terminar o processo.

Observe que quando a apresentação for exportada como vídeo, qualquer gravação de áudio nos slides será reproduzida. No entanto, se você incorporar arquivos de mídia nos slides, eles não serão reproduzidos. Além disso, depois de salvar seus slides como vídeo, você será capaz de compartilhá-lo da maneira como você normalmente compartilha outros vídeos através de dispositivos e aplicativos compatíveis.
Como converter PowerPoint para Video no Mac (PowerPoint 2011 para Mac)
Passo 1. Na apresentação do PowerPoint clique no menu "Arquivo" e, subsequentemente, "Salvar como Filme".

Passo 2. Agora, vá para "Opções de Filme" e escolha uma respectiva opção para adicionar uma trilha sonora, adicionar créditos, alterar o tamanho da tela e reproduzir o vídeo continuamente.
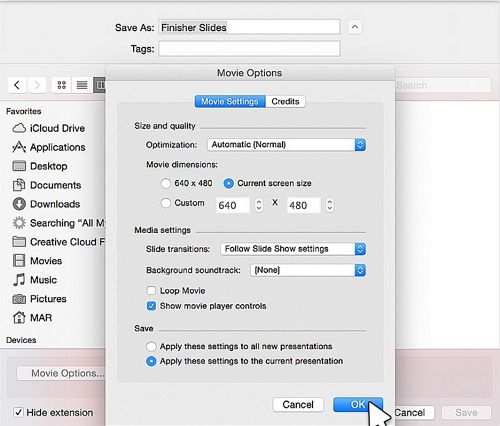
Como Exportar PowerPoint para Outros Formatos no Mac
PDFelement é um poderoso editor de PDF com inúmeros usuários em todo o mundo. A sua capacidade de oferecer uma transformação de pdf mais rápida, fácil e melhor é a razão da sua imensa utilização. Aqui estão praticamente todos os recursos que você exigiria do melhor editor de PDF aqui. Faça o download e resolva seus problemas de PDF. Você pode escolher um plano adequado dependendo das suas necessidades. Os planos disponíveis incluem as versões padrão e empresariais. Este incrível desempenho não poderia ser possível sem uma coletânea dos grandes recursos destacados abaixo.
- Os usuários podem criar novos PDFs a partir de digitalizados ou de vários formatos de arquivo.
- Você também pode editar esses documentos alterando textos, imagens e links.
- Converta PDFs para e de outros formatos como PPT, Excel, Imagens e Textos.
- Proteja os PDFs usando uma combinação de senhas e assinaturas digitais.
- Explore e crie formulários através da funcionalidade de um clique, edite-os e colete dados de formulário de seus clientes com facilidade.
- Permite que você otimize o PDF.
- Você pode combinar arquivos PDF.
- Pode comentar em PDFs destacando com cores, formas e textos.
Como Converter PowerPoint para Outros Formatos no Mac
Converter PowerPoint para outros formatos é um processo extremamente rápido e fácil. Você pode converter para uma variedade de formatos como PDF, Word, Excel e outros. No nosso caso, utilizaremos o formato PDF como nosso objetivo, apenas para elaborar sobre o processo.
Passo 1. Importar Arquivos PPT
Clique em "Arquivo" > "Criar" > "PDF de Arquivo…" para abrir a janela do explorador de arquivos. Procure e selecione os arquivos alvo PowerPoint e clique em "Abrir" quando certo da escolha. Isto deve carregar seus arquivos PPT para o programa imediatamente. Como alternativa, você pode arrastar e soltar estes arquivos PDF na interface principal.

Passo 2. Editar PDF (Opcional)
Depois de enviar o PPT para o PDFelement, ele agora estará no formato PDF. Você pode adicionar textos, adicionar imagens, cortar, adicionar marcas d'água, alterar o fundo e adicionar cabeçalhos e rodapés.

Passo 3. Converter PowerPoint para outros formatos
Em seguida, vá em "Arquivo" e "Exportar para" e escolha outros formatos de saída como Word, Excel ou Imagens. Escolha uma pasta de saída preferida e salve o arquivo.

 100% Seguro | Sem Anúncios |
100% Seguro | Sem Anúncios |
