O PowerPoint é amplamente utilizado para criar apresentações em ambientes acadêmicos, corporativos e eventos. Facilita a comunicação de ideias de maneira clara e visualmente atraente. No entanto, às vezes, ao tentar modificar um arquivo do PowerPoint, você percebe que ele está configurado como "somente leitura". Isso impede que você faça edições ou mudanças no arquivo. Isso pode ser bastante inconveniente, especialmente quando é necessário atualizar informações ou personalizar o conteúdo.
Muitas pessoas se deparam com esse obstáculo e ficam frustradas. Mas há uma solução. É possível remover a restrição de somente leitura e permitir a edição do arquivo. Neste artigo, vamos ensinar como fazer isso. Usaremos um exemplo de arquivo do PowerPoint para demonstrar. Seguindo nosso passo a passo, você aprenderá como modificar apresentações do PowerPoint que estão em modo somente leitura, possibilitando fazer todas as alterações necessárias.
Neste Artigo
Parte 1. Compreendendo o Modo Somente Leitura no PowerPoint
O modo somente leitura no PowerPoint permite que você visualize a apresentação, mas impede qualquer alteração. É semelhante a ler um livro sem poder fazer anotações nele. Este modo protege a apresentação contra modificações indesejadas. Com um arquivo do PowerPoint em modo somente leitura, você pode ver todo o conteúdo, mas não pode adicionar novos slides, excluir ou modificar nada.
Existem várias razões para um arquivo do PowerPoint estar configurado como somente leitura. Às vezes, quem criou a apresentação escolhe intencionalmente essa configuração. Isso pode ser feito para manter as informações intactas ou garantir que o conteúdo permaneça inalterado ao ser compartilhado. Outras vezes, a causa é o local onde o arquivo foi salvo.
Por exemplo, se a apresentação foi baixada de um e-mail ou site. Nesse caso, seu computador pode marcá-la como somente leitura para proteger contra possíveis danos. Compreender por que um arquivo está em modo somente leitura ajuda a determinar a melhor forma de torná-lo editável novamente.
Parte 2. Como Editar um Arquivo do PowerPoint em Modo Somente Leitura
Para transformar um PowerPoint somente leitura em editável, siga estas etapas simples. Vamos usar um arquivo PowerPoint chamado "Exemplo PPT" como demonstração.
Passo 1. Primeiro, localize onde o "Exemplo PPT" está salvo no seu computador.
Passo 2. Em seguida, clique com o botão direito em "Exemplo PPT" e selecione "Propriedades."
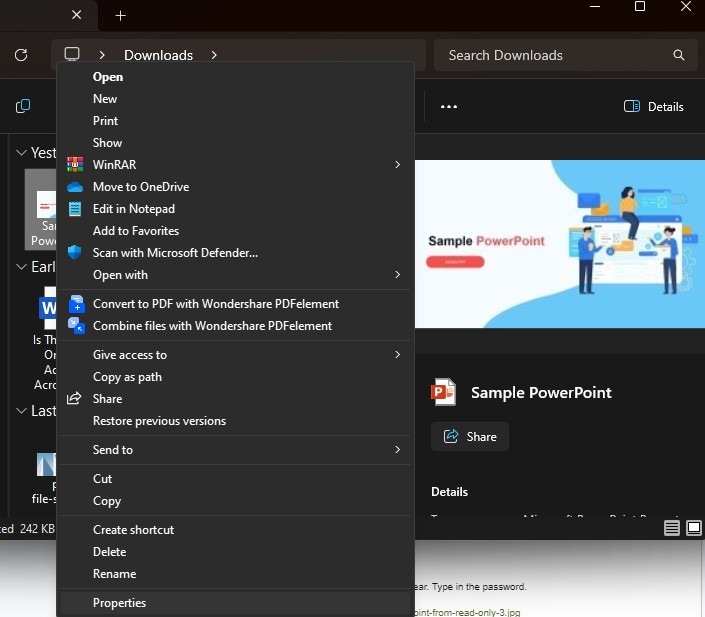
Passo 3. Uma janela será exibida. Encontre a aba chamada "Geral." Haverá uma caixa marcada como "Somente leitura." Certifique-se de que esta caixa não esteja selecionada.
Passo 4. Então, clique em "Aplicar" e depois em "OK."
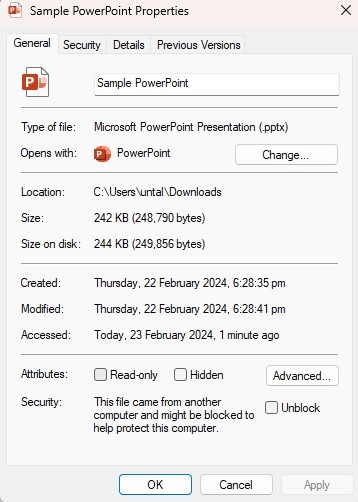
Passo 5. Agora, abra o arquivo "AmostraPPT." Você deve conseguir editá-lo agora.
Mas e se ainda não for possível editar? O arquivo pode estar protegido por senha ou salvo em um local com restrições. Se você souber a senha (e tiver permissão para usá-la), siga estas etapas:
Passo 1. Abra o arquivo "AmostraPPT."
Passo 2. Aparecerá uma caixa solicitando a senha. Insira a senha.
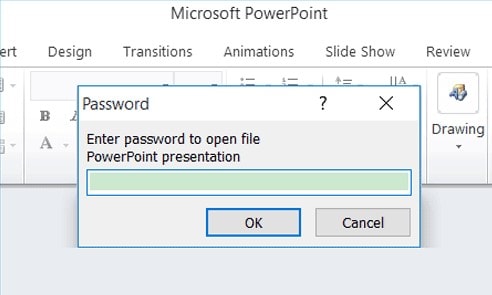
Passo 3. Agora, você pode fazer alterações na apresentação.
Às vezes, arquivos mais antigos do PowerPoint não funcionam bem com versões mais novas do software. Para resolver isso:
Passo 1. Abra o PowerPoint e vá em "Arquivo" e depois em "Abrir."
Passo 2. Selecione o arquivo antigo.
Passo 3. O PowerPoint pode perguntar se você deseja corrigir ou converter o arquivo. Clique em sim.
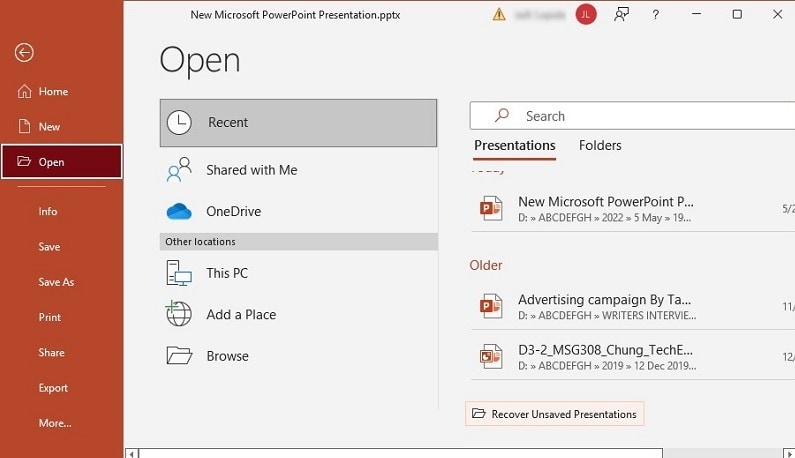
Se o arquivo "AmostraPPT" parecer corrompido (por exemplo, não abrir corretamente), siga estes passos para tentar corrigir:
Passo 1. No PowerPoint, vá até "Arquivo" e depois em "Abrir."
Passo 2. Localize "AmostraPPT", mas não abra ainda. Em vez disso, clique na pequena seta ao lado do botão de abrir.
Passo 3. Selecione "Abrir e Reparar."
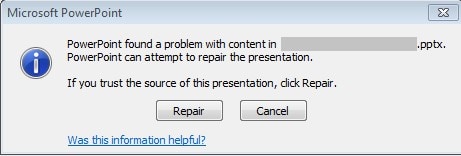
Esses passos podem ajudar a tornar um PowerPoint somente leitura editável, desbloquear se estiver protegido por senha, atualizar arquivos antigos ou corrigir arquivos corrompidos.
A finalidade do modo somente leitura no PowerPoint
O modo somente leitura no PowerPoint atua como uma proteção para a sua apresentação. Ele permite que outras pessoas vejam seu trabalho sem poder modificá-lo. Isso é útil por vários motivos.
Primeiro, ele mantém sua apresentação segura. Imagine que você preparou uma apresentação importante para uma grande reunião. Você não gostaria que alguém a alterasse por acidente. O modo somente leitura garante que sua apresentação permaneça inalterada.
Em segundo lugar, é útil para compartilhamento. Às vezes, você quer mostrar sua apresentação para receber feedback, mas sem permitir alterações. O modo somente leitura permite que outros vejam seu trabalho sem modificá-lo.
Além disso, facilita o controle. Ao trabalhar em equipe, você pode decidir quem e quando alguém pode alterar a apresentação. Com o modo somente leitura, é possível compartilhar sua apresentação sem se preocupar com alterações não autorizadas.
Além disso, é ideal para fins educacionais. Quando você compartilha uma apresentação para aprendizado, pode querer que os leitores se concentrem no conteúdo em vez de fazerem edições. O modo somente leitura facilita esse foco.
Portanto, o modo somente leitura é extremamente útil. Ele protege sua apresentação, facilita o compartilhamento, controla edições e mantém a atenção no aprendizado.
Parte 3. Razões pelas Quais Arquivos do PowerPoint se Tornam Somente Leitura
Existem várias razões pelas quais arquivos do PowerPoint se tornam somente leitura:
- Configuração de somente leitura: O criador da apresentação pode defini-la como somente leitura intencionalmente. Eles fazem isso para garantir que os slides permaneçam inalterados. Assim, ninguém pode modificar os slides acidentalmente ou de propósito.
- Proteção por senha: Uma apresentação pode ser somente leitura se estiver protegida por uma senha. Isso é para garantir a segurança do conteúdo. O criador adiciona uma senha para que apenas pessoas autorizadas possam fazer alterações. Os outros só podem visualizar.
- Incompatibilidade de versão: Quando uma apresentação é criada em uma versão antiga do PowerPoint e aberta em uma versão mais recente, ela pode se tornar somente leitura. Isso ocorre porque a nova versão do PowerPoint tenta proteger o arquivo antigo. É semelhante a como um novo software trata arquivos antigos com cuidado para evitar problemas.
- Corrupção ou dano de arquivo: Às vezes, arquivos ficam corrompidos ou danificados. Isso pode ocorrer por vários motivos, como problemas ao salvar o arquivo. O PowerPoint pode abrir o arquivo como somente leitura. Isso serve para evitar que o dano se agrave. Permite que você visualize o arquivo sem correr o risco de piorar a situação.
Parte 4. Protegendo Sua Apresentação do PowerPoint de Alterações Não Autorizadas Usando PDFelement

100% Seguro | Sem software malicioso |
![]() Impulsionado por IA
Impulsionado por IA
Proteger sua apresentação do PowerPoint contra edições não autorizadas é crucial, especialmente quando compartilhada amplamente. Uma forma eficiente é convertê-la em PDF. O PDFelement é uma ferramenta prática para essa conversão. Aqui está um guia simples sobre como usar o PDFelement para transformar sua apresentação do PowerPoint (PPT) em PDF. Para esta demonstração, usaremos uma apresentação de exemplo.
Passo 1: Abra o PDFelement
Primeiro, inicie o PDFelement no seu computador. Você verá uma interface limpa com várias opções.
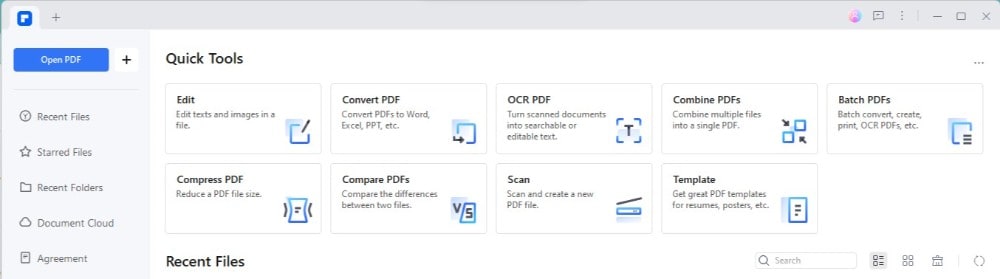
Passo 2: Crie um PDF a partir do PowerPoint
Procure um ícone "<1+" ou um botão que diga "DeArquivo" na tela inicial. Esta opção permite criar um PDF a partir de outro tipo de arquivo, como um PowerPoint. Clique nessa opção para continuar.
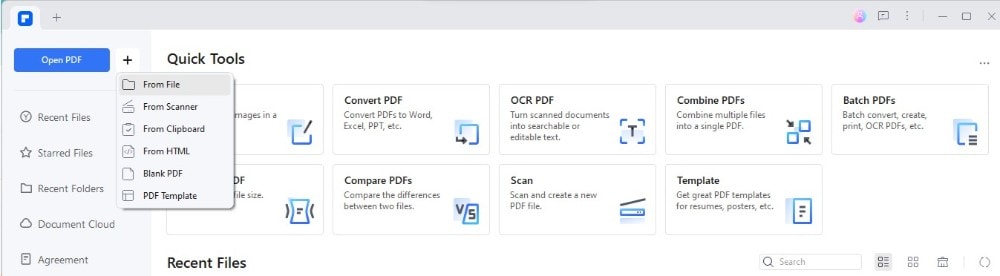
Passo 3: Selecione seu arquivo PowerPoint
Aparecerá uma janela pedindo que você escolha o arquivo que deseja converter. Navegue até onde o seu arquivo PowerPoint está salvo, selecione "SamplePPT" e clique em "Open."
Passo 4: Converter para PDF
Depois de escolher o arquivo, o PDFelement começará automaticamente a transformação do PowerPoint em PDF. Esse processo normalmente leva apenas alguns minutos. Você não precisa fazer nada além de esperar terminar.
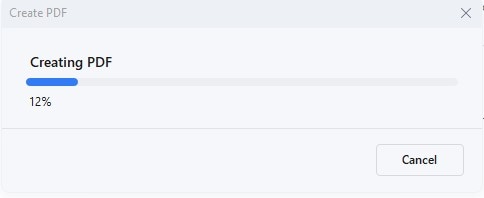
Passo 5: Edite seu PDF (opcional)
Após a conversão, o novo PDF será aberto no PDFelement. Agora, você pode editar o PDF, se necessário. O PDFelement oferece várias ferramentas de edição para texto, imagens e mais. Fique à vontade para fazer os ajustes que precisar no documento.
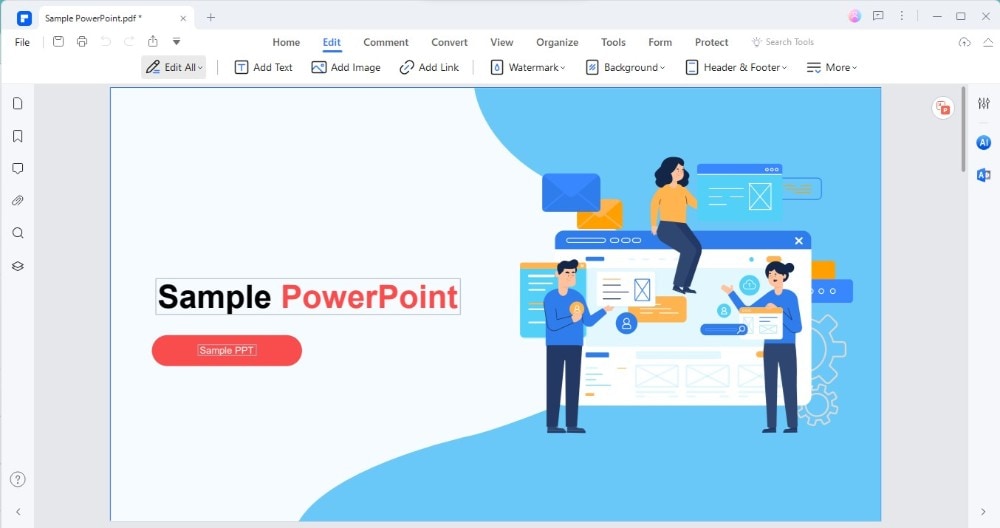
Passo 6: Salvar como PDF
Se você terminou de editar e quer salvar como PDF, vá ao menu "Arquivo" e selecione "Salvar". Escolha onde salvar no seu computador, dê um nome e clique em "Salvar".
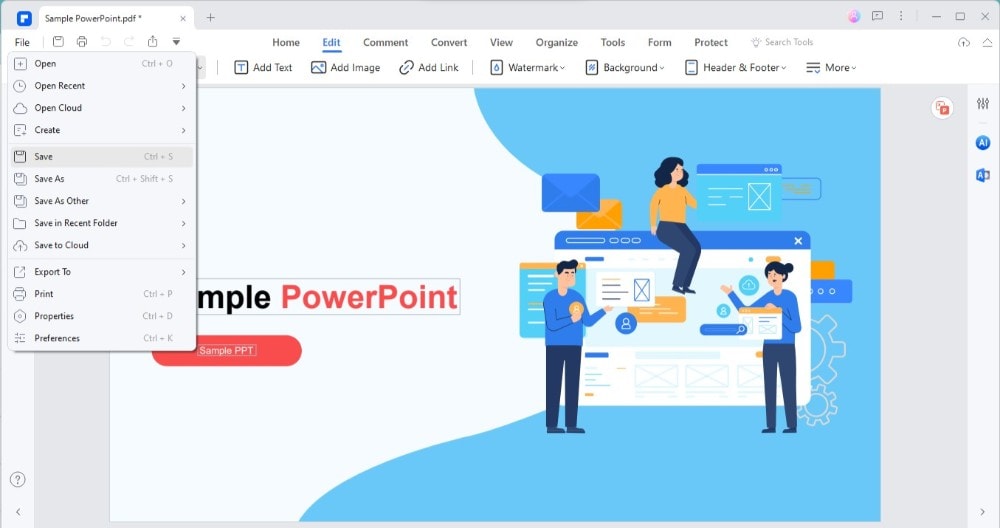
Passo 7: Converter de volta para PowerPoint (se necessário)
Às vezes, você pode precisar converter o PDF de volta para PowerPoint. O PDFelement também permite isso. Clique na aba "Converter" e escolha "Para PPT". Escolha onde salvar o novo arquivo PPT e o PDFelement converterá o PDF de volta para PowerPoint.
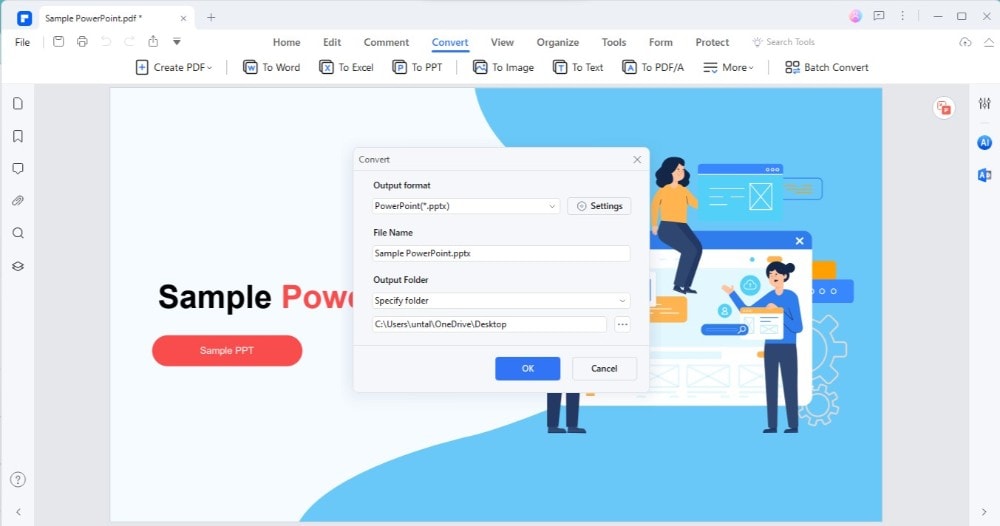
Transformar sua apresentação do PowerPoint em PDF com o PDFelement adiciona uma camada adicional de segurança contra edições não autorizadas. Essa técnica garante que o conteúdo permaneça intacto, independentemente de quem o visualize ou compartilhe. Além disso, com a opção de reconvertê-lo para PPT, você mantém a flexibilidade no uso e distribuição da apresentação.
Métodos alternativos para proteger apresentações do PowerPoint
Além de converter seu PowerPoint para PDF, existem outras formas de proteger sua apresentação contra alterações indesejadas.
Uma maneira é utilizar o recurso "Marcar como final" no PowerPoint. Isso sinaliza para os outros que a apresentação está completa e não deve ser modificada. É simples de fazer. Basta clicar na aba "Arquivo", selecionar "Informações" e clicar em "ProtegerApresentação". Aqui, você encontrará a opção "Marcar como final". Isso não bloqueia permanentemente o arquivo, mas indica que é a versão final.
Outro método é proteger sua apresentação com uma senha. Isso garante que somente aqueles que conhecem a senha possam abri-la ou editá-la. Para adicionar uma senha, vá para a aba "Arquivo", depois "Informações" e selecione "Proteger apresentação" novamente. Desta vez, escolha "Criptografar com senha." Digite uma senha que você não esqueça, pois não poderá acessar o arquivo sem ela.
Por fim, existem softwares de terceiros. Esses programas especializados podem ser baixados para ajudar a proteger seus arquivos. Eles oferecem recursos adicionais, como bloquear o arquivo para acesso apenas por determinadas pessoas ou até definir uma data após a qual ninguém poderá abri-lo. Essas ferramentas oferecem maior gerenciamento sobre quem pode visualizar e modificar seu trabalho.
Considerações Finais
Garantir a segurança da sua apresentação do PowerPoint é crucial, especialmente ao compartilhá-la com outras pessoas. Seja convertendo para PDF, marcando como final, colocando uma senha ou usando um software especializado, cada método contribui para a proteção eficaz do seu trabalho. Escolha a alternativa mais adequada para você e tenha a tranquilidade de que sua apresentação permanecerá como planejado.
100% Seguro | Sem software malicioso |
![]() Impulsionado por IA
Impulsionado por IA

