Todo mundo sabe que é possível criar um índice automaticamente usando o Microsoft Word. Tudo o que você necessita fazer é ir à aba “Referências” e clicar no botão “Índice” e já está. Esta é uma das tarefas mais triviais do Microsoft Word. Por outro lado, o PowerPoint não tem a opção de criação automática de índices. No entanto, há uma alternativa para criar um índice no PowerPoint. Existem algumas formas de inserir um índice no PowerPoint. Vamos conferi-las.
Parte 1: Como Criar Um Índice no PowerPoint
Há quatro métodos para criar um índice no PowerPoint e cada um deles tem seus benefícios. Alguns são mais fáceis de serem executados, enquanto outros são mais eficientes. Confira o guia para cada um deles.
Método 1. Usando a Visualização de Estrutura de Tópicos para Criar um Índice
Você pode tentar usar o Outline View. Esta é uma das maneiras mais rápidas de inserir um índice no PowerPoint.
- Passo 1. Vá até a aba "Exibir" e ative a "Exibição de estrutura de tópicos".
- Passo 2. Você verá uma lista de títulos de slides no painel de miniaturas à esquerda.
- Passo 3. Clique com o botão direito no painel de miniaturas e selecione "Recolher" > "Recolher Todos".
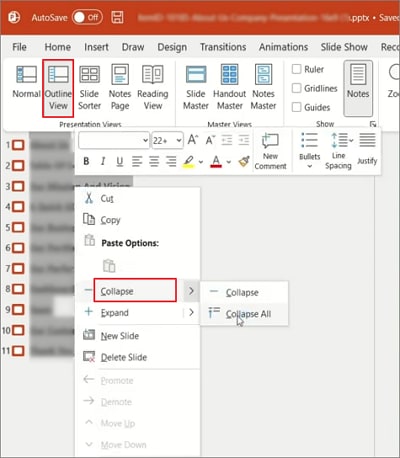
- Passo 4. Clique e selecione todos os títulos de slides. Depois clique com o botão direito e selecione "Copiar".
- Passo 5. Volte para a visualização Normal. Cole para adicionar títulos ao slide do índice clicando em "Colar" > "Colar Especial" > "como texto não formatado."
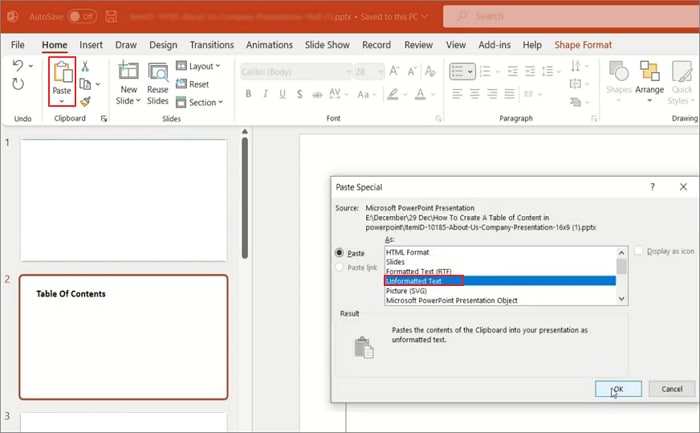
Método 2. Arrastando Slides Para Criar Um Índice
Arrastar slides é a maneira mais fácil de criar um índice. Tudo o que você precisa é arrastar e soltar. Então, a vinculação e as imagens são feitas para você.
- Passo 1. Crie um novo slide para ser seu "Índice".
- Passo 2. Role o "Painel de Miniaturas" à esquerda e encontre os slides que deseja adicionar.
- Passo 3. Arraste e solte os slides no slide do índice.
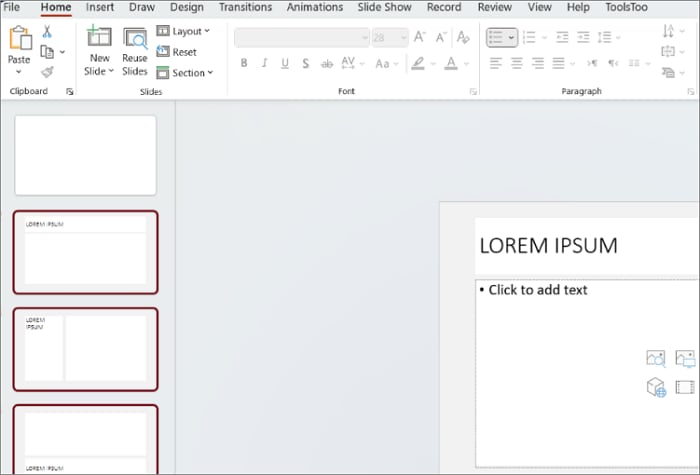
- Passo 4. O PowerPoint exibirá miniaturas dos slides. Você pode clicar em uma miniatura para navegar para um slide específico.
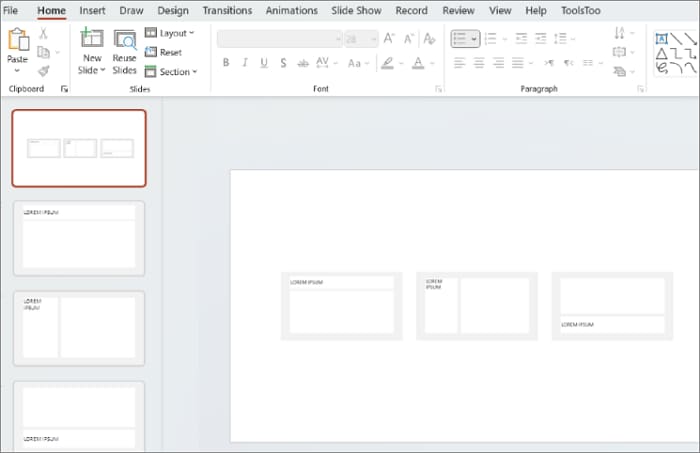
Método 3. Crie Um Índice por Zoom de Slides
O novo recurso Slide Zoom, o recurso mais recente do PowerPoint 2019 e do PowerPoint para Office 365, pode ser usado para criar seu índice.
- Passo 1. Clique em "Zoom" na aba "Inserir" e selecione "Zoom de Slide".
- Passo 2. O PowerPoint exibirá a caixa de diálogo "Zoom do slide".
- Passo 3. Selecione os slides que deseja usar e clique em "Inserir".
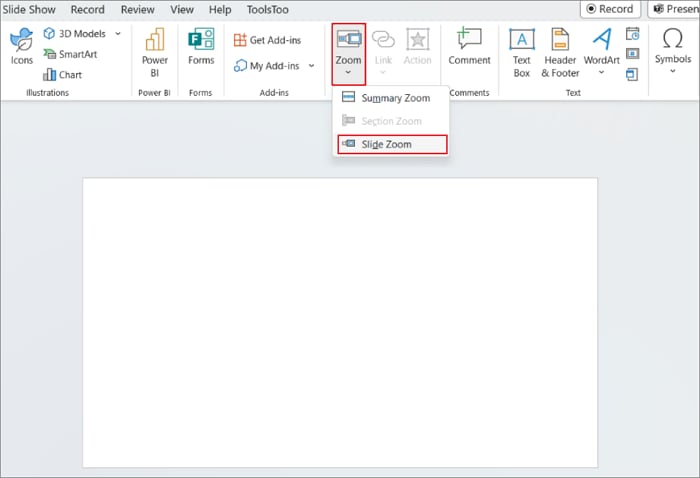
O PowerPoint usará imagens em miniatura para representar slides. Você pode alterar qualquer miniatura com outra imagem. Selecione todo o seu "Zoom". Isso ativará a guia "Formato das ferramentas de zoom". Clique em "Alterar imagem" e altere a imagem que deseja.
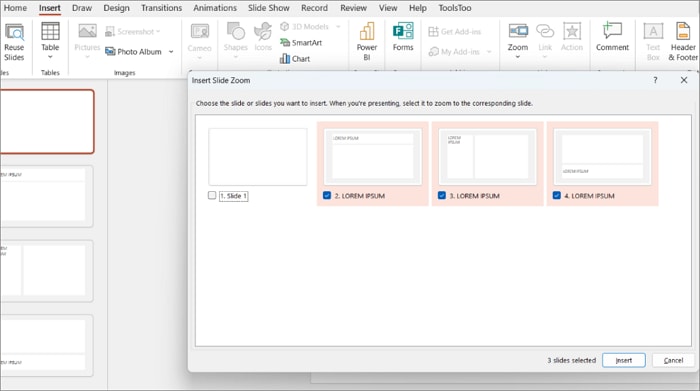
Método 4. Adicionar Manualmente Um Índice
A última maneira é um pouco mais complicada, mas permite que você altere o título.
- Passo 1. Adicione um índice no início da apresentação.
- Passo 2. Digite o título de cada slide na apresentação.
- Passo 3. Você também pode ir para cada slide para copiar o título e colá-lo no slide de resumo do índice.
Adicionar Hiperlinks Ao Índice
Depois de criar um índice, você pode adicionar hiperlinks a cada título para que possa acessar rapidamente uma página específica clicando nos títulos.
- Passo 1. No slide do índice, selecione um título e clique em Inserir > Link.
- Passo 2. Navegue até a parte inferior do menu suspenso e selecione Inserir link…, que abre a janela Inserir hiperlinks.
- Passo 3. Para criar um link para um slide específico na apresentação, clique em Colocar neste documento, selecione o slide de destino e insira o índice
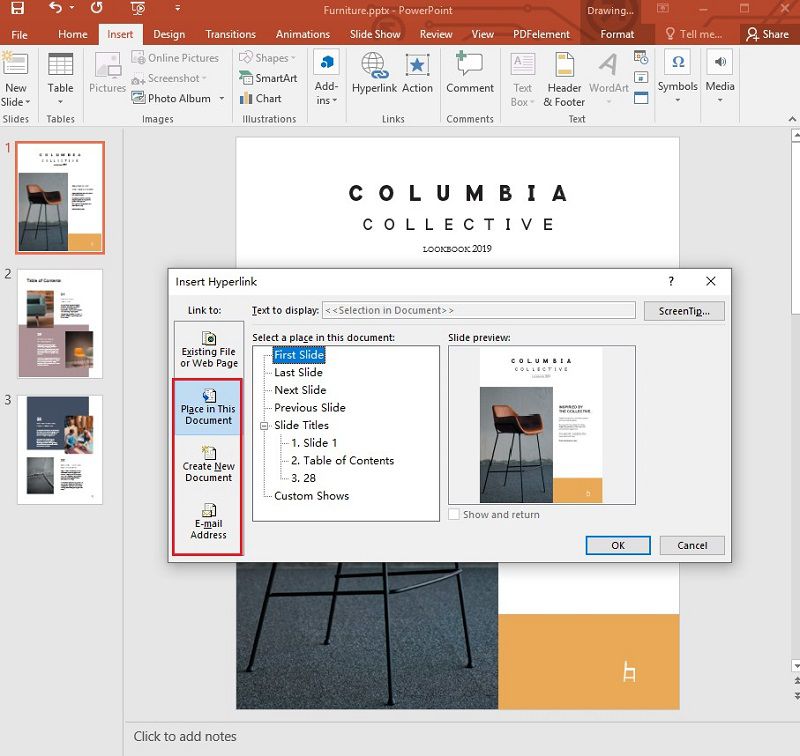
Parte 2: O Melhor Software de PDF
O PowerPoint é um software versátil para apresentações, mas ele também tem suas limitações. Como você pode ver, criar um índice no PowerPoint é uma tarefa complicada. A boa notícia é que você pode converter apresentações de PowerPoint em arquivos PDF, e assim aumentar sua versatilidade. Para realizar este processo, você também vai precisar de um bom editor de PDF, isto é, o PDFelement. Ele é bem popular e vem com uma palheta de recursos. A seguir, você conhece alguns de seus recursos poderosos:
- Crie PDF a partir de imagens escaneadas ou outros arquivos.
- Converta arquivosem PDF ou converta PDF em outros formatos de arquivo, incluindo Microsoft Office, HTML, Epub, RTF e mais.
- Crie campos de formulário interativos automaticamente com um click.
- Extraia dados dos campos de formulário dentro do documento.
- Faça anotações nos documentos adicionando comentários, marcações de texto, desenhos, carimbos e até anexos como comentários.
- Realize verificação ortográfica para ver se há algum erro no seu documento.
- Proteja seus documentos PDF com criptografia por senha.
- Adicione assinatura digital quer servirá como uma assinatura manual tradicional.
Parte 3: Como Criar um Índice em PDF
O PDFelement simplifica o processo de criação de um índice em PDFs. Ele analisa os marcadores do seu documento e cria automaticamente um índice com apenas um clique. Isso não só economiza seu tempo, mas também garante um índice preciso que reflita a estrutura do seu documento PDF.
Passo 1. Abra o Arquivo PDF
Inicie o PDFelement e abra o arquivo no qual você quer adicionar os campos de formulário.
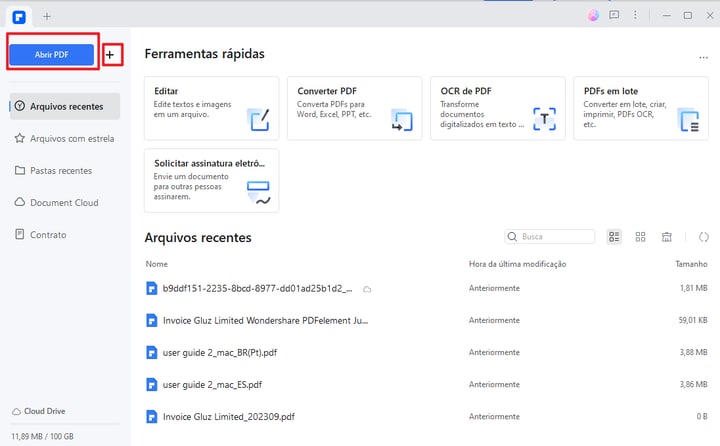
Passo 2. Adicionar Marcadores ao PDF
Vá para "Ver" e clique em "Marcadores autimáticos" abaixo. O PDFelement analisará a estrutura do seu documento PDF com base na fonte e no conteúdo e adicionará automaticamente marcadores ao seu PDF.

Passo 3. Editar Marcador (Opcional)
Sinta-se à vontade para editar os indicadores gerados automaticamente. Basta ir ao painel de indicadores no lado direito da interface do software, clicar com o botão direito do mouse no indicador que deseja modificar e excluir, adicionar ou renomear facilmente os indicadores para atender às suas necessidades.
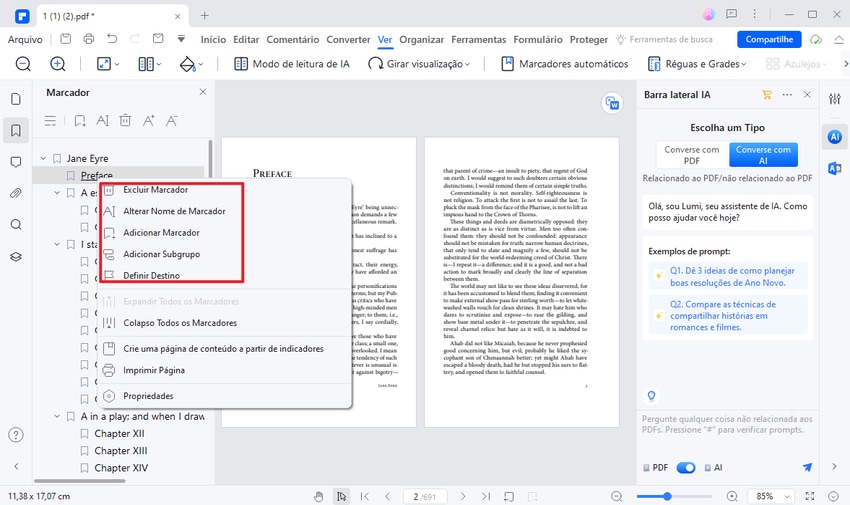
100% Seguro | Sem software malicioso |
![]() Impulsionado por IA
Impulsionado por IA
Passo 4. Gerar um Índice em PDF
Clique com o botão direito em um indicador e selecione "Crie uma página de conteúdo a partir de indicadores" na lista suspensa.
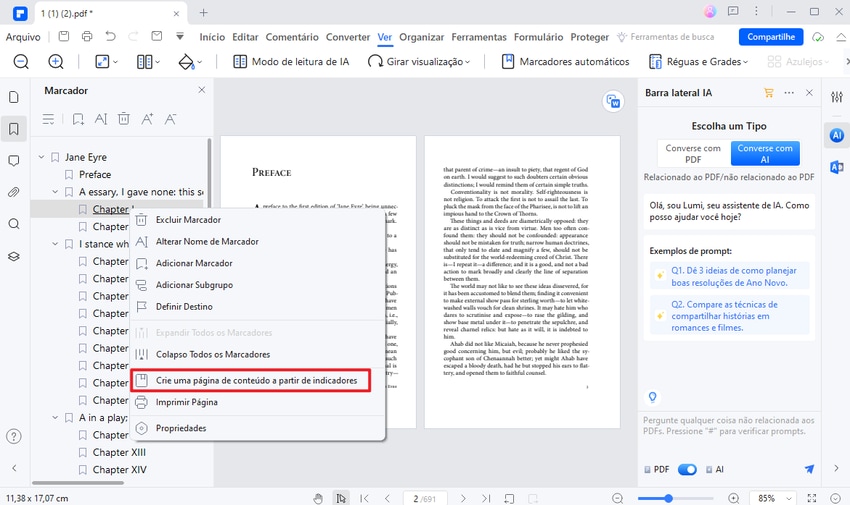
O PDFelement adicionará uma nova página ao seu PDF com um índice contendo links para seções específicas, facilitando a navegação no documento.
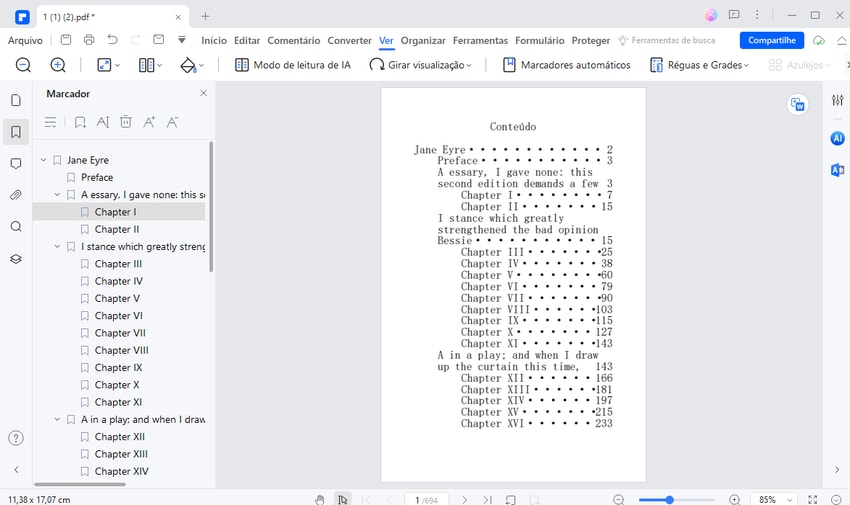
Baixe grátis ou Compre PDFelement agora mesmo!
Baixe grátis ou Compre PDFelement agora mesmo!
Edição em PDF
- para Windows
-
- 1. Excluir Texto do PDF
- 2. Mudar Cor de Texto em PDF
- 3. Fazer Marca d'Água em PDF
- 4. Colocar Marca d'Água em PDF em Fotos
- 5. Colocar Link em PDF
- 6. Extrair Texto de PDF
- 7. Selecionar Texto em PDF
- 8. Remover Fundo de PDF
- 9. Redimensionar Imagem PDF
- 10. Virar Imagem no PDF
- 11. Remover Marca d'Água em PDF
- para Mac
- para iOS
- para Android


