Às vezes você pode querer mudar ou editar o seu documento PDF escaneado. Por exemplo, onde você pode querer alterar os tamanhos das fontes e imagens ou precisar obter texto de imagem PDF. Neste artigo, mostrarei a você a maneira mais fácil de extrair texto de PDF escaneado com PDFelement .
Passos fáceis para extrair texto de PDF
A seguir, são as etapas sobre como extrair texto de PDF usando PDFelement.
Passo 1. Adicionar arquivos PDF ao Programa
Faça o download gratuito e instale o elemento PDF, abra os arquivos PDF que deseja extrair texto e clique no botão "Abrir arquivo" para adicionar PDF direcionado.
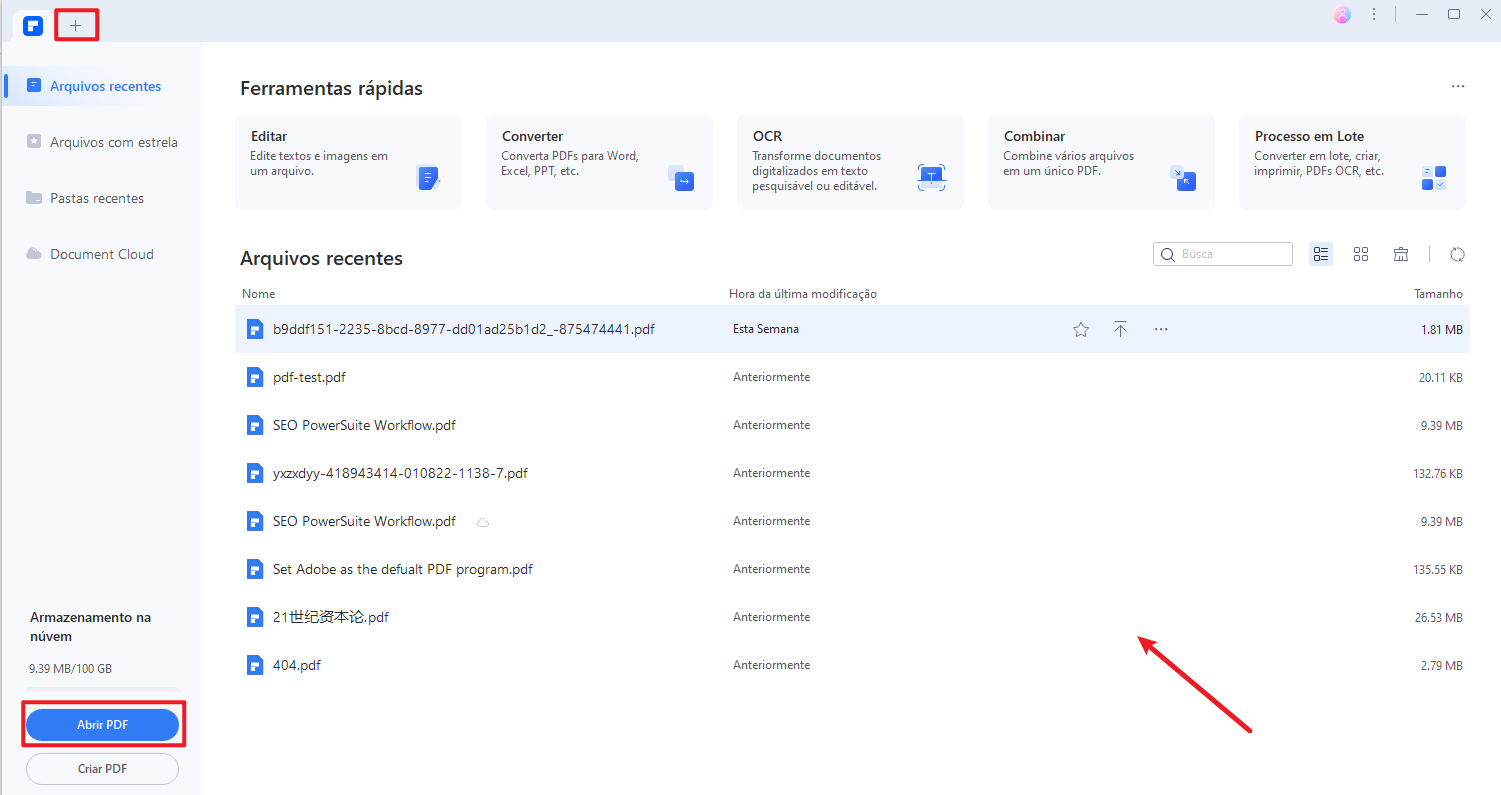
Passo 2. Extrair texto de PDF
Uma vez que o arquivo está carregado, você deve clicar na guia "Editar" e depois clicar no botão "Selecionar". Agora você pode clicar com o botão direito do mouse no texto e selecionar "Copiar texto" para extrair o texto que você precisa.
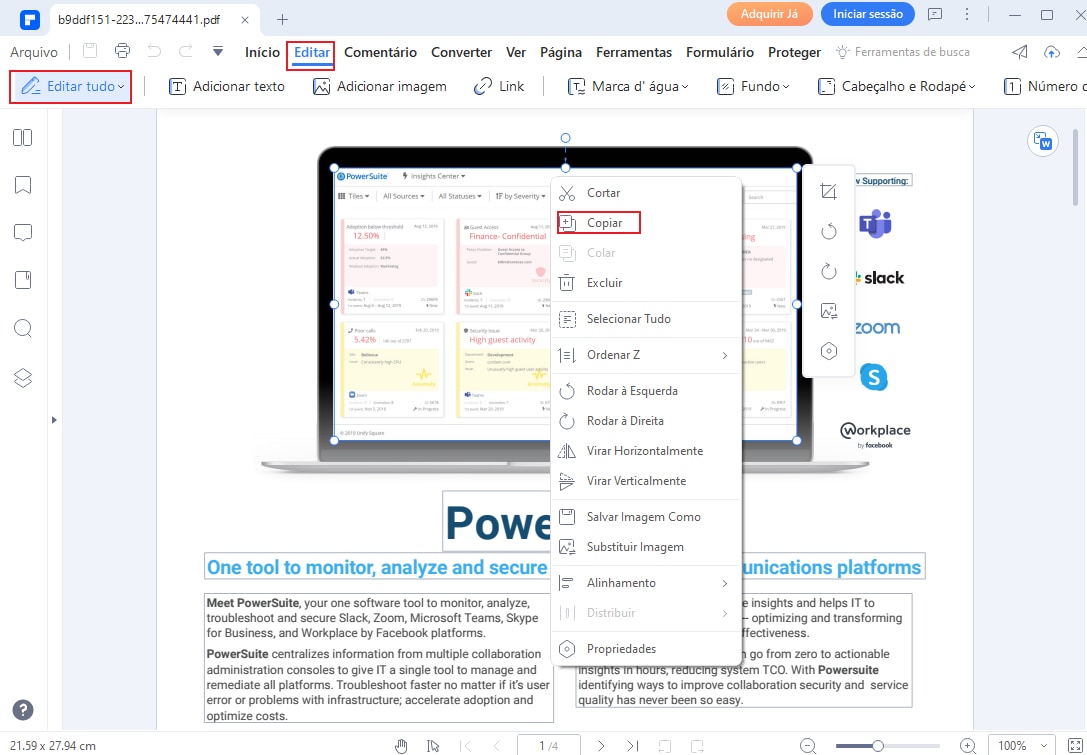
Como Retirar Texto de uma Imagem PDF
Passo 1. Abra o Seu PDF Baseado em Imagem
When you have installed PDFelement, you can now open it ready to perform OCR on your PDF. First run your Wondershare PDFelement and then click on "Open" to upload the scanned file to the program. Choose the right image based document.
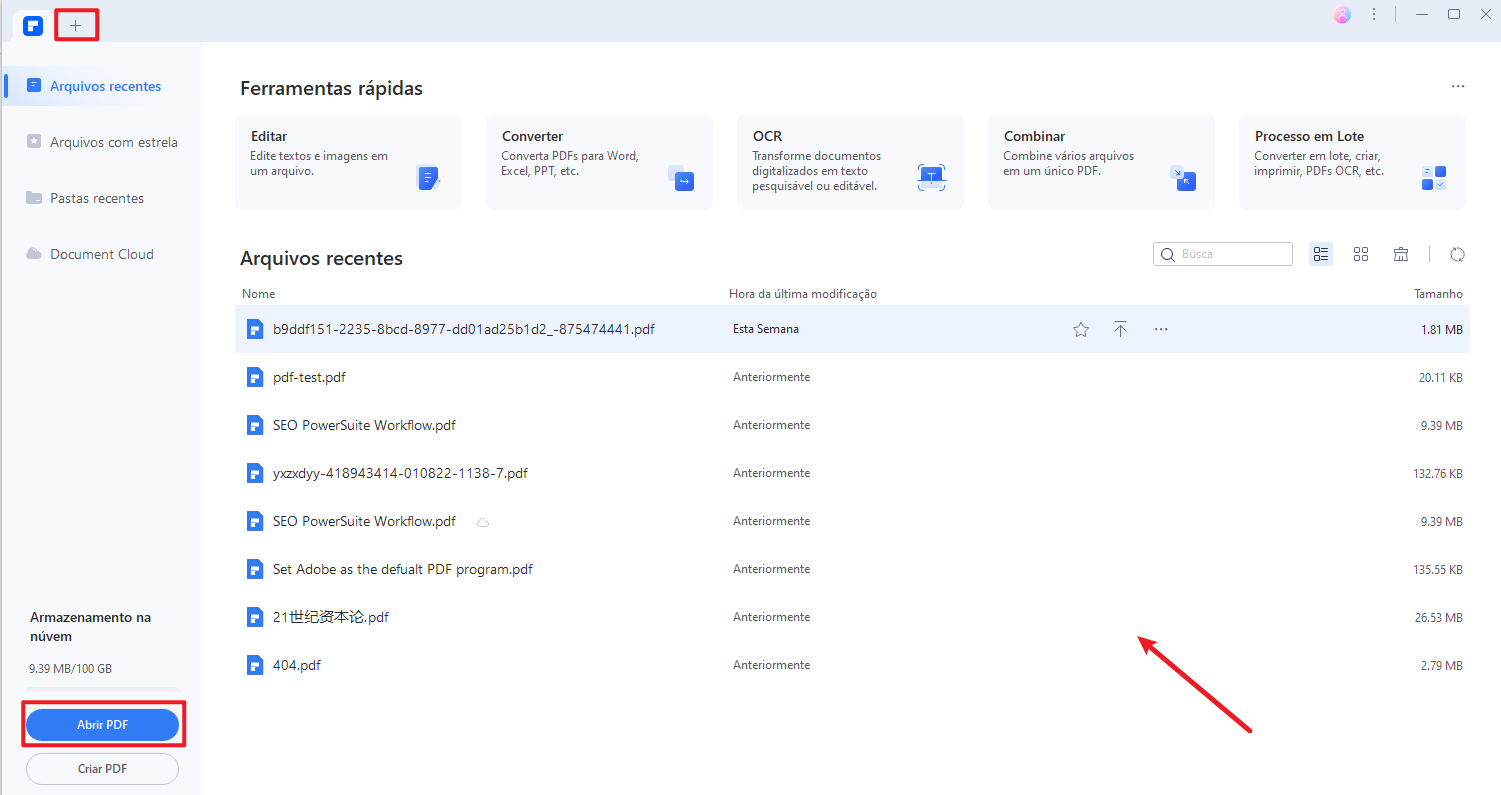
Passo 2. Executar OCR
Depois que você tiver aberto o arquivo no programa, ele irá detectar que é um documento escaneado e que por isso você precisa fazer o OCR nele. Clique na opção “Executar OCR” na barra amarela do topo, e em seguida escolha o idioma e clique em “OK”. O inglês é definido como o idioma padrão, mas você pode alterá-lo.
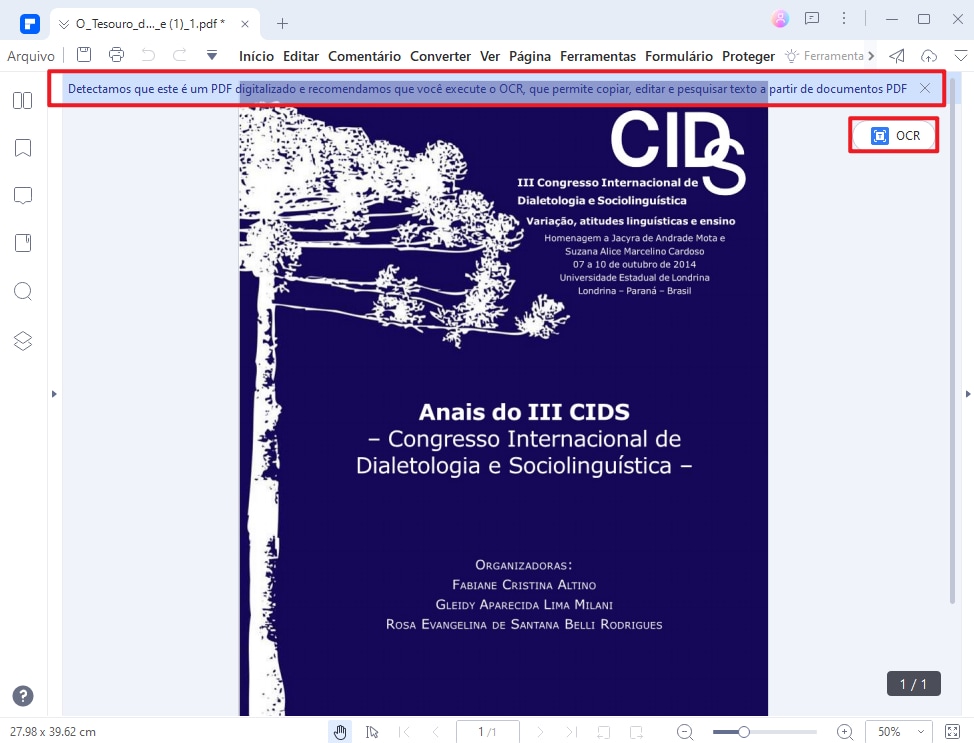
Passo 3. Extraindo Texto de uma Imagem PDF
Assim que você tiver executado o OCR, você precisa então extrair o texto do PDF. Para fazer isto, você pode ir até a aba “Editar” e clicar em “Editar Texto”. Escolha os textos que você precisa, clique com o botão direito sobre eles e clique em “Copiar”.
De maneira alternativa, você também pode converter o seu PDF para o formato Word. Clique no botão “Para Word” na aba “Início”. Na janela que aparecer, clique no botão “Converter”, para converter o seu PDF para o formato Word. Você agora terá o seu PDF em um formato editável, para que você possa extrair o conteúdo do seu arquivo recém-convertido.
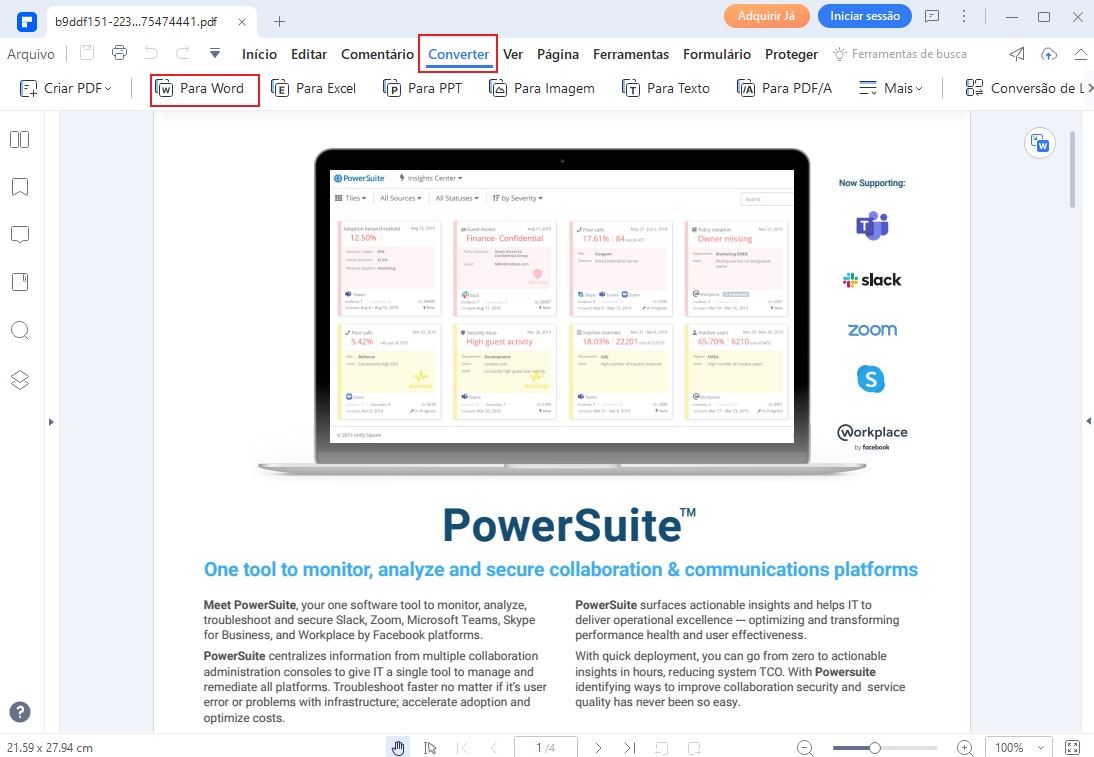
Vídeo sobre Como Extrair Texto de uma Imagem PDF
Para fazer isto com sucesso, você simplesmente precisa usar o melhor extrator de imagem em PDF, como o Wondershare PDFelement. Esta ferramenta irá ajudar você a realizar o OCR e editar o seu arquivo PDF escaneado da maneira que você quiser. Este recurso OCR é multilíngue. Ele é capaz de reconhecer mais de 20 idiomas usados ao redor do mundo.
Agora vamos dar uma olhada em outros recursos que este softare possui:
- Converta PDF em outros formatos, como Excel, texto, PowerPoint, Word, imagens, entre outros.
- Edite os conteúdos do PDF, como fontes, páginas, imagens, textos e até mesmo marca d’água.
- Crie o PDF de um documento em branco, HTML, PDF existente, imagens, etc.
- Suporta a proteção do seu documento PDF através do uso de senhas e permissões restritas para acessar os documentos.
- Preencha os formulários PDF, incluindo formulários PDF escaneados. Se você não tem o formulário PDF, você pode criar um com as ferramentas com oferecidas.
Download grátis ou Compre PDFelement agora mesmo!
Download grátis ou Compre PDFelement agora mesmo!
Edição em PDF
- para Windows
-
- 1. Excluir Texto do PDF
- 2. Mudar Cor de Texto em PDF
- 3. Fazer Marca d'Água em PDF
- 4. Colocar Marca d'Água em PDF em Fotos
- 5. Colocar Link em PDF
- 6. Extrair Texto de PDF
- 7. Selecionar Texto em PDF
- 8. Remover Fundo de PDF
- 9. Redimensionar Imagem PDF
- 10. Virar Imagem no PDF
- 11. Remover Marca d'Água em PDF
- para Mac
- para iOS
- para Android
 100% Seguro | Sem Anúncios |
100% Seguro | Sem Anúncios |

