Você tentou visualizar um arquivo PDF que tem marcas d’água todas as páginas? Bem, se você já tiver feito isso então estamos no mesmo barco, e você sabe o quão irritante isso pode ser. Para resolver este problema, você precisa de um removedor de marca d'água para PDF. Este artigo informa que ferramenta para escolher e como remover marca de PDF no Windows com PDFelement .
Como Remover Marca D'Água do PDF
Passo 1. Importar Seus Arquivos PDF para o Programa
Execute o PDFelement e, em seguida importe seu PDF. Para fazer isso,você pode clicar no botão "Abrir" na Janela inicial e em seguida selecionar o arquivo desejado a partir de sua pasta local.

Passo 2.Remover Marca D'Água do PDF
Vá para o menu Página. Em seguida, clique em "Remover Marca D'Água" na lista "Marca D’Água". Escolha a marca que você deseja remover e clique em "OK" para se livrar dela.
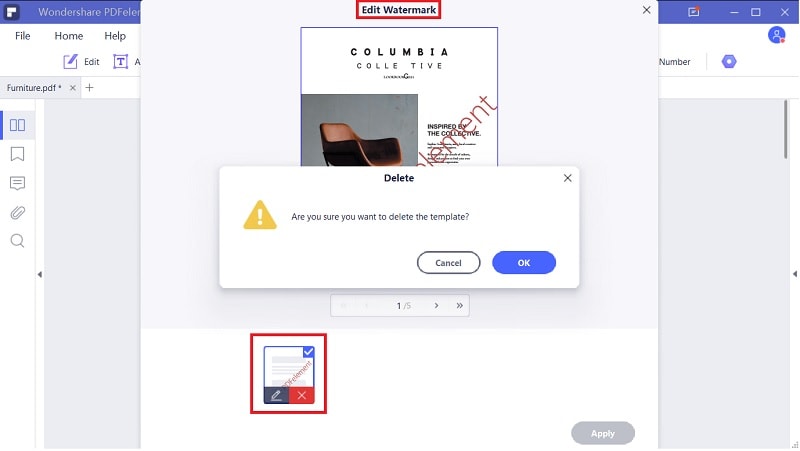
Passo 3. Editar Seu Arquivo PDF (Opcional)
Depois que você tiver removido com êxito as marcas d'água, você pode prosseguir com a edição de seu PDF, se necessário. Você pode encontrar uma grande variedade de ferramentas de edição sob a guia "Editar". A partir daí, você pode inserir, excluir e modificar textos e imagens. Para editar páginas, você pode ir para a página "Menu" para obter as opções de recorte, girar, excluir páginas e mais.
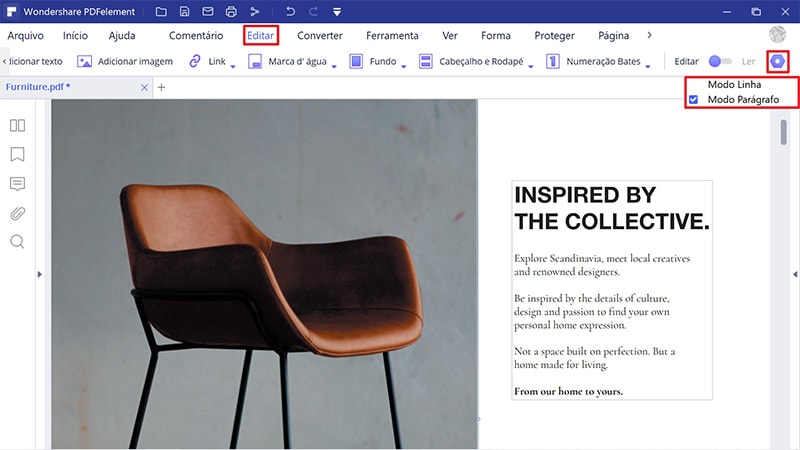
Vídeo sobre Remover Marca d'Água em PDF
Para se livrar da marcas d'água no PDF, você obterá o melhor resultado com o PDFelement. Ele permite que você exclua ou adicione marcas d'água no seu PDF com alguns cliques. Com esta ferramenta poderosa, você pode modificar facilmente os textos e imagens no seu PDF, editar e reorganizar páginas, anotar PDF com observações e linhas. Além disso, você pode inserir e editar fundos, links, cabeçalhos, rodapés e muito mais.
O PDFelement também está equipado com uma ótimos recursos de criação e edição de PDF. Você será capaz de converter o PDF de ou para uma grande variedade de formatos populares, incluindo Word, Excel PPT, EPUB, Imagens e muito mais. Para tornar seu PDF mais seguro, você pode adicionar senhas e permissões para impedir que outros usuários acessem seu documento sem autorização.
Edição em PDF
- para Windows
-
- 1. Excluir Texto do PDF
- 2. Mudar Cor de Texto em PDF
- 3. Fazer Marca d'Água em PDF
- 4. Colocar Marca d'Água em PDF em Fotos
- 5. Colocar Link em PDF
- 6. Extrair Texto de PDF
- 7. Selecionar Texto em PDF
- 8. Remover Fundo de PDF
- 9. Redimensionar Imagem PDF
- 10. Virar Imagem no PDF
- 11. Remover Marca d'Água em PDF
- para Mac
- para iOS
- para Android
 100% Seguro | Sem Anúncios |
100% Seguro | Sem Anúncios |

