A maioria dos usuários de PDF deseja colocar link em PDF para oferecer mais detalhes sobre um item específico ou conectar um item com informações relacionadas. Neste artigo, compartilharemos etapas fáceis para colocar links a arquivos PDF com PDFelement.
Passos Fáceis para Colocar Link em PDF no Windows
Passo 1. Abrir o Seu PDF no PDFelement
Clique duplo no ícone de início rápido no desktop para iniciar o aplicativo. Abra o seu documento PDF ao clicar no botão "Abrir Arquivo" na janela Inicial. Alternativamente, você também pode arrastar e soltar o arquivo no PDFelement.
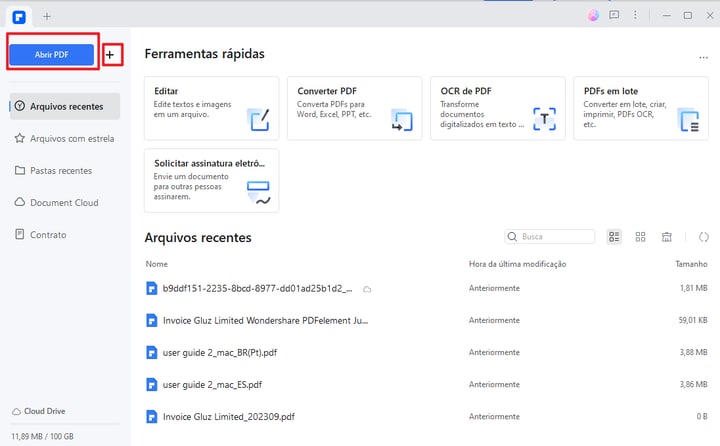
Passo 2. Adicionar Hiperlink em um Arquivo PDF
Na ferramenta Windows PDF, vá até o menu "Editar". Clique no botão "Link". Em seguida, mova o seu mouse no arquivo PDF, selecione o texto do PDF onde você deseja adicionar o link. Quando você fizer isto, um pop-up aparecerá. Na caixa de diálogo pop-up, você pode digitar o URL de uma página da web ou uma página de PDF onde você deseja que este PDF seja linkado. Em seguida, clique no botão "Definir Link" para terminar de adicionar um link no arquivo PDF.
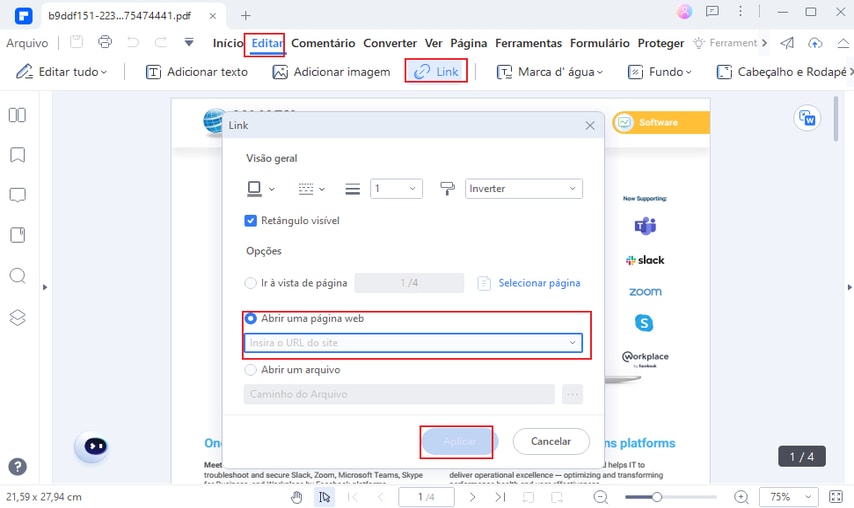
Aspeto do link
- Tipo de Link: Você pode escolher definir o hiperlink como visível ou invisível no documento PDF.
- Cor: Você pode escolher uma cor para definir para a caixa de hiperlink.
- Estilo de destaque: Nenhum significa que você não altera a aparência do link. Inverter significa que você pode alterar a cor da área do link para o seu oposto. Empurrar significa alterar a aparência de um retângulo em relevo. Contorno significa mudar a cor do contorno deste link para o oposto ao clicar no link.
- Estilo de Linha: Você pode alterar o estilo da linha do hiperlink para ser sólida, tracejada ou sublinhada.
- Espessura da linha: A espessura da linha pode ser definida como fina, média ou grossa.
Ação de Linha
- Vá para uma visualização de página: Após escolher esta opção, clique no botão "Definir Link". Você receberá uma janela de notificação para configurar a âncora e a visualização. Assim, você pode rolar para a área da página de destino e usar a ferramenta de zoom para definir a visualização preferida. Em seguida, clique no botão "Confirmar" na janela pop-up para adicionar o hiperlink.
- Vá para uma visualização de página: Depois de escolher esta opção, digite o número da página correta para a qual deseja vincular e clique no botão "Definir link".
- Abra uma página da web: Insira o URL da página da web na caixa a inserir. Esta é a opção sobre como criar um link de URL para um documento PDF.
- Abra um arquivo: Clique no botão "..." para navegar por um documento no seu computador. Você pode escolher qualquer formato do documento em seu computador, incluindo o formato PDF. Se ele já estiver vinculado a outro documento PDF, quando você clicar no link, ele também abrirá o documento PDF vinculado em PDFelement. Este é o método de como criar um link para abrir um arquivo PDF.
Passo 3. Editar Hiperlink Como Você Desejar
Duplo clique na área do link para editar o link como você desejar, ou você pode apenas clicar com o botão direito na área do link e selecione "Editar Link". Diversos tipos de link estão disponíveis para a sua escolha e você pode modificar a aparência do link ao selecionar tipo de cor e linha para ele.
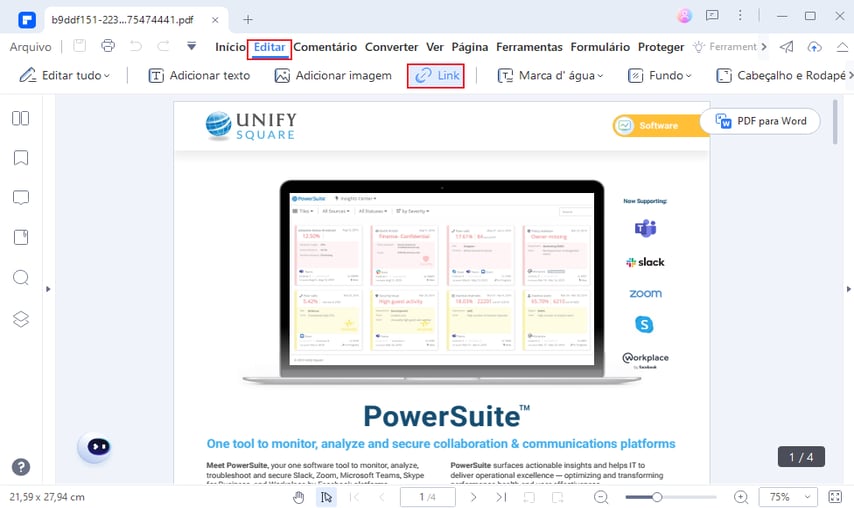
Adicionar Hyperlink em PDF sem Acrobat
O PDFelement é o melhor método para você adicionar um hiperlink a um arquivo PDF sem usar o Acrobat, pois ele não apenas suporta a capacidade de adicionar hiperlinks ao PDF, O PDFelement fornece todas aquelas ferramentas que você precisará para os arquivos PDF. Desde a criação de novos arquivos PDF para editar, anotar, converter e imprimir PDF, todos os recursos estão incorporados diretos em um pacote. E você também pode adicionar cabeçalhos & rodapés nas páginas de PDF para aqueles documentos formais as artigos e dissertações.
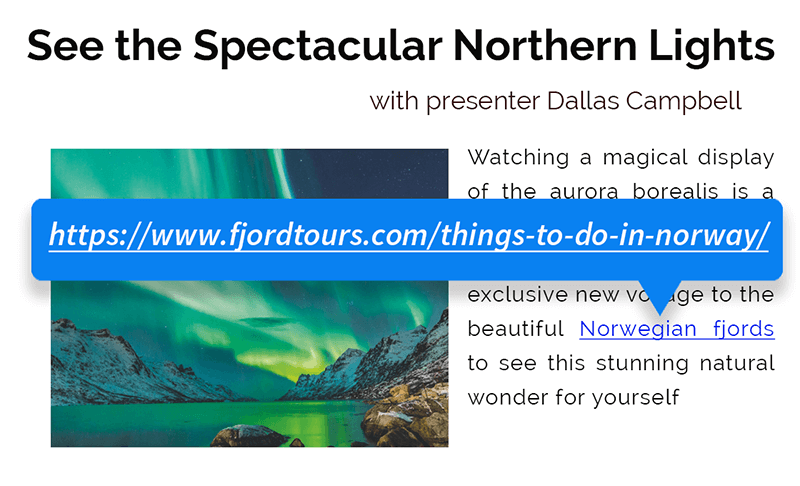
Outro recurso surpreendente é a forma fácil que ele fornece para adicionar hiperlink em documentos PDF. Você pode determinar um destino nas páginas de PDF ou um endereço de site da web para a ação do hiperlink e editar a sua forma, cor, espessura e estilo de exibição.
Vídeo sobre como adicionar link para PDF com PDFelement
Edição em PDF
- para Windows
-
- 1. Excluir Texto do PDF
- 2. Mudar Cor de Texto em PDF
- 3. Fazer Marca d'Água em PDF
- 4. Colocar Marca d'Água em PDF em Fotos
- 5. Colocar Link em PDF
- 6. Extrair Texto de PDF
- 7. Selecionar Texto em PDF
- 8. Remover Fundo de PDF
- 9. Redimensionar Imagem PDF
- 10. Virar Imagem no PDF
- 11. Remover Marca d'Água em PDF
- para Mac
- para iOS
- para Android
 100% Seguro | Sem Anúncios |
100% Seguro | Sem Anúncios |

