Há sempre algo melhor do que se pode pensar sempre que algo é escrito sobre um tema ou sobre uma tarefa. Para garantir que o conteúdo que você criou seja final, você o salvou como um PDF. No entanto, revisões podem seguir isso te levaria a excluir algum texto do PDF. Isto não parece fácil de fazer; no entanto, em relação a como excluir texto de PDF, aqui está um apagador de PDF fácil de usar - PDFelement que ajuda você a resolver este problema rapidamente. Você pode testá-lo de graça. Além disso, este artigo inclui também uma solução online.
- Maneira 1: Como excluir texto em PDF com um editor de PDF
- Maneira 2: Como apagar texto em PDF grátis no Adobe Reader
- Maneira 3: Como remover texto de PDF online grátis
- Maneira 4: Como excluir texto em PDF no celular
- Maneira 5: Como remover palavras de PDF grátis (não para PDF digitalizado)
- Perguntas Frequentes: Apagar texto em PDF
Maneira 1: Como excluir texto em PDF com um editor de PDF
PDFelement é uma solução completa de PDF para excluir texto em PDF. Ele pode editar, excluir e adicionar texto. Ele não só pode excluir texto selecionado, mas também excluir texto de PDFs digitalizados.
Além disso, ele pode ajudar você a remover realces, marcas d'água, imagens e muito mais de PDFs.
As etapas para apagar texto de PDF com PDFelement são muito diretas.
Passo 1. Abra removedor de texto de PDF
Abra seu arquivo PDF. Na janela Home, clique no botão "+" na parte inferior e selecione o arquivo PDF que você deseja editar. Se você usou um arquivo PDF recentemente, você pode selecioná-lo na lista de arquivos recentes.
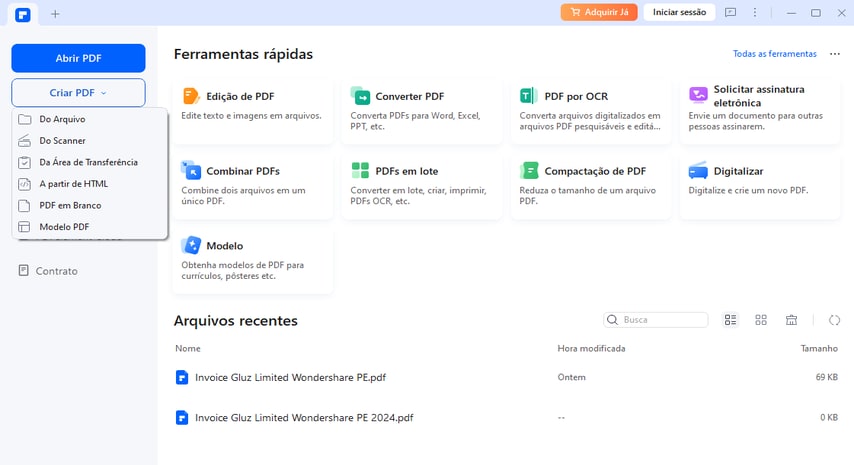
Passo 2. Excluir texto do PDF permanentemente
Clique na aba "Editar" no canto superior direito para habilitar o modo de edição. Coloque o cursor do mouse atrás do texto que você quer apagar, e use a tecla "Backspace" ou pressione o botão "Delete" do seu teclado para apagar o texto. Para apagar um parágrafo indesejado, clique com o botão direito no bloco de texto que você quer apagar e clique no botão "Delete".
100% Seguro | Sem software malicioso |
![]() Impulsionado por IA
Impulsionado por IA
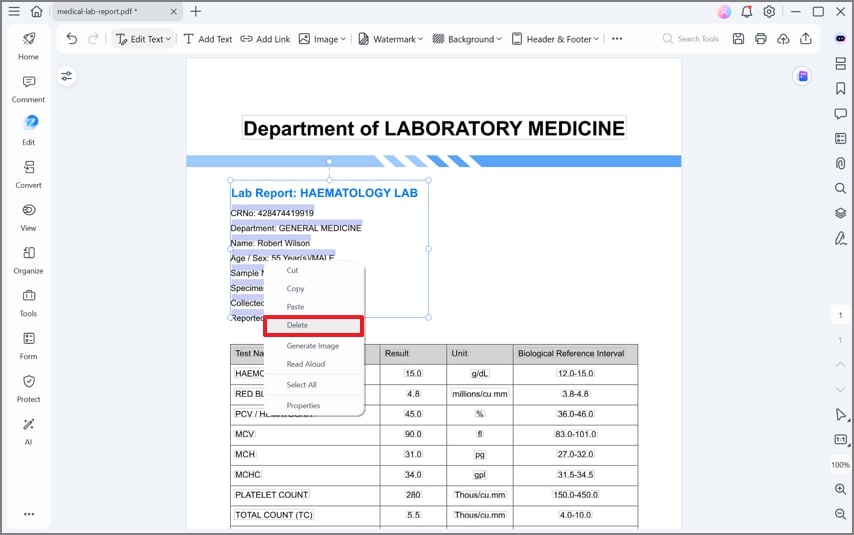
Passo 3. Salve a mudança
Agora clique na aba "Arquivo" no menu superior e aperte o botão "Salvar Como" para salvar o arquivo PDF. O texto agora é deletado permanentemente do arquivo PDF.
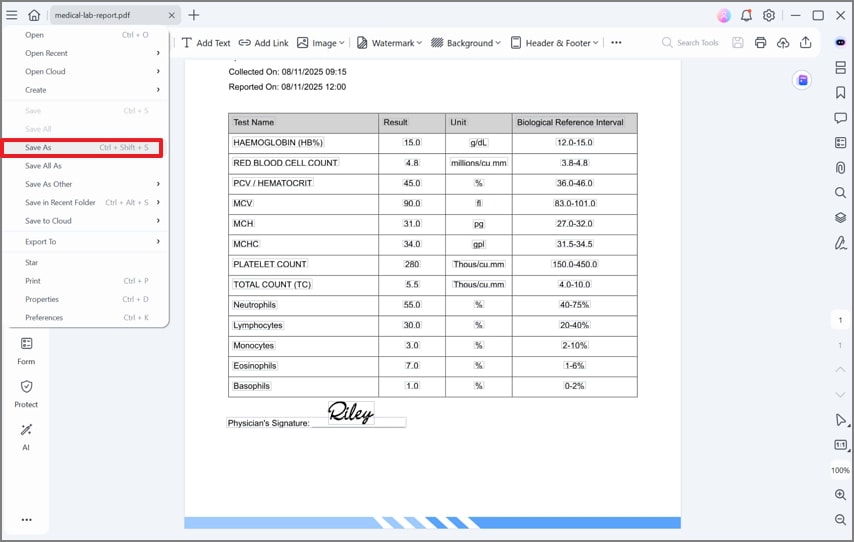
Se você remover texto de arquivos PDF por engano, poderá recuperá-lo instantaneamente usando o comando DESFAZER (Ctrl + Z) do seu teclado.
Como excluir texto de um PDF digitalizado
O PDFelement pode ajudar você a excluir texto de PDFs digitalizados, por exemplo, excluindo manuscritos de PDFs digitalizados, o que não pode ser feito por um método online ou gratuito.
Quando um PDF digitalizado é aberto no PDFelement, o programa detectará que este é um arquivo digitalizado e perguntará se você deseja executar o OCR no arquivo. Você deve clicar em "Executar OCR", o que pode criar uma versão editável do arquivo PDF. Após o OCR, você pode excluir qualquer texto dos arquivos PDF.
100% Seguro | Sem software malicioso |
![]() Impulsionado por IA
Impulsionado por IA
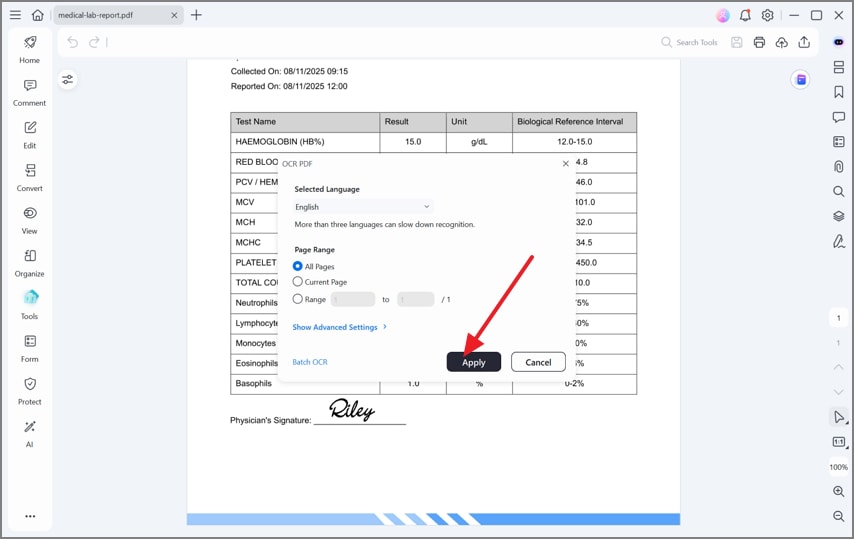
Por que usar um editor de PDF para excluir texto em PDF?
PDFelement é mais do que apenas um apagador de PDF. É um editor de PDF rico em recursos e fácil de usar. Você pode baixá-lo para um teste gratuito.
Há muitas razões que fazem do PDFelement o melhor apagador de PDF do mercado. Elas são apresentadas a seguir:
100% Seguro | Sem software malicioso |
![]() Impulsionado por IA
Impulsionado por IA
- Melhores kits de ferramentas de edição de PDF
Os usuários podem ajustar quase tudo em um documento PDF, semelhante a como os usuários editam arquivos no Microsoft Word. Você pode Remover destaques do PDF,excluir imagens, links, etc. do PDF.
- Excluir texto de PDF digitalizado com OCR
O recurso de digitalização no PDFelement torna possível excluir texto de documentos digitalizados.
- Redigir texto em PDF
Se você precisar apagar alguns textos confidenciais, você pode ocultá-los para removê-los permanentemente.
- Apagar texto em PDF
Ele também pode ocultar conteúdo existente de qualquer documento PDF.
Maneira 2: Como apagar texto em PDF grátis no Adobe Reader
Você pode ter o Adobe Reader no seu computador e se perguntar se pode usá-lo para excluir texto em PDF de graça sem baixar um editor de PDF. Se você só precisa excluir algumas palavras do PDF, o Adobe Reader pode ajudar com isso. Veja como funciona.
Passo 1: Inicie o Acrobat Reader no seu dispositivo e abra um documento PDF com as palavras que você precisa excluir.
Passo 2: Vá em "Assinar" > "Preencher e Assinar" e selecione "Adicionar ponto".
Passo 3: Selecione a cor branca. Depois, selecione as palavras que você quer apagar e adicione pontos brancos na palavra até que ela esteja coberta.

Passo 4: Clique em "Arquivo" > "Salvar" para salvar a alteração. A palavra agora está invisível no seu PDF.
Embora a palavra não seja removida do PDF, parece que sim. É uma maneira viável se você só precisa esconder algumas palavras em um arquivo PDF.

Maneira 3: Como remover texto de PDF online grátis
A pergunta que pode surgir seria a disponibilidade de um apagador de PDF apropriado. Existem muitas plataformas online disponíveis no mercado, desde Smallpdf, AvePDF a PDFzorro. No entanto, estas plataformas não são suficientemente extensas para apresentarem toda a espécie de serviços. Plataformas online, como as mencionadas acima, podem ocultar texto em um PDF ao invés de removê-lo permanentemente de um arquivo. Se você está com pressa e não tem outra opção além de uma plataforma online, pode seguir os passos conforme explicado abaixo. Os passos abaixo explicam como remover texto do PDF com a ajuda do PDFzorro.
Passo 1: Primeiro, você precisa abrir o site oficial do PDFzorro no navegador. Ao abrir, toque em "Enviar" para importar o arquivo PDF para a plataforma. Você também pode tentar carregar uma URL diretamente em toda a plataforma ou carregar um arquivo do Google Drive.
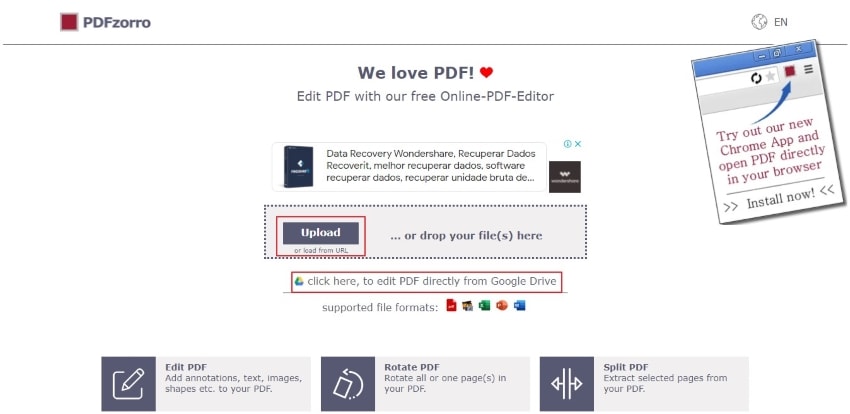
Passo 2: Quando o arquivo for carregado, toque em "Iniciar Editor de PDF" para prosseguir para a próxima janela. Na próxima janela, selecione a página na qual você deseja apagar o texto no PDF. A página é exibida na visualização.
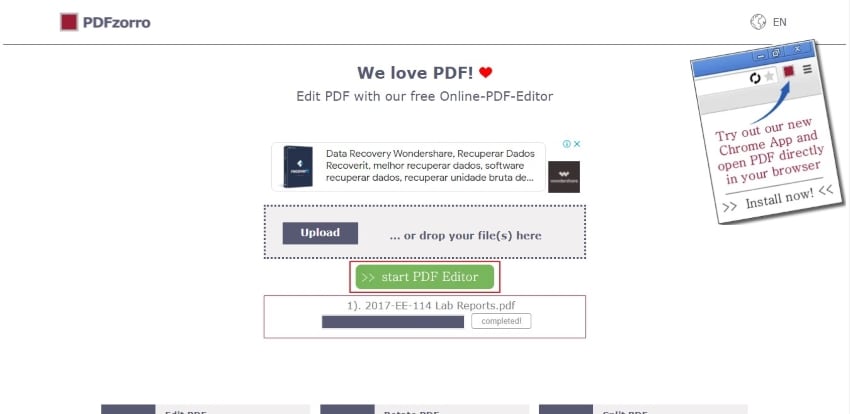
Passo 3: Toque no botão "Apagar" presente no painel. Arraste a ferramenta em toda a área que você deseja remover do PDF. Uma caixa colorida é criada em toda a área do PDF que será removida.
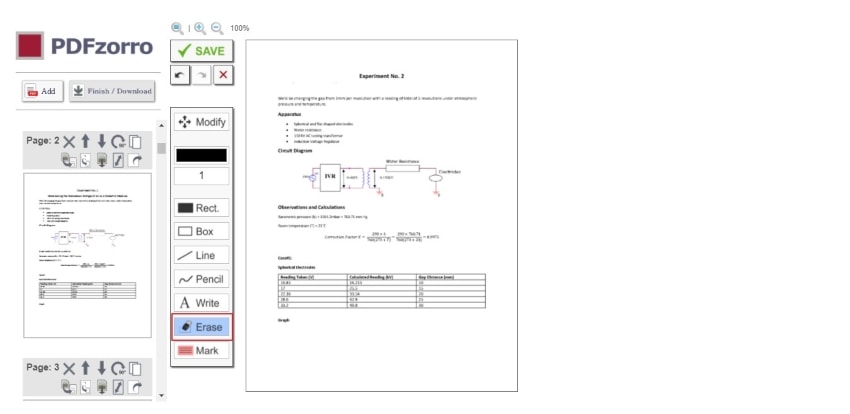
Passo 4: Após apagar o texto do PDF, toque em "Salvar" seguido de "Finalizar/Baixar" para concluir o procedimento de remoção de texto de um PDF em uma plataforma online de edição.
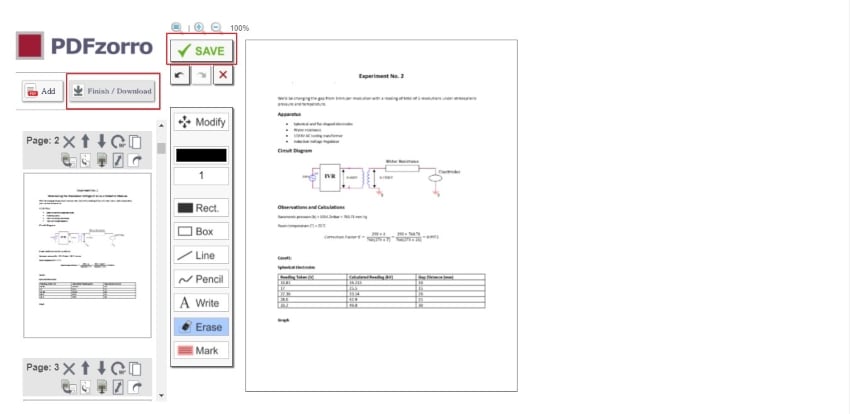
A Comparação da Solução Online e Offline para Excluir o Texto do PDF
Existem duas plataformas diferentes sempre que os editores de PDF são levados em discussão: as plataformas online e offline. No entanto, há certas vantagens que o usuário precisa ter em mente enquanto seleciona um editor de PDF para esse fim.
Vantagens do Apagador de PDF Offline:
- Editores de PDF offline como Wondershare PDFelement, fornecem recursos de segurança mais elevados e garantem privacidade aos usuários enquanto compartilham seus documentos em toda a plataforma.
- Eles podem operar sem uma conexão com a internet.
- Plataformas ricas em recursos são ferramentas que podem oferecer quase tudo o que um editor suporta.
100% Seguro | Sem software malicioso |
![]() Impulsionado por IA
Impulsionado por IA
Benefícios do Editor de PDF Online:
- Editores de PDF online são compatíveis com os dispositivos, sendo executados por diversos dispositivos e sistemas.
- Geralmente, são de uso gratuito e muito fácil e conveniente.
- Geralmente não ocupam nenhuma memória estática do dispositivo em que opera.
Com base na comparação acima, você pode selecionar a solução certa para excluir texto em PDF, de acordo com suas necessidades. Na verdade, se você não se importa em baixar o software em PDF no seu PC, acredita-se que as plataformas PDF offline são muito melhores do que as plataformas online.
Maneira 4: Como excluir texto em PDF no celular
Se seus arquivos PDF estiverem armazenados em um celular, você pode usar um aplicativo editor de PDF para excluir texto PDF diretamente no celular. O PDFelement também está disponível para dispositivos Android e iOS. Você pode baixar gratuitamente PDFelement da Google Play Store/App Store para editar, anotar, converter, assinar e ler PDFs no celular.
Passo 1: Instale o aplicativo PDFelement no seu celular e execute-o.
Passo 2: Adicione seu arquivo PDF de pastas, do aplicativo Arquivos, do Google Drive, do OneDrive e muito mais.
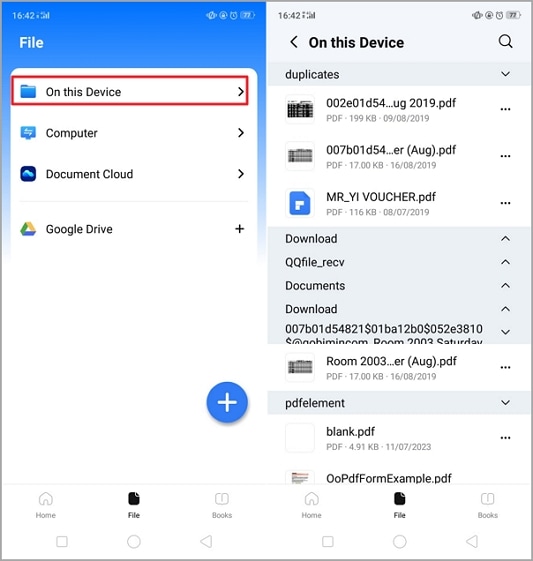
Passo 3: Toque no botão + e selecione "Editar" para tornar o arquivo PDF editável.
![]()
Passo 4: Selecione o texto que deseja excluir, toque nos três pontos e selecione "Excluir" para apagar o texto do seu PDF.
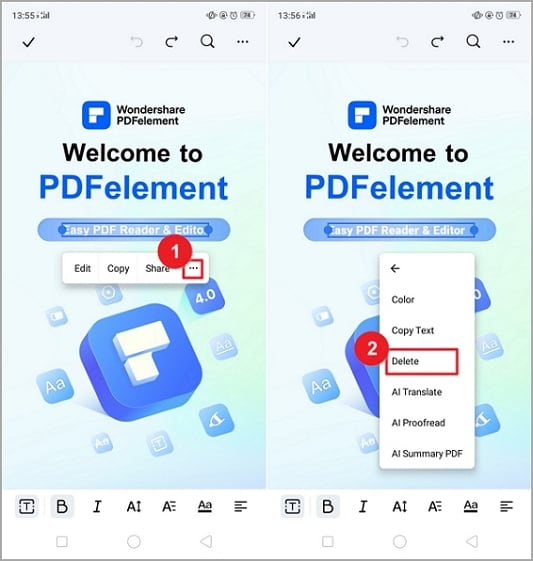
Maneira 5: Como remover palavras de PDF grátis (não para PDF digitalizado)
Nem todos os arquivos PDF são criados iguais. Alguns arquivos PDF são criados com texto digital, o que significa que você pode facilmente convertê-los para Word editável e Excel e excluir texto indesejado.
Passo 1: Clique com o botão direito em um arquivo PDF e selecione "Abrir com" > "Microsoft Word" para abrir o PDF como um Word editável.
Passo 2: O Microsoft Word irá lembrá-lo de que converterá o arquivo para Word editável, clique em Sim para confirmar.

Passo 3: Agora o arquivo PDF é editável, permitindo que você exclua ou adicione qualquer texto que desejar. Após a edição, clique em "Arquivo" > "Salvar como" e salve o documento novamente em PDF.
Dica: seus arquivos PDF podem perder a formatação após abrir no Word. Se quiser manter a formatação, use um editor de PDF como o PDFelement para remoção de texto.
Apagar texto em PDF - Perguntas Frequentes
1. Como edito e removo texto de um PDF?
Você precisa de um editor de PDF link Wondershare PDFelement para editar e remover texto de um PDF. Um editor de PDF é muito útil quando você precisa corrigir erros de digitação em arquivos PDF.
2. Por que não consigo excluir texto de PDF?
O formato de arquivo PDF é a forma mais estável de manter arquivos e seu conteúdo intactos. Escritórios e muitas outras plataformas consideram usar o Portable Document Format (PDF) para que eles não possam ser necessariamente ou erroneamente modificados e possam ser facilmente compartilhados entre diferentes plataformas.
No entanto, quando você precisa modificar um arquivo PDF que criou recentemente e não consegue convertê-lo para o formato Word, para isso, uma plataforma que pode editar ou excluir texto em seu arquivo PDF é a melhor escolha para resolver o problema. Em outros casos, você pode sentir a necessidade de modificar um arquivo PDF antes de apresentá-lo para sua classe. Em vez de converter o arquivo para outro formato, uma ferramenta perfeita ajudaria você a excluir texto do PDF.
Edição em PDF
- para Windows
-
- 1. Excluir Texto do PDF
- 2. Mudar Cor de Texto em PDF
- 3. Fazer Marca d'Água em PDF
- 4. Colocar Marca d'Água em PDF em Fotos
- 5. Colocar Link em PDF
- 6. Extrair Texto de PDF
- 7. Selecionar Texto em PDF
- 8. Remover Fundo de PDF
- 9. Redimensionar Imagem PDF
- 10. Virar Imagem no PDF
- 11. Remover Marca d'Água em PDF
- para Mac
- para iOS
- para Android
 100% Seguro | Sem Anúncios |
100% Seguro | Sem Anúncios |




