Isto pode acontecer com qualquer pessoa: você destaca o texto num PDF acidentalmente, e você deseja removê-lo. As marcações e outras ferramentas de anotação permitem enfatizar certas seções. Mas quando você coloca a sua mente no piloto automático, você pode destacar algo por engano. É possível remover uma marcação dum PDF? É claro que é possível. Não importa se você destacou uma só palavra, uma linha ou um parágrafo inteiro, vamos mostrar como você pode deletar uma marcação num PDF com o PDFelement.
Passos para Remover uma Marcação dum PDF
A ferramenta de realce é bem útil. Ela permite que você sinalize texto num documento PDF, e você também pode adicionar comentários à seção sinalizada. Normalmente, o texto sinalizado tem um realce amarelo, mas você também pode mudar a cor. Se você não precisar mais da seção destacada, você pode removê-la facilmente. Ou, você pode destacá-la por engano. Este é um guia rápido para remover uma marcação dum PDF.
Passo 1. Abra o PDF
Inicie o PDFelement e localize o arquivo do qual você deseja remover a marcação. Você pode ir a Arquivo > Abrir, ou arrastar e soltar o arquivo PDF no programa.

Passo 2. Remova a Marcação do PDF
Agora que você está com o arquivo PDF aberto, vá até ao destaque que você quer remover. No Windows, você pode clicar com o botão direito no texto realçado e escolher “Excluir”. Ou, você pode entrar no modo de Seleção, selecionar o texto destacado e carregar a tecla delete no teclado.
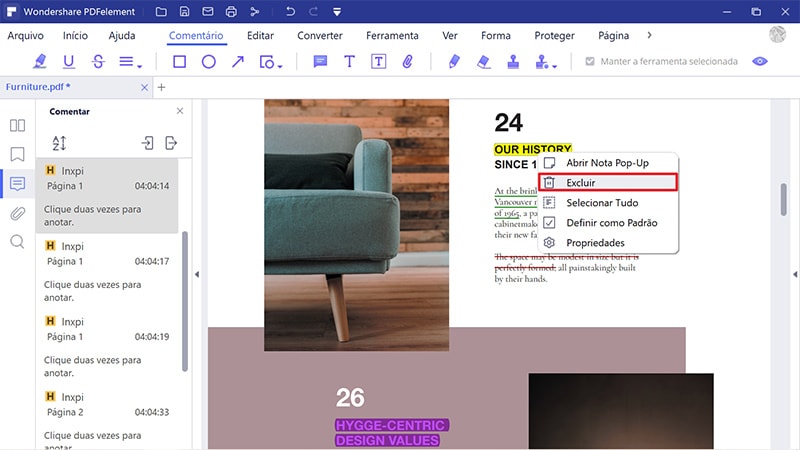
Passo 3. Salve o PDF
Clique no botão "Arquivo">"Salvar como" para salvar o arquivo PDF depois de excluir a marcação no PDF. Se você precisar de editar um PDF, você também o pode fazer antes de salvar o PDF.
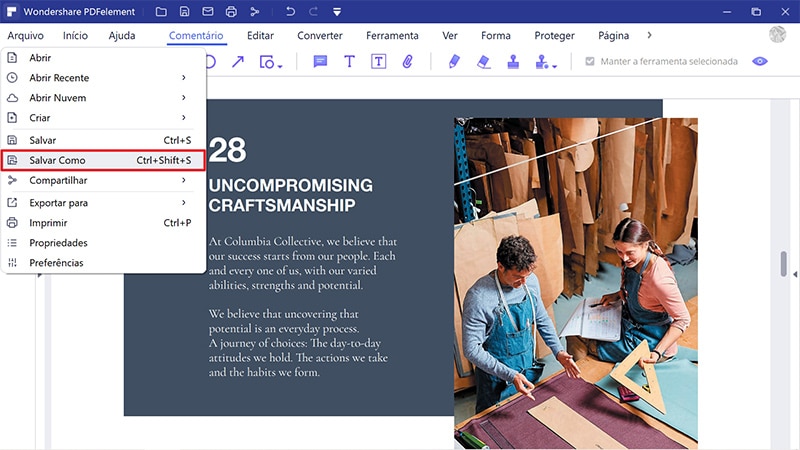
Como Remover Todas as Marcações dum PDF
Imagine que você recebe um documento com 300 páginas, e que há destaques a amarelo, verde e azul. Você deseja remover todos os destaques do PDF que estão a amarelo, ou todos os destaques em azul. Imagine revisar o PDF inteiro e remover os destaques um a um. Isto pode ser moroso, certo? É claro que pode. Bem, por sorte, o PDFelement proporciona-lhe a opção de deletar todos os destaques existentes num PDF. E você pode fazer isto numa questão de minutos.
Passo 1. Selecione Todas as Marcações
Depois de abrir o arquivo PDF no PDFelement, no painel esquerdo do documento, você irá reparar que há cinco ícones. Eles são as miniaturas, favoritos, comentários, anexos e pesquisa. Clique no ícone "Comentários". Agora, irá se abrir uma janela e listar todos os comentários. Você pode organizá-los por páginas, data, autor ou tipo. Selecione todos os destaques que você quer deletar mantendo pressionada a tecla Ctrl e clicando nos destaques. Se você clicar acidentalmente em um, você pode remover a seleção mantendo pressionado Ctrl e clicando de novo.
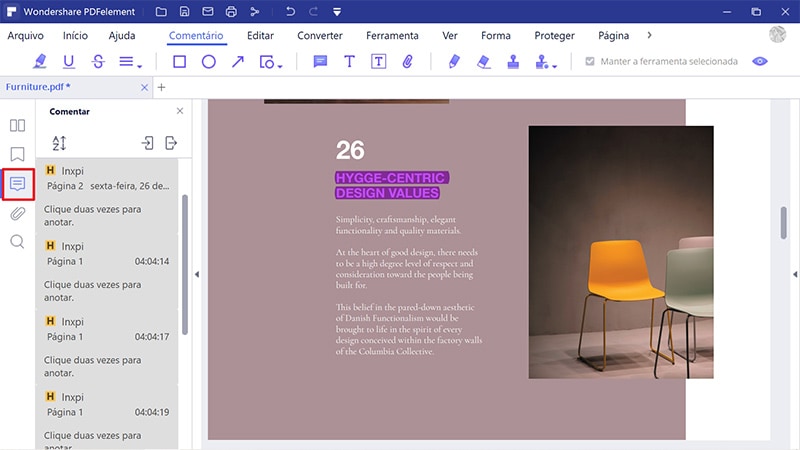
Passo 2. Remova Todas as Marcações do PDF
Depois de você ter selecionado todas as marcações, simplesmente carregue na tecla Delete do seu teclado. Ou, você pode clicar no botão direito e depois clicar em "Excluir". Após ter removido todos os destaques do PDF, você poderá salvar o arquivo PDF.
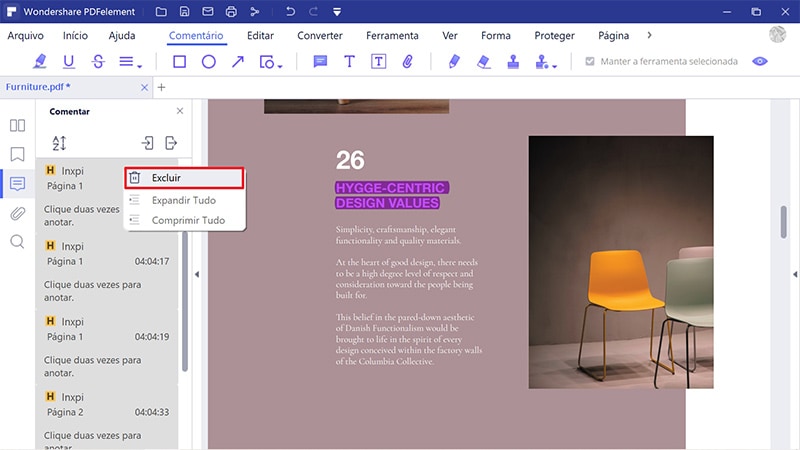
A Melhor Ferramenta para Remover uma Marcação dum PDF
Há imensas ferramentas de edição de PDFs por aí. Por que usar o PDFelement? Porque ele é um excelente sistema de edição de PDFs, fácil de usar e viável. Você pode usá-lo para criar, organizar, editar e proteger os arquivos. O PDFelement tem uma performance impecável, o que faz dele um dos sistemas de gerenciamento de documentos favoritos.
Foi criado para ter uma boa funcionalidade e simplicidade, proporcionando-lhe software o controle total sobre o seu conteúdo. Tem imensas possibilidades de transformação, além de opções de personalização. Apresenta uma interface de usuário familiar, e você pode dominar o PDFelement numa questão de minutos. A navegação possui um design simples e totalmente otimizado. Você pode fazer quase qualquer coisa com um simples clique.
Então, vamos lá dar uma olhadela em todos os recursos e analisar o que faz do PDFelement um dos melhores softwares profissionais de PDF disponíveis no mercado.
- Protege dados sensíveis com criptografia de senha de 256 bits
- Redige texto para proteger conteúdo sensível dentro do documento
- Cria e gerencia assinaturas digitais
- Atribui permissões para os membros da equipe para alterar o conteúdo
- Insere texto, imagem ou link dentro do documento
- Permite adicionar marcas d’água ao documento PDF
- Permite editar o fundo ou ajustar a página visível dum documento PDF
- Otimiza o PDF reduzindo o tamanho do arquivo
- Executa OCR para transformar documentos digitalizados e imagens em texto pesquisável e editável
- Converte em formatos do Office, formato de texto rico, Epub, HTML, imagem ou formato de texto
- Insere páginas, divide páginas e extrai páginas do documento
- Extrai dados para o formato CSV
- Faz reconhecimento automático e cria campos de formulário interativos
- Permite compartilhar o seu documento diretamente do PDFelement por e-mail, Dropbox ou Google Drive
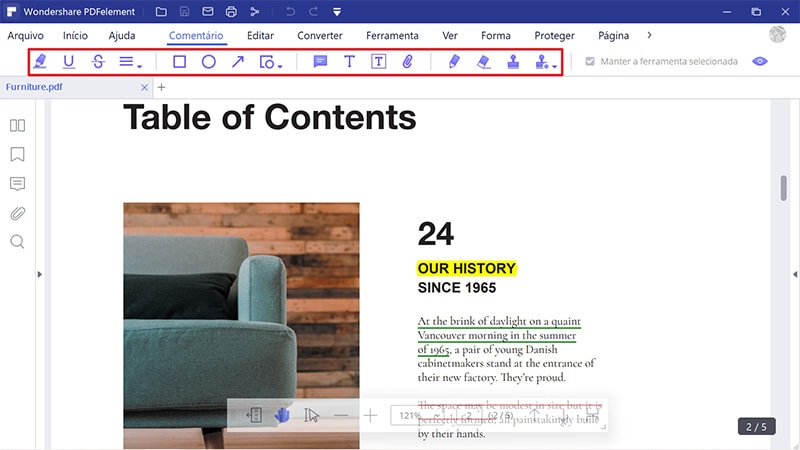
 100% Seguro | Sem Anúncios |
100% Seguro | Sem Anúncios |
