Torna-se por vezes necessário fazer alterações a um documento e, embora possa utilizar editores PDF para editar o documento, estes não possuem todas as características presentes no Microsoft Word. Por isso, recomendamos que converta estes PDF para DOCX de modo a que possa fazer as suas alterações. De modo a converter um PDF para DOCX, o programa deve possuir a funcionalidade OCR para editar o documento digitalizado. Aqui fica a melhor e mais rápida maneira de converter PDF para DOCX com PDFelement.
Como Converter PDF para DOCX usando PDFelement do Wondershare:
Passo 1: Abrir o Arquivo PDF para Converter para DOCX
Vá até ao Ambiente de Trabalho no seu computador para abrir o Wondershare PDFelement no seu computador Windows. Agora, clique em “Abrir” no canto inferior esquerdo e seleccione o arquivo PDF que pretende converter para DOCX. Clique em “Abrir” ´novamente na próxima tela.

Passo 2: Converter PDF para DOCX
No separador central, assegure-se que o Wondershare PDFelement possui o separador “Início” aberto. Clique em “Para Word” a partir deste separador. Isto irá abrir uma nova tela no Wondershare PDFelement.
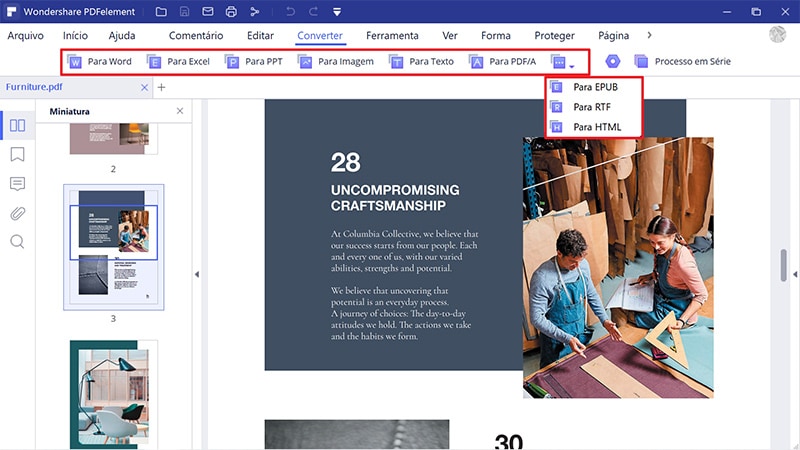
Passo 3: Defina as Opções de Conversão e “Converter” PDF para DOCX
Nesta caixa de diálogo, assegure-se que selecciona o formato “Word (*.docx)” no topo superior direito. Nesta tela, em baixo, seleccione a Pasta de Destino. Finalmente, clique em “Converter” no canto inferior direito desta tela. Espere alguns segundos até aparecer a opção “Terminar” na próxima tela.
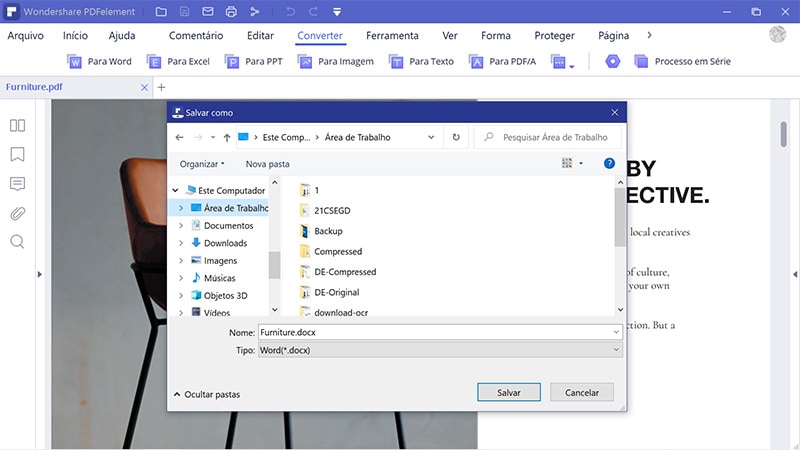
O PDFelement é um programa de nível profissional para criar, editar, converter, proteger e partilhar arquivos PDF. A funcionalidade de edição deste programa irá permitir-lhe seleccionar e editar qualquer texto, imagem ou gráfico num arquivo PDF. Uma das mais importantes características deste programa que o distingue de todos os outros editores PDF é o facto de permitir converter PDF para DOCX com a compatibilidade OCR. OCR ou Optical Character Recognition é uma funcionalidade que irá automaticamente detectar texto numa imagem digitalizada e converter o documento para um arquivo Word.
Mais ainda, o Wondershare PDFelement permite também criar formulários PDF a partir de páginas em branco, preencher estes formulários e eventualmente assiná-los digitalmente. Aqui fica como converter PDF para DOCX usando o Wondershare PDFelement.
Recomendação: Converter PDF para DOCX com o PDF Converter Pro
Para todos os utilizadores que pretendam converter um ou mais arquivos PDF simultaneamente, o Wondershare PDF Converter Pro é a melhor opção. Como o nome indica, esta ferramenta é um conversor PDF profissional que funciona melhor para a conversão simultânea de arquivos, podendo poupar imenso tempo. Tudo o que tem de fazer é importar arquivos PDF simultaneamente e o programa trata do resto, convertendo PDF para DOCX ou qualquer outro formato. Pode também seleccionar formatos de saída para cada arquivo PDF. Por exemplo, um arquivo PDF pode ser convertido para DOCX, o outro para PPT e o último para o formato XLS.
Mais ainda, esta fantástica ferramenta também possui compatibilidade OCR o que significa que pode converter imagens de documentos digitalizadas em formatos word editáveis. Uma das características únicas no Wondershare PDF Converter Pro é que tem a capacidade de converter PDF Protegidos por Palavra-Passe para DOCX, DOC, PPT, XLS, imagem ou formato HTML. Por isso, se a conversão é o seu objectivo principal, não tem necessidade de instalar um editor profissional, uma vez que o PDF Converter Pro fará esta tarefa em segundos com a sua funcionalidade de conversão em simultâneo. Aqui fica como utilizar o Wondershare PDF Converter Pro para converter PDF para DOCX.
Passo 1: Importar o PDF que Quer Converter para DOCX
Abra o Wondershare PDF Converter Pro no seu computador e clique em “Adicionar Arquivos PDF” no canto inferior esquerdo para importar os arquivos PDF para o programa. Pode também arrastar e largar os arquivos PDF no Wondershare PDF Converter Pro.

Passo 2: Defina o Formato de Saída para Converter PDF para DOCX
Agora, Seleccione as Páginas que pretende converter usando a opção “Todas” no menu e seleccione as páginas.
No painel do lado direito do Wondershare PDF Converter Pro, seleccione o “Formato de Saída” (Microsot Word neste caso) e seleccione a Pasta de Destino clicando nas reticências.

Passo 3: Converter PDF para DOCX
Assim que todas as opções estejam definidas, clique em “Converter”. Espere alguns segundos para completar o processo de conversão e verá uma caixa de diálogo – “Conversão Terminada” no ecrã. Clique em “OK” para completar o processo.

 100% Seguro | Sem Anúncios |
100% Seguro | Sem Anúncios |
