Se você já se perguntou como adiconar vídeo em PDF ou incorporar um vídeo em um documento PDF existente, sua busca finalmente acabou! Este artigo mostrará como adicionar e reproduzir facilmente vídeo em PDF usando diferentes editores de PDF, incluindo PDFelement.
Parte 1: Como Adicionar Vídeo em PDF como um Anexo
Os arquivos PDF de hoje são muito mais avançados do que quando foram lançados, há mais de vinte anos, permitindo que você incorpore arquivos de vídeo e outras mídias na forma de anexos ao seu documento PDF.
PDFelement propicia estas novas capacidades oferecendo ao usuário todas as ferramentas que necessita para executar a tarefa rápidamente e sem esforço. Como mencionado, o vídeo pode ser incluído como qualquer outro anexo, característica disponível na seção dos Comentários (Anotações) do PDFelement. Após escolher onde deseja incluir o vídeo, tudo o que necessita fazer é clicar no ícone de clipe "Adicionar Anexo", usar o Explorador de Arquivos para procurar e importar o arquivo. Uma vez incluído, irá aparecer como um ícone na página PDF escolhida. Você pode editar o ícone e até abrir o anexo no software.
Passo 1. Adicionar Vídeo ao PDF como Anexo
Depois que o arquivo PDF for aberto no PDFelement, clique na aba "Comentário" na parte superior e selecione o ícone "Anexo", um clipe de papel. Navegue até a página do PDF onde você deseja colocar o vídeo e clique nele. Isso criará um ícone para o vídeo que você anexará na etapa seguinte, e você pode personalizar esse ícone alterando seus atributos.
100% Seguro | Sem software malicioso |
![]() Impulsionado por IA
Impulsionado por IA
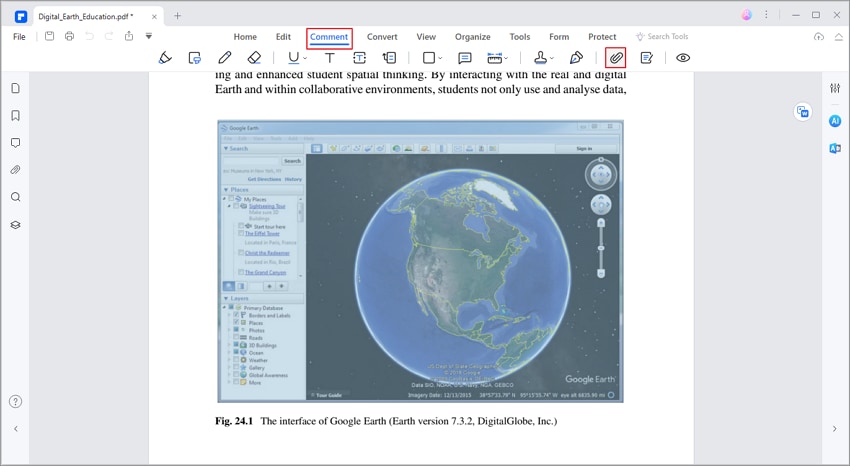
Passo 2. Incorporar Vídeo em PDF
Sob a aba "Comentários", você irá ver o ícone "Adicionar Anexo", um clipe. Procure a página onde deseja colocar o vídeo e clique nela. Isso irá criar um ícone para o vídeo que irá anexar no passo seguinte, você pode customizar o ícone alterando os seus atributos.
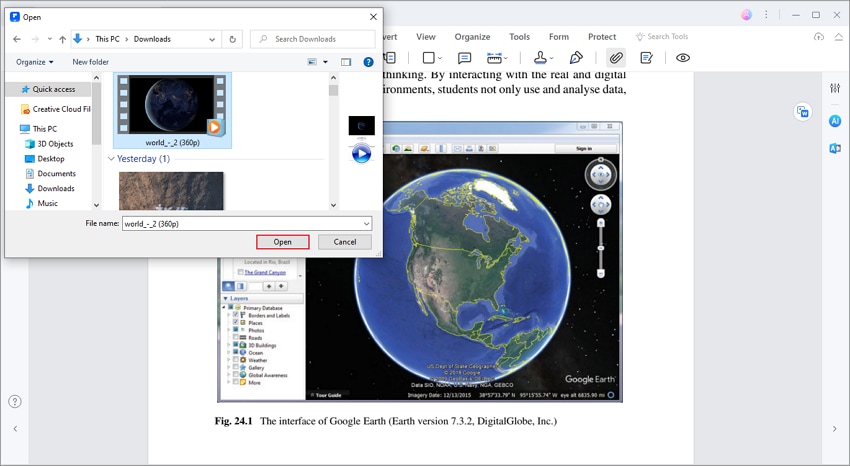
Passo 3. Reproduzir Vídeo Incorporado em PDF
Para reproduzir o vídeo em PDF, você pode clicar com o botão direito do mouse no ícone do anexo em PDF e selecionar "Abrir Anexo".
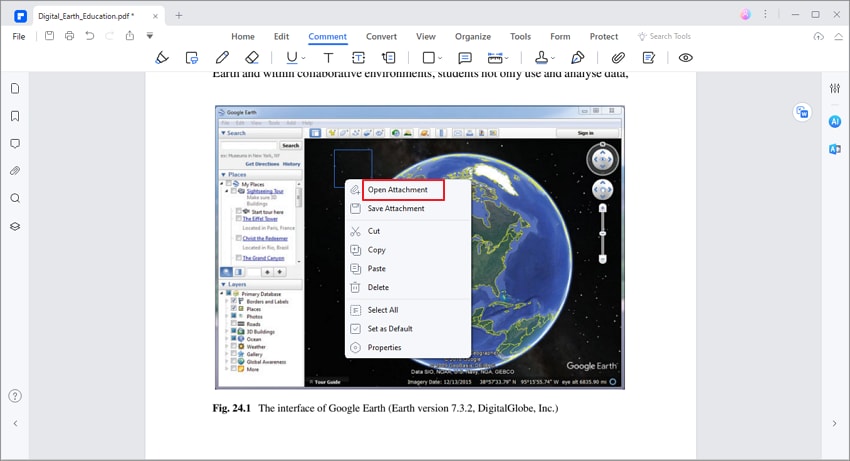
E seu vídeo será aberto e começará a ser reproduzido.
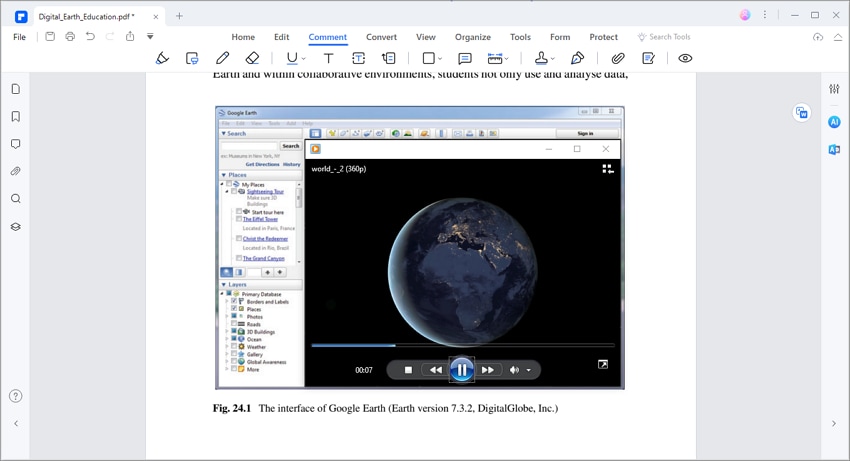
Parte 2: Como Incluir Link de Vídeo do YouTube em PDF
Com o PDFelement, você também pode adicionar links de vídeo em documentos PDF. O processo é proficiente e direto, com resultados eficazes.
Passo 1. Importar documento PDF
Baixe, instale e inicie o PDFelement em seu dispositivo. Uma vez iniciado, toque no ícone "+" para importar o documento PDF a ser editado.
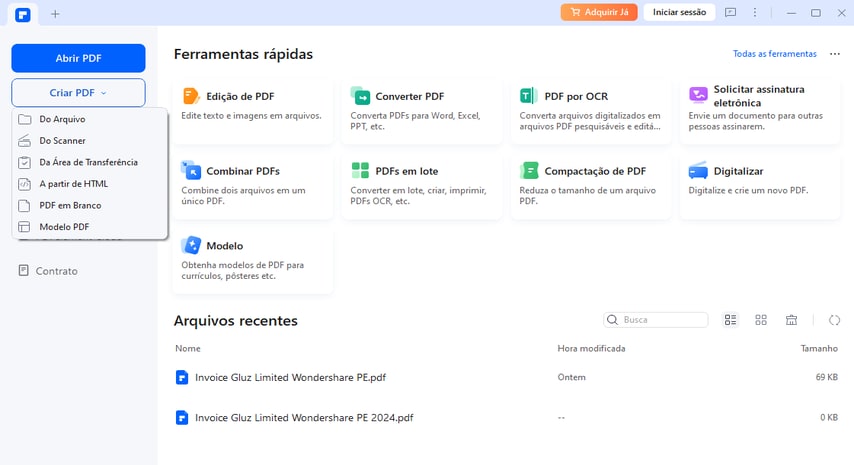
Passo 2. Acessar opções de vinculação
À medida que o arquivo é importado, navegue até a guia "Editar" no menu superior. Selecione "Link" no menu seguinte e toque em "Abrir uma página da web" no menu suspenso.
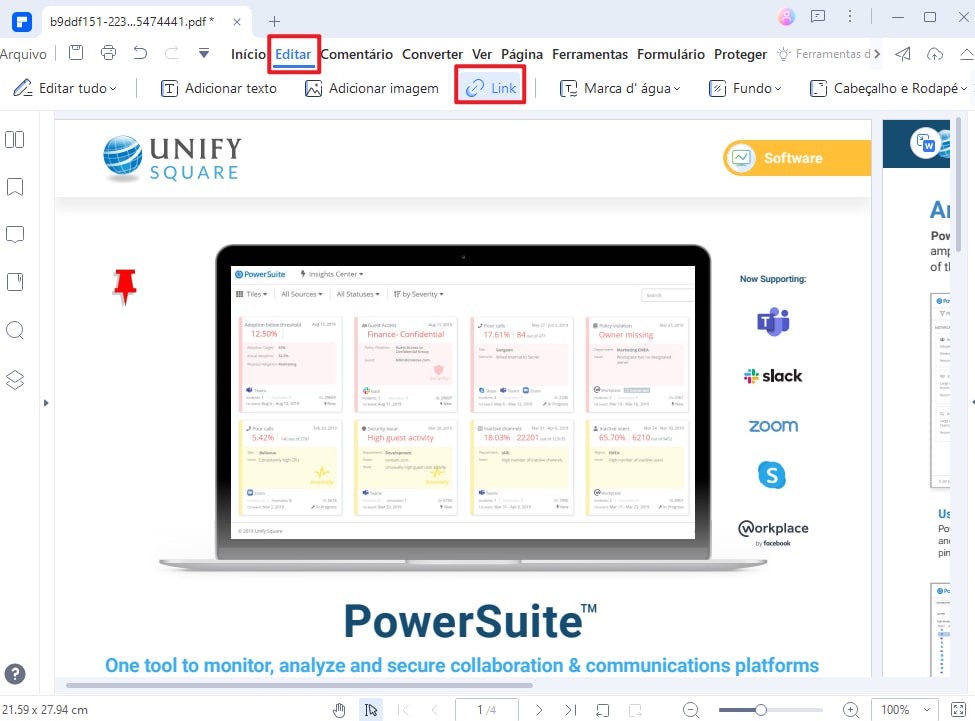
Passo 3. Adicionar link de vídeo do YouTube
Ao selecionar a opção, é necessário desenhar um retângulo para incluir o link do documento PDF. Ao desenhar uma forma, uma nova tela se abre na tela. Adicione o URL do vídeo do YouTube e defina suas configurações de aparência na mesma janela. Toque em "Aplicar" uma vez feito para concluir o processo.
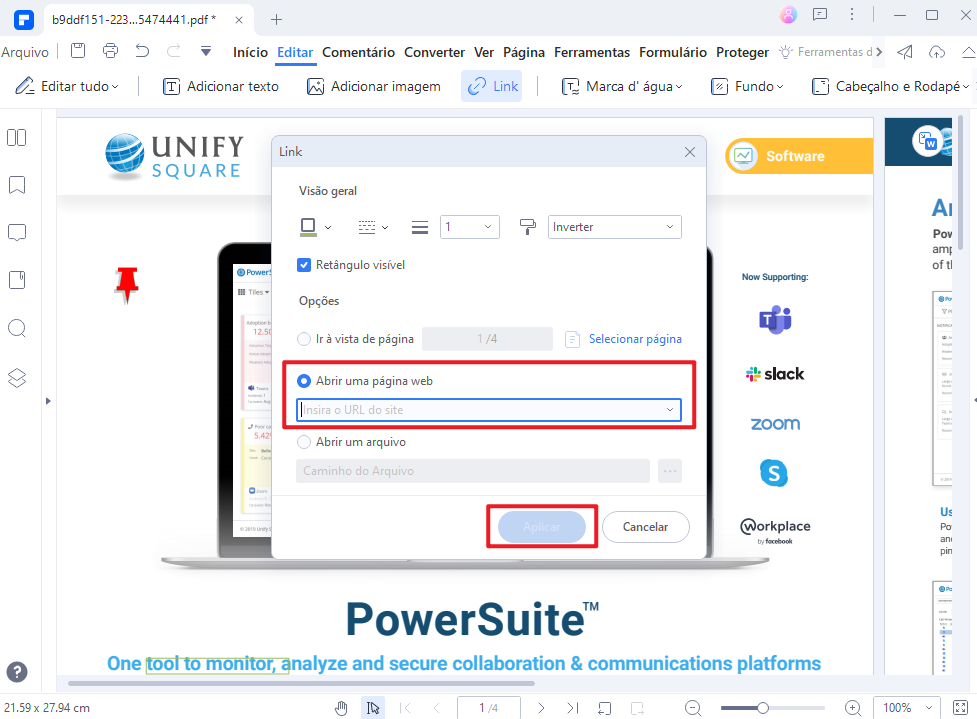
100% Seguro | Sem software malicioso |
![]() Impulsionado por IA
Impulsionado por IA
Parte 3: Como adicionar vídeo a PDF com o Adobe Acrobat
Existem muitas ferramentas que podem orientar os usuários a inserir um vídeo em PDF com conveniência. O Adobe Acrobat é uma das ferramentas de edição de PDF mais antigas e renomadas do mercado. Se você deseja entender como incorporar vídeo em PDF, é recomendável seguir as etapas mostradas abaixo.
Passo 1: Inicie o Adobe Acrobat em seu dispositivo após a instalação. Toque em “Meu Computador” presente no painel esquerdo e selecione “Procurar” para importar dados do dispositivo.

Passo 2: Após o upload do documento PDF, o usuário precisa navegar até a guia “Ferramentas” na parte superior da tela. Uma nova tela se abre com uma lista de diferentes ferramentas. Selecione “Rich Media” e prossiga para a próxima tela.
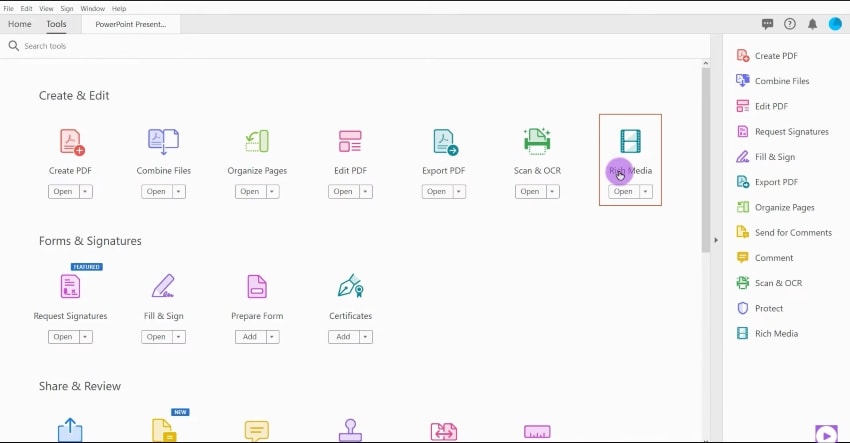
Passo 3: Você precisa tocar em "Adicionar vídeo" nas opções disponíveis na nova tela. Desenhe um espaço retangular no documento com a ajuda do mouse. Uma nova tela se abre com a opção de configurar o vídeo. Importe o vídeo do dispositivo e defina as configurações apropriadas antes de adicioná-lo ao documento.
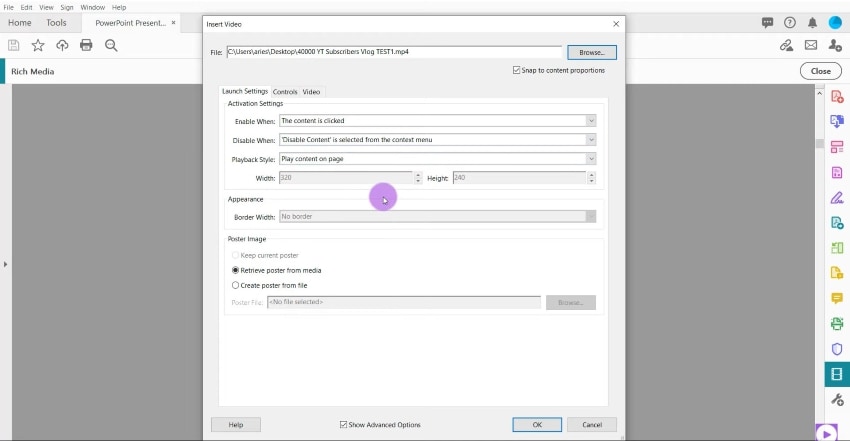
Parte 4: Como Inserir Vídeo em PDF Online Grátis
As ferramentas online podem ser outra opção para incorporar vídeo em PDF com facilidade. pdfFiller é uma opção muito impressionante quando se trata de editar documentos PDF. Os usuários que procuram incorporar vídeos em documentos PDF em uma plataforma online são aconselhados a seguir os Passos mostrados abaixo.
Passo 1: Abra a ferramenta que adiciona vídeo a PDF online ao acessar a plataforma online a partir do navegador do seu dispositivo.
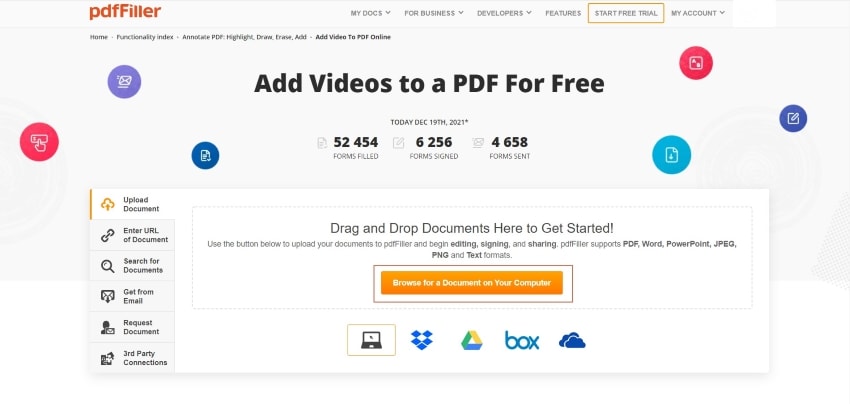
Passo 2: Depois que o documento é carregado, uma nova tela do editor é aberta. Acesse o ponto do documento onde deseja adicionar o link e clique nele. Diferentes opções se abrem na parte superior da tela. Selecione o ícone “Link” que é exibido na parte superior.
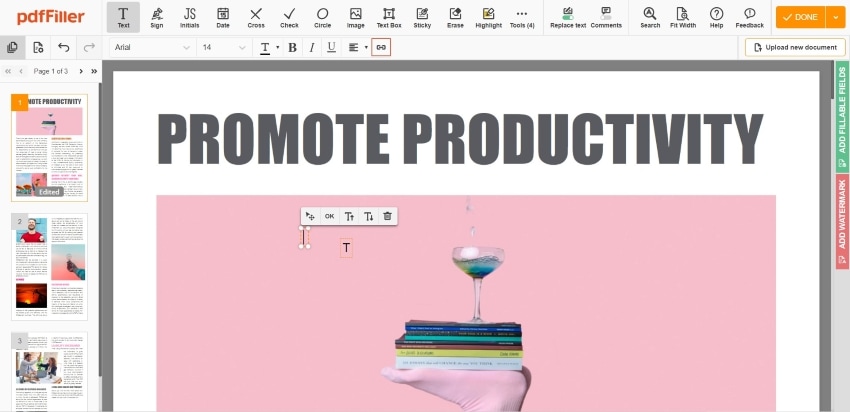
Passo 3: Abre-se uma tela que permite ao usuário adicionar um link ao documento PDF. Adicione o link ao vídeo e toque em "Salvar" para executar o processo.
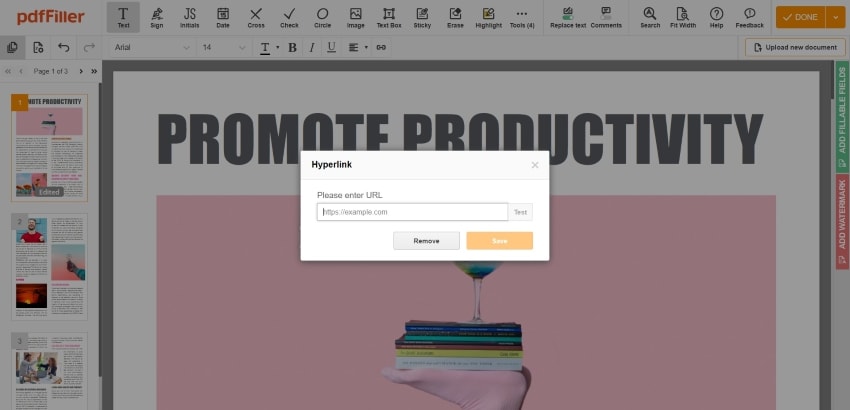
Parte 5: Uma solução de PDF tudo-em-um
O PDFelement está a surgir rapidamente como uma alternativa viável ao domínio do Adobe Acrobat. O programa oferece todas as características que o seu concorrente, mas com um melhor desempenho. Algumas das vantagens incluem uma melhor precisão, velocidade mais alta em várias ações, funcionalidade de processamento em lote, layout e navegação fáceis de usar, etc. Aqui estão algumas das suas características principais que beneficiam o usuário:
100% Seguro | Sem software malicioso |
![]() Impulsionado por IA
Impulsionado por IA
- Criar PDF - Crie um PDF do zero, de outro documento ou mesmo diretamente da saída de um scanner.
- Editar PDF - Ele oferece recursos de edição completos. Você pode editar todos os elementos do PDF usando este utilitário, independentemente de ser texto, imagens, anexos de mídia, links, dados de tabela e muito mais.
- Editar PDF com IA - Resumir, revisar e traduzir arquivos PDF.
- Converter PDF - Em casos em que você precisa de um arquivo em um formato específico, você pode usá-lo para converter arquivos PDF para Word, Excel, Imagens e mais. Você também pode fazer conversões em lote, economizando esforço e tempo.
- Anotar PDF - Uma ampla gama de ferramentas de anotação em PDF está disponível, incluindo caixas de texto, caixas sólidas, contornos, formas, notas adesivas, carimbos, assinaturas, adesivos e muito mais.
- Criar e Editar Formulários - É uma ferramenta abrangente para criar formulários PDF do zero, modelos e até mesmo de um documento não editável.
- OCR - Este é outro recurso avançado que permite converter um PDF digitalizado em um arquivo editável.
- Proteger PDF - Ele permite que você aplique criptografia de senha para impedir visualização, modificação, cópia ou impressão não autorizadas.
- Processamento em Lote - Vários dos processos acima podem ser executados como um lote para vários arquivos PDF de uma vez. O processamento é extremamente preciso e muito mais rápido do que quase qualquer outro aplicativo PDF em lote disponível hoje.
Todas estas características tornam o PDFelement uma escolha fiável para negócios de todos os tamanhos, na integração dos seus fluxos de trabalho com PDF, mas o fator que os usuários mais gostam é o quão intuitivo e fácil de usar este software é, de uma perspectiva de usabilidade.
Perguntas Frequentes
1. Você pode incorporar um vídeo em um PDF de graça?
Você pode incorporar vídeos em um PDF de graça usando o Wondershare PDFelement - PDF Editor. Existem dois métodos: incorporar o vídeo como um anexo ou vincular a um vídeo do YouTube. Aqui estão os passos:
Opção 1: Incorporar vídeo como anexo em PDF
- Abra o PDFelement e vá para a aba "Comentário".
- Clique no ícone "Anexo" (clipe de papel) e escolha a página do PDF onde deseja colocar o vídeo.
- Selecione o arquivo de vídeo para incorporar e clique em "Abrir".
- O vídeo será incorporado como um ícone de anexo no PDF.
- Clique com o botão direito do mouse no ícone de anexo para abrir e reproduzir o vídeo.
Opção 2: Incorporar um link de vídeo do YouTube em PDF
- Abra o PDFelement e importe o documento PDF que deseja editar.
- Vá para a aba "Editar" e clique em "Adicionar link".
- Selecione "Abrir uma página da web" no menu suspenso menu.
- Desenhe um retângulo para definir a área do link. Insira a URL do vídeo do YouTube e personalize as configurações de aparência. Clique em "Aplicar" para adicionar o link do vídeo do YouTube ao PDF.
Seguindo estas etapas simplificadas, você pode facilmente incorporar vídeos em seu PDF usando o Wondershare PDFelement - PDF Editor.
2. Qual é o melhor formato de vídeo para incorporar em PDF?
O PDFelement permite que você incorpore vídeos em vários formatos em um PDF como anexos, como MP4, MOV, WMV, FLV, etc. No entanto, certifique-se de ter um reprodutor de vídeo compatível em seu computador para abrir e reproduzir os vídeos incorporados.
3. O MP4 pode ser reproduzido em PDF?
Sim, você pode inserir um vídeo MP4 em um PDF usando um editor de PDF como o PDFelement e reproduzi-lo em seu computador. Siga estas etapas:
- Abra o PDFelement e navegue até a aba "Comentário".
- Clique no ícone "Anexo" (clipe de papel) e selecione a página do PDF desejada para posicionamento do vídeo.
- Escolha o arquivo de vídeo MP4 para incorporar e clique em "Abrir".
- O vídeo será incorporado como um ícone de anexo no PDF.
- Clique com o botão direito do mouse no ícone de anexo para abrir e reproduzir o vídeo MP4 no PDF.
 100% Seguro | Sem Anúncios |
100% Seguro | Sem Anúncios |
