Como inserir um documento de Word em uma apresentação de PowerPoint? Isso sequer é possível? Sim, é absolutamente possível inserir um documento de Word no PowerPoint 2016 ou qualquer outra versão que você esteja usando. Felizmente, como o Word e o PowerPoint são parte do ecossistema do MS Office, existe uma boa dose de interoperabilidade entre os dois aplicativos. Por outro lado, o processo não é muito claro, e você vai precisar seguir alguns passos específicos para inserir um documento de Word em um PowerPoint. É por isso que estamos aqui para ajudar. Este artigo não só vai mostrar como inserir um documento de Word de múltiplas páginas em um PowerPoint, como também vai mostrar como converter um documento de Word no formato PowerPoint (.pptx) usando uma ferramenta fantástica de conversão e edição de PDF chamada PDFelement.
Como Você Pode Inserir um Documento de Word no PowerPoint
Este processo funciona da mesma maneira do PowerPoint 2013 até o PowerPoint do Office 365 e PowerPoint 2019. Você tem duas opções aqui: inserir o documento de Word no PPT como um objeto, o que essencialmente o torna não editável após a importação, ou usar o documento de Word para criar uma estrutura de tópicos de PPT para a sua apresentação. Ambas as opções serão apresentadas abaixo.
Opção 1: Importe o Arquivo de Word como um Objeto no PowerPoint
Usando esta opção, você pode inserir o conteúdo do seu documento de Word como um objeto que pode ser vinculado ao arquivo de Word original dentro da apresentação de PowerPoint. Você também pode fazer com que ele simplesmente seja exibido como um ícone e conectado ao original para que ele possa ser aberto no Word e modificado ou visualizado, conforme necessário. Confira as etapas:
- Certifique-se de que o documento de Word em questão esteja fechado, senão isso não funcionará.
- No arquivo PPT, vá até o slide antes do local onde você quer que o arquivo de Word apareça e certifique-se de que não há nenhum outro conteúdo nele (em outras palavras, um slide em branco).
- Clique em "Inserir" e depois procure por "Objeto" na faixa de ferramentas, dentro da seção "Texto"; clique nele.
- Na janela "Inserir Objeto" que aparecer, marque a caixa de seleção "Criar do Arquivo" e depois clique em "Procurar" para importar o arquivo de Word.
- Você pode escolher vincular o conteúdo ao arquivo original ou simplesmente exibi-lo como um ícone do Word, para que os usuários possam clicar nele para abri-lo no aplicativo original, no caso, o MS Word.
- Clique em "OK" quando tiver terminado e o conteúdo do arquivo de Word será exibido no slide do PPT conforme especificado.
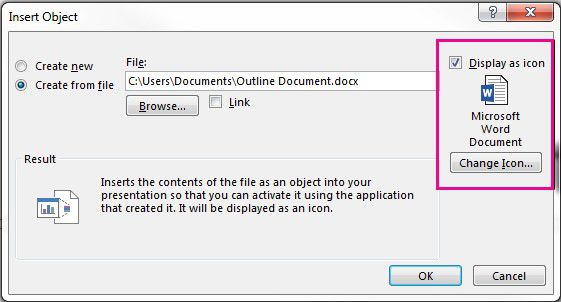
Opção 2: Use a Estrutura de Tópicos do Conteúdo do Word como um Modelo para o PowerPoint
Esta opção permite que você insira múltiplos slides a partir da estrutura de tópicos do seu arquivo de Word. A estrutura de tópicos primeiro precisa ser criada no documento de Word, o que é relativamente simples. Depois, você deve criar um novo slide ou múltiplos slides no PowerPoint a partir dessa estrutura de tópicos do Word.
- Para criar uma estrutura de tópicos no Word, abra o documento no MS Word.
- Formate todo conteúdo que você quiser como cabeçalhos como H1 usando a ferramenta Estilos.
- Da mesma forma, formate tudo o que você quiser como conteúdo do slide como H2.
- Salve o arquivo de Word e feche.
- No PowerPoint, vá à aba "Página Inicial" e clique na pequena seta ao lado de "Novo Slide".
- No painel pop-up que aparecer, clique em "Slides da Estrutura de Tópicos", que você verá perto do final.
- Na caixa de diálogo "Inserir Estrutura de Tópicos", navegue e selecione o seu arquivo, e clique em "Inserir" no final.
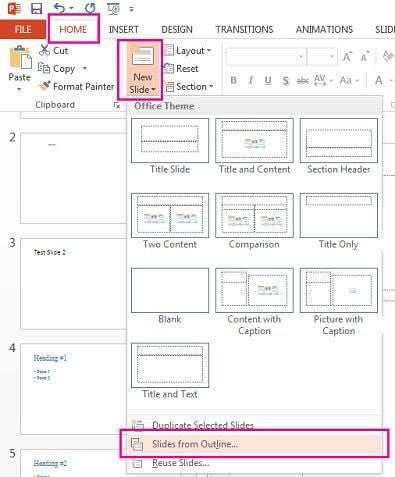
O processo acima criará um novo slide para cada tag H1 e preencherá o conteúdo do slide com todo conteúdo H2 do seu arquivo de Word. Fazer desta forma permite que o conteúdo nos slides seja editável, mas existe uma maneira muito mais fácil de fazer isso.
Como Converter Word em PowerPoint
A maneira simples de inerir Word no PowerPoint é primeiro convertê-lo no formato PPT e depois simplesmente copiar e colar os slides necessários na sua apresentação principal. A melhor ferramenta para isso é o PDFelement, que converte qualquer documento no formato PDF e depois, o PDF em qualquer formato que você precisar, incluindo PowerPoint.
A conversão entre PDF e outros formatos é apenas um de seus muitos recursos. Veja uma lista do que mais ele pode fazer:

- Edição – Edite qualquer elemento em um documento PDF com facilidade, incluindo linhas e parágrafos de texto, imagens, gráficos, tabelas, links, cabeçalhos/rodapés, marcas d’água, planos de fundo e tudo mais.
- Anotações – Revisar e fazer marcações no seu PDF com comentários é superfácil, graças a todas as ferramentas de anotação disponíveis, como textos explicativos e caixas de texto, formas e setas, carimbos e mias.
- Proteção – Não importa se você simplesmente precisa redigir o seu conteúdo para fins de confidencialidade ou aplicar criptografia robusta baseada em senha para prevenir que outras pessoas visualizem, copiem, imprimam ou editem um arquivo PDF, isso é possível com apenas alguns clicks.
- Formulários – Formulários podem ser difíceis de gerir, mas com o PDFelement, você pode criar, converter (não-interativos em editáveis), extrair, editar e fazer muito mais com os seus formulários.
- OCR – O Reconhecimento Óptico de Caracteres é um recurso avançado que permite que você pegue páginas de um PDF escaneado e as converta em documentos totalmente editáveis e precisos. O processo é rápido e você pode até mesmo fazer isso com arquivos bem grandes ou vários arquivos de uma vez.
- Otimização – Reduza a pegada dos seus arquivos PDF para que eles sejam mais fáceis de armazenar ou compartilhar.
- Compartilhamento – Integre facilmente os seus serviços de nuvem, como Drive e Dropbox, para armazenar os seus arquivos online e ter fácil acesso por qualquer dispositivo.
- Impressão – As configurações de impressão permitem que você customize o trabalho de impressão selecionando a orientação, os números das páginas e outros parâmetros.
Passos para Converter Word em PowerPoint
O processo de conversão de um documento de Word em PowerPoint é uma simples questão de alguns clicks no seu mouse. A ideia é primeiro converter o documento de Word em PDF e depois convertê-lo em um arquivo de PowerPoint. O conteúdo e o leiaute serão preservados ao longo do processo, então o que você tiver no seu arquivo de Word, você verá no arquivo de PowerPoint de saída. Depois, você poderá transferir os slides do PPT abrindo o arquivo de saída (que agora é o arquivo de fonte) e arrastando os slides para o arquivo de destino, que é a sua apresentação principal. Veja o que fazer:
Passo 1. Abra o Documento de Word /b>
Arraste o documento de Word para a interface do PDFelement se ele estiver aberto, ou para o ícone na área de trabalho se estiver fechado. Você também pode clicar em "Criar PDF" na janela principal e importar o arquivo de Word por este caminho.

Passo 2. Converta o Word em PowerPoint
O documento será automaticamente convertido em PDF e exibido no software. Em seguida, clique na aba "Converter" no menu superior e selecione "Para PPT" como a opção na barra de ferramentas logo abaixo. Você também pode ir em "Arquivo" → "Converter" → "Outros Arquivos" → "PowerPoint" para a mesma ação.

Assim que você tiver o arquivo PPT final, abra-o juntamente com a sua apresentação principal e selecione e arraste os slides da fonte para o destino.
 100% Seguro | Sem Anúncios |
100% Seguro | Sem Anúncios |
