O PowerPoint é um dos aplicativos mais usados em apresentações. O aplicativo tem várias ferramentas e opções que ajudam o usuário a criar slides fantásticos. Uma dessas opções é o uso de imagens e gráficos no fundo. Porquê escolher o caminho normal e simples para a sua apresentação de slides quando pode arrasar e tornar a aprsentação única? Iremos agora falar sobre como editar gráficos de fundo no PowerPoint.
Como Editar Gráficos de Fundo no PowerPoint
Usando este guia, você pode adicionar com facilidade uma imagem ao slide master. Ela pode aparecer em todos os slides da apresentação, ou apenas em certos slides. Você pode também adicionar marcas de água, que podem ser o logo da empresa, e incluir essas marcas em cada slide. Para aplicar uma imagem a todos os slides, você pode seguir este guia:
• Aplicar uma Imagem a Todos os Slides
Passo 1. Selecionar o Slide Master
Abrir a apresentação PowerPoint, clicar em "Visualizar" >"Slide Master". De seguida, você pode selecionar o Slide Master na parte superior do painel miniatura à esquerda.
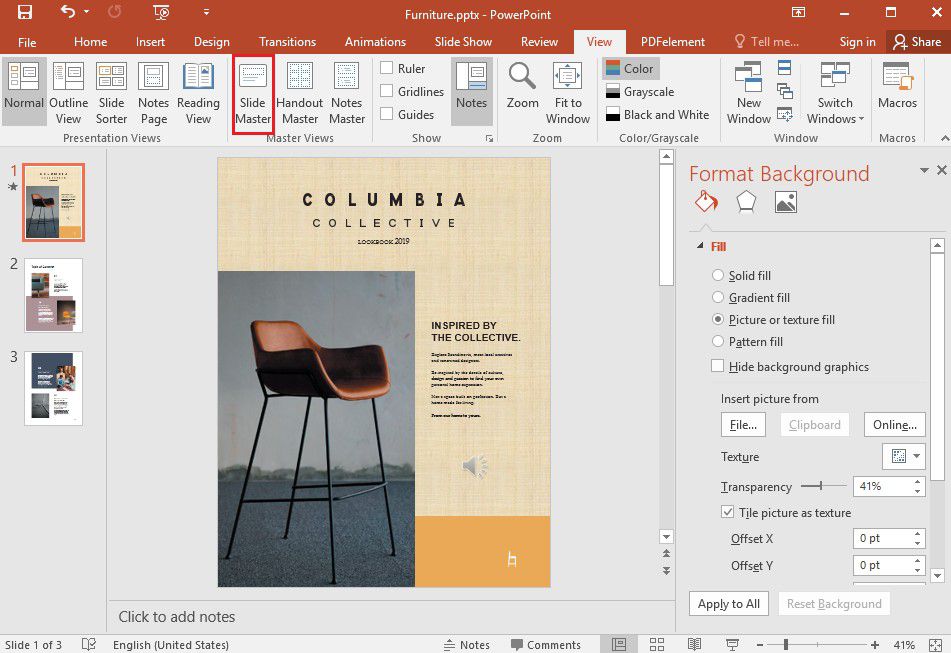
Passo 2. Escolher o Formato do Fundo
Irá aparecer uma faixa, onde você vai clicar em "Estilos de Fundo" e selecionar a opção "Formatar Fundo".
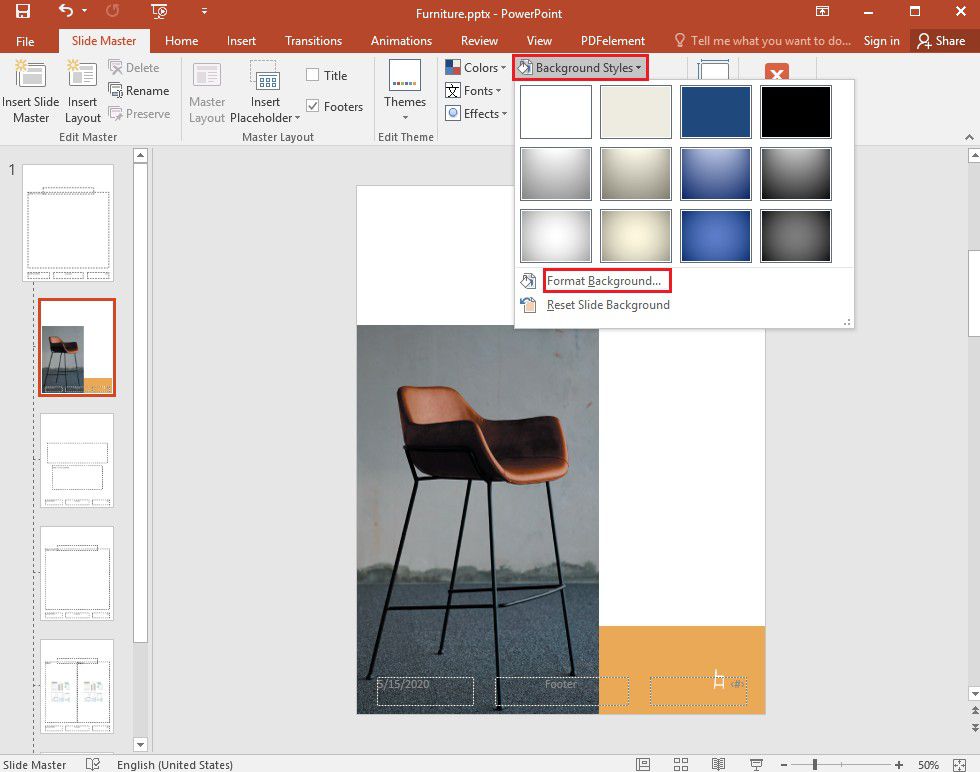
Passo 3. Inserir Imagem de Fundo
Em baixo do painel "Formatar Fundo", clicar em "Preencher com Imagem ou Textura" se desejar inserir imagens ou gráficos do seu computador. De seguida, localizar a imagem e, depois, clicar em "Inserir". A imagem vai preencher o fundo do slide master e todo o layout sob ele.
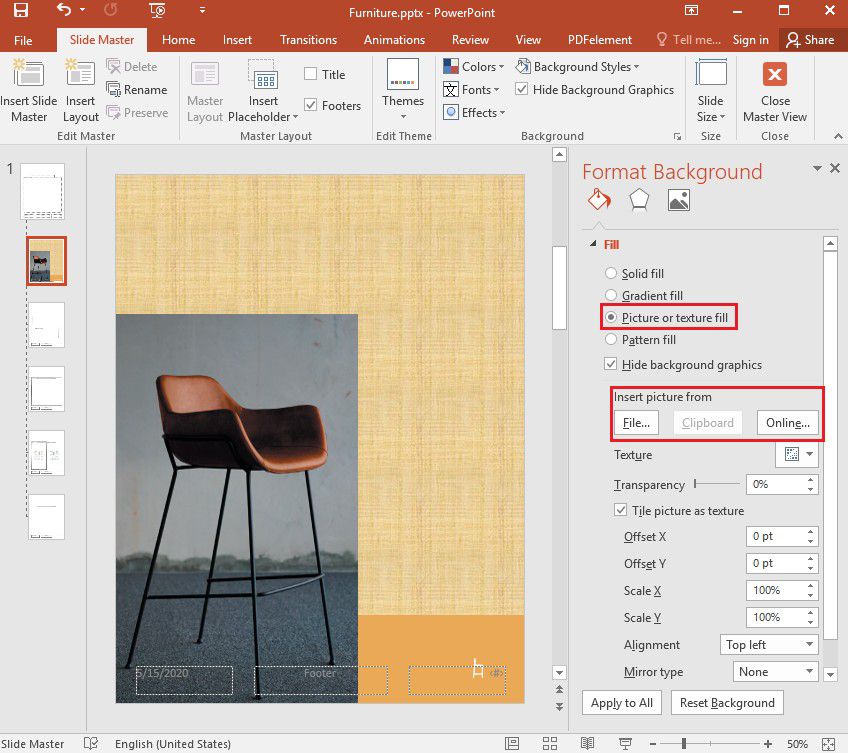
Passo 4. Editar Gráficos de Fundo
Para criar um efeito de marca de água, ir ao painel "Formatar Fundo" e deslizar a barra "Transparência" para a direita para alterar a percentagem opacidade.

• Aplicar uma Imagem a Alguns Slides
Os passos para adicionar uma imagem a alguns slides são um pouco diferentes dos que usamos para aplicar uma imagem a todos os slides. Com isso em mente, de seguida explicamos como aplicar uma imagem e editar os gráficos de fundo de um modelo de PowerPoint.
- Passo 1. Clicar em "Slide Master" na aba "Visualizar".
- Passo 2. Na visualização "Slide Master", clicar no layout do slide onde deseja adicionar a imagem. Pressionar a tecla "Shift" enquanto faz as seleções, se desejar selecionar múltiplos layouts.
- Passo 3. Ir a "Estilos de Fundo" na aba "Slide Master" e clicar em "Formatar Fundo". De seguida, pode clicar em "Preencher com Imagem ou Textura" para inserir uma imagem do seu computador.
- Passo 4. Clicar em "Ficheiro" sob "Inserir Imagem De". Se tiver a imagem na área de transferência, clicar em "Área de Transferência". Localizar a imagem que deseja adicionar e clicar em "Inserir". A imagem irá preencher o fundo de todos os slides e layouts que selecionou no Passo 2.
- Passo 5. Para criar um efeito marca de água, o usuário pode ir ao painel "Formatar Fundo" e deslizar a barra de transparência para a direita e alterar a percentagem de opacidade.
O Melhor Editor de PDF - PDFelement
Enquanto que o PowerPoint oferece uma variedade de opções para as suas apresentações, este software pode ser limitado. Por exemplo, partilhar PowerPoint com usuários que não tenham Microsoft Office pode ser impossível. É por essa razão que nos dias de hoje a maior parte das apresentações são feitas em formato PDF. Você pode criar a apresentação no PowerPoint e depois exportar para PDF. Para gerir ficheiros PDF, é necessário uma ferramenta poderosa de PDF. Nós recomendamos o uso de PDFelement, uma ótima solução para PDF, que torna a experiência em PDF simples, fácil e fluída. Especificamente, você consegue criar, editar, converter e gerir documentos PDF em questão de segundos. Aqui estão algumas das principais características do PDFelement.
- Avaliação e marcação de ficheiros PDF usando uma variedade de ferramentas de comentários.
- Criar PDF de imagens, documentos, HTML, formato de ficheiro de texto ou diretamente de digitalizações.
- Visualização de comentários ou acesso a destaques para avaliar em um único plano.
- Tornar formulários não preenchíveis em formulários preenchíveis e editáveis, com apenas um clique.
- Arrastar e largar para criar formulários web.
- Extrair dados de campos de formulário.
- Editar texto, fundo e imagens no ficheiro.
- Otimizar PDF para reduzir o tamanho do documento.
- Converter ficheiros em uma variedade de outros formatos.
- Adicionar fundo e marcas de água ao PDF.
Como Editar Fundo em PDF
Como dissemos antes, o PDFelement pode ser usado para editar o fundo no seu ficheiro PDF. Esta característica funciona para ficheiros PDF ou outros formatos de ficheiro que são convertidos em um ficheiro PDF. Aqui está como você pode adicionar um novo fundo.
Passo 1. Abrir o ficheiro PDF
Iniciar o PDFelement e abrir o ficheiro PDF, ir a "Editar" > "Fundo" > "Novo Fundo"
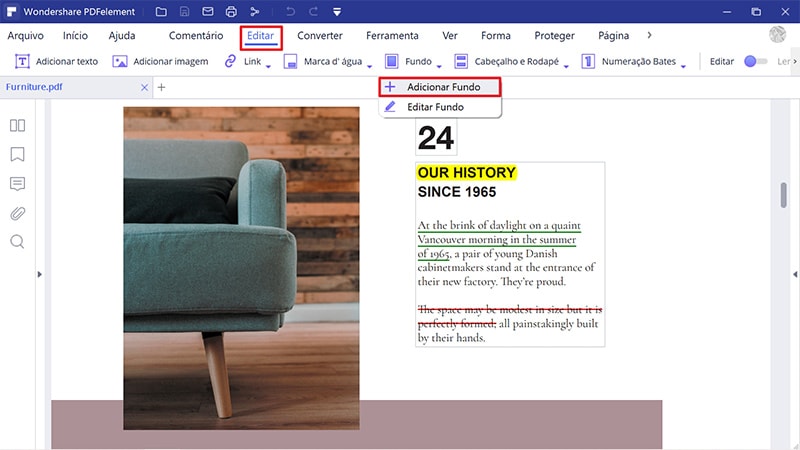
Passo 2. Selecionar o Fundo
Existem muitas edições que você pode fazer no fundo. Para principiantes, você pode escolher uma cor como fundo. Ou você pode adicionar uma imagem ou ficheiro PDF do seu computador.
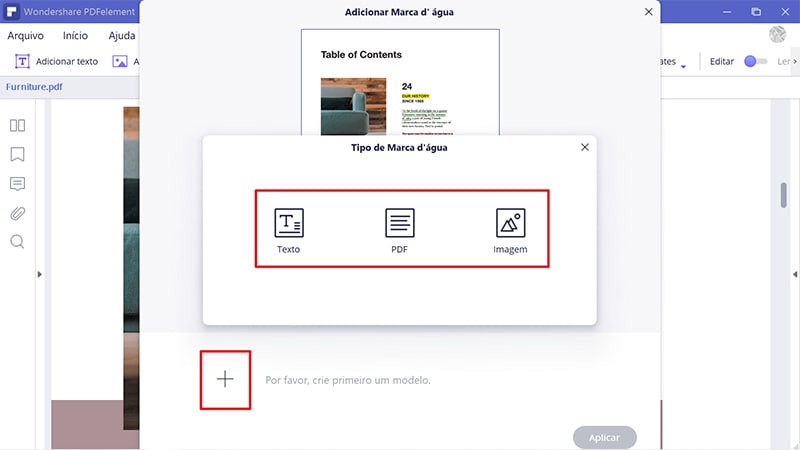
Passo 3. Editar o Fundo
Editar a aparência do fundo editando o grau de rotação e opacidade. Você pode também alterar a "Escala para a página alvo" de 100% para 0%. Você pode também selecionar o "Intervalo de Páginas" onde deseja que o fundo apareça. É possível selecionar todas as páginas do PDF, apenas uma única página ou especificar exatamente quais páginas deseja que o fundo apareça. Uma vez terminada a tarefa de edição, clicar em "OK".
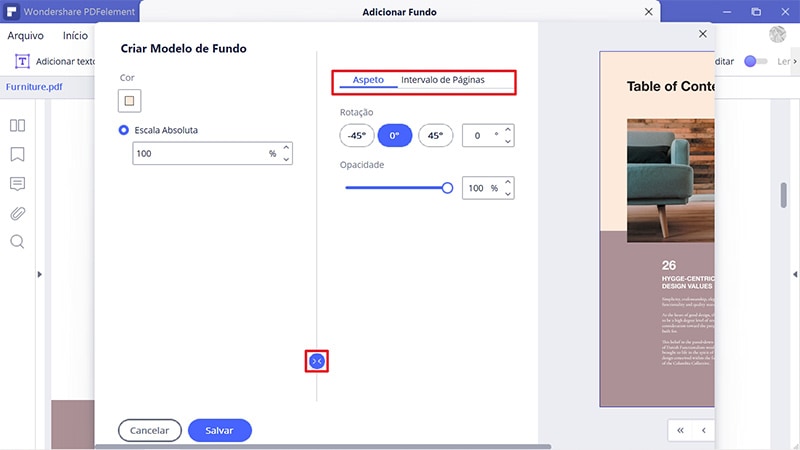
Nota: Se em algum ponto desejar alterar algo, ir a "Editar" > "Fundo" > "Atualizar Fundo". Ou se desejar remover o fundo, ir a "Editar" > "Fundo" > "Remover fundo".
 100% Seguro | Sem Anúncios |
100% Seguro | Sem Anúncios |
