Todos conhecemos o PowerPoint, o melhor software para criar apresentações personalizadas maravilhosas e apelativas e que permite-lhe adicionar imagens, objetos, gráficos, etc. Por isso, se você está procurando por modelos de gráficos para o PowerPoint ou um tutorial em como criar um gráfico no PowerPoint, este artigo contém todos os tutoriais que necessita.
Como inserir gráficos no PowerPoint
- Passo 1. Inicie o PowerPoint e abra a apresentação para selecionar o diapositivo desejado onde pretende adicionar o gráfico.
- Passo 2. Na barra de título, clique em “inserir” > "Gráfico" e aparecerá uma pequena janela com diferentes modelos de gráficos como Coluna, Área, Barra, Circular e Histograma. Se você está usando o PowerPoint 2003, após clicar em “Gráficos”, será inserido diretamente um gráfico no seu diapositivo com uma janela de “Planilha de Dados” na qual pode realizar alterações, e depois alterar os valores adequadamente.
- Passo 3. Selecione seu estilo de gráfico desejado e clique em "OK".
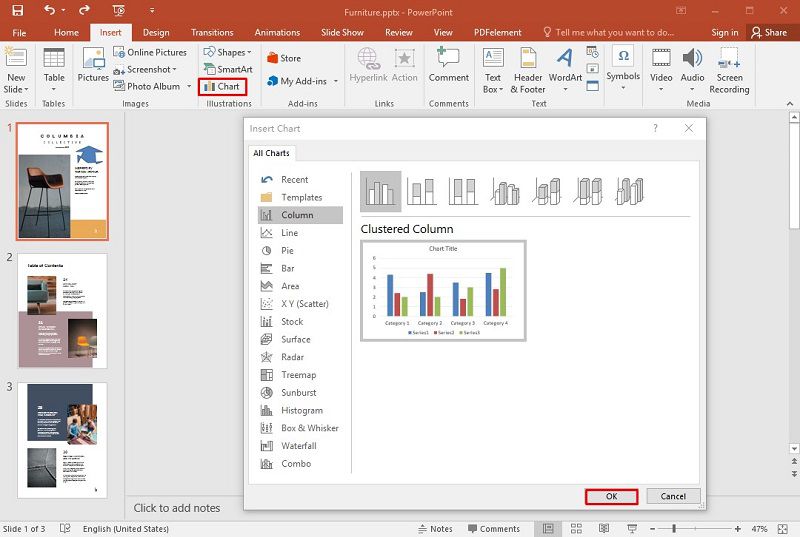
- Passo 4. Depois, o gráfico será inserido no seu diapositivo e abrirá uma Planilha de Dados do Excel onde você pode adicionar os valores do seu gráfico. Agora pode adicionar os valores adequadamente e poderá visualizar as alterações em tempo real.
- Passo 5. Quando realizar todas as alterações nos valores dos gráficos, feche a Planilha do Excel e seu gráfico permanecerá no diapositivo do PowerPoint. Agora alinhe o gráfico adequadamente e está feito. Você pode também alterar a cor e estilo dos gráficos selecionados.
Nota: O gráfico terá quatro categorias diferentes por pré-definição quando você o inserir. Adicionalmente, pode adicionar ou remover categorias conforme seus dados. Além disso, pode criar um gráfico diretamente no Microsoft Excel e copiar/colá-lo do Excel para um diapositivo do PowerPoint.
O melhor software de PDF
Além de adicionar e editar gráficos no PowerPoint, na verdade também consegue realizar esta tarefa facilmente com um poderoso software PDF, por exemplo o PDFelement . Este é um software de PDF confiável que permite-lhe criar, editar, estilizar, converter e proteger seus documentos PDF sem necessitar de usar qualquer outro software. Confira suas funcionalidades mais populares em seguida.
Baixe Grátis
Baixe Grátis
Baixe Grátis
Baixe Grátis
Teste Grátis
 100% Seguro | Sem software malicioso |
100% Seguro | Sem software malicioso | Impulsionado por IA
Impulsionado por IA
- Criação de documentos PDF – A criação de novos documentos PDF é um passeio no parque com o PDFelement.
- Editar e estilizar PDF – Você pode editar documentos PDF com total controle e também adicionar fundos, cores, imagens, cabeçalhos e rodapés, anotações, comentários e muito mais.
- Conversão de PDF – Com o PDFelement, você pode converter facilmente seus arquivos PDF em mais de 300 formatos e de volta para PDF com apenas alguns cliques.
- Extração de dados – Com o OCR, você pode facilmente extrair dados de documentos escaneados que podem ser convertidos em formulários editáveis para usar mais tarde.
- Segurança – O PDFelement tem funcionalidades de segurança poderosas para proteger seus arquivos contra quebras de segurança ou utilizações indevidas.
- Assinaturas – Permite-lhe adicionar assinaturas digitais em documentos PDF e também assinaturas digitadas e escritas à mão.
- Criação de formulário – A criação de formulários altamente personalizáveis com o é tão fácil como criá-los à mão.
Como gerir formulários em PDF
No que toca a criar e editar formulários em PDF, o PDFelement é a ferramenta mais confiável que existe. Vamos ver um tutorial rápido das 3 principais funcionalidades do PDfelement.
Criar formulários PDF
- Passo 1. Inicie o PDfelement e crie um novo documento em branco. Depois clique em "Formulário" na barra de menu.
- Passo 2. Abaixo da barra de menu, verá vários campos para adicionar no seu formulário como campo de texto, botão de opção, opções múltiplas, e muito mais. Agora você pode selecionar os campos para adicionar no seu documento e alinhá-los arrastando e largando.
- Passo 3. Após adicionar todos os campos, salve o documento no seu PC e partilhe como desejar.
Baixe Grátis
Baixe Grátis
Baixe Grátis
Baixe Grátis
Teste Grátis
 100% Seguro | Sem software malicioso |
100% Seguro | Sem software malicioso | Impulsionado por IA
Impulsionado por IA
Editar formulários PDF
- Passo 1. Abra o formulário do PDF no PDFelement, e clique em “Formulário”> “Editar Formulário”.
- Passo 2. Após clicar em Editar Formulário, poderá editar qualquer campo no formulário em que deseja alterar, adicionar ou excluir qualquer campo.
- Passo 3. Quando terminar pode salvar o arquivo.
Baixe Grátis
Baixe Grátis
Baixe Grátis
Baixe Grátis
Teste Grátis
 100% Seguro | Sem software malicioso |
100% Seguro | Sem software malicioso | Impulsionado por IA
Impulsionado por IA
Extrair formulários
- Passo 1. Abra o formulário no PDFelement que já contenha dados.
- Passo 2. Agora aparecerá uma caixa de mensagem com duas opções. Selecione "Extrair dados dos campos de formulário" e depois em "Seguinte".
- Passo 3. Quando terminar pode salvar o arquivo. Agora os dados serão extraídos dos formulários e convertidos em formato CSV que podem ser usados e partilhados de diversas formas.