Eliminar um slide no PowerPoint é um processo muito simples, se você souber como fazê-lo. Se não souber, você pode acabar se complicando com os menus e ficar frustrado porque não pode escolher diretamente o conteúdo de um slide e apagá-lo. Isso simplesmente removerá o conteúdo e o deixará com um slide em branco, o que não ajuda muito. Além disso, se você já converteu sua apresentação em um PDF para fins de armazenamento/arquivamento, você precisará de uma ferramenta para apagar essa página sem afetar as outras páginas e conteúdo. Este artigo mostra as duas ações - como deletar um slide no PowerPoint e como excluir uma página em PDF com o PDFelement em qualquer circunstância.
Baixe Grátis
Baixe Grátis
Baixe Grátis
Baixe Grátis
Teste Grátis
 100% Seguro | Sem software malicioso |
100% Seguro | Sem software malicioso | Impulsionado por IA
Impulsionado por IA
Como Você Pode Deletar um Slide no PowerPoint 2007, 2010, 2013, 2016, 2019, Office 365
Em PowerPoint 2007 e posteriormente, incluindo PowerPoint para Office 365, o painel de miniaturas pode ser usado para excluir um ou mais slides de cada vez. Normalmente visível por padrão quando você está no modo de visualização Normal, o painel de miniaturas pode ser visto no lado esquerdo da tela como uma fileira vertical de slides.
- Abra o PPT.
- Certifique-se de que a "Vista Normal" esteja ligada na parte inferior da janela do PowerPoint.

- Selecione o slide a ser excluído e pressione a tecla "Delete" em seu teclado; você também pode clicar com o botão direito em um slide e escolher "Deletar Slide" no menu contextual.
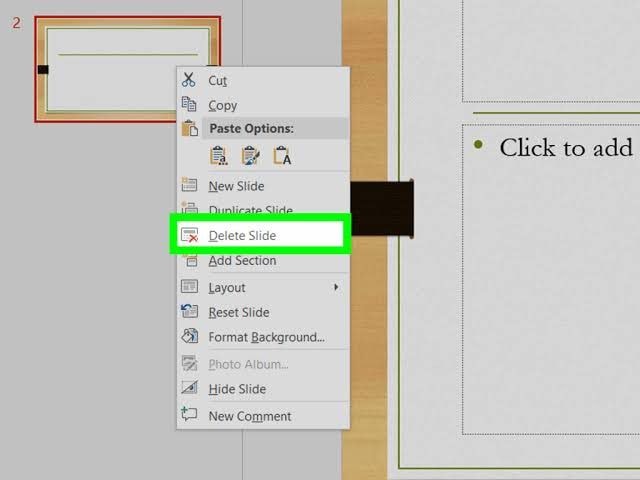
- Para remover arquivos sequenciais, selecione-os com o mouse enquanto segura a tecla Shift; se não forem sequenciais, mantenha pressionada a tecla Ctrl e clique em todos os slides relevantes com o mouse no painel de miniaturas e depois os apague como mostrado na etapa anterior.
Como Deletar uma Página num Documento PDF
E se a apresentação tiver sido convertida para PDF e você não quiser passar pelo incômodo de convertê-la de volta ao PPT, editando o arquivo e depois convertendo-o de volta para PDF? Nesse caso, você pode tentar PDFelement, um editor de PDF completo e encorpado que tem todas as características necessárias para gerenciar todo o fluxo de trabalho de PDF. Aqui estão algumas das principais características:
Baixe Grátis
Baixe Grátis
Baixe Grátis
Baixe Grátis
Teste Grátis
 100% Seguro | Sem software malicioso |
100% Seguro | Sem software malicioso | Impulsionado por IA
Impulsionado por IA

- Crie PDFs com facilidade, seja a partir do zero ou de outro tipo de arquivo. Ao converter a partir de outros formatos, o layout original, alinhamento, fontes e outros atributos são fielmente mantidos no arquivo PDF resultante.
- Edite PDFs com recursos avançados para alterar textos, imagens e outros objetos, incluindo links, cabeçalhos/rodapés, fundos de página, etc..
- Converta arquivos PDF em quase qualquer outro formato de documento que você queira, que inclui arquivos MS Office, EPUB, HTML, e mais.
- Crie formulários preenchíveis ou converta formulários não-preenchíveis, preencha, edite o conteúdo do formulário, extraia dados do formulário e faça tudo o que for necessário em um formulário.
- Proteja seus dados e conteúdo com criptografia de senha, redação e marcas d'água.
- Assine seus documentos digitalmente para agilizar os fluxos de trabalho em PDF entre equipes.
- Faça OCR em PDFs baseados em imagens (PDFs digitalizados) e converta-os com precisão em documentos que podem ser pesquisados ou editados.
- Otimize PDF e compartilhe-os diretamente de dentro do PDFelement para serviços em nuvem como Google Drive, Dropbox ou Evernote depois de vincular as respectivas contas.
- Imprima PDFs com configurações personalizadas como orientação, faixa de páginas e outras opções.
Uma das tarefas mais complicadas quando se trata de PDFs é o gerenciamento de páginas. A menos que você tenha a ferramenta certa, é praticamente impossível apagar uma única página ou um conjunto de páginas de um documento PDF. O PDFelement o torna super-simples, dando-lhe várias opções de visualização de páginas para que você possa ver os resultados à medida que você apaga páginas.
- Abra o arquivo PDF do qual você deseja excluir uma página.
- Clique no item do menu "Página" na barra de ferramentas superior.
- Clique no ícone da lixeira no painel de ferramentas logo abaixo.
- Na janela "Deletar páginas", escolha a página, páginas ou intervalo de páginas a ser eliminado.
- Pressione "OK" e salve a nova versão do arquivo com as páginas apagadas.

É simples assim apagar uma página ou um conjunto de páginas de um documento PDF. Além disso, se você tiver o arquivo em formato PPT, você pode simplesmente arrastá-lo para a janela do programa e ele será automaticamente convertido em PDF enquanto mantém o layout original e outros atributos do conteúdo do slide. É muito mais barato do que outras alternativas, incluindo os líderes de mercado, Adobe Acrobat DC. Além disso, o nível de atendimento ao cliente é soberbo porque a equipe é bem treinada e altamente capacitada. Com todos estes benefícios para desfrutar e tirar proveito, não é surpresa que o PDFelement tenha uma das bases de usuários que mais cresce neste segmento de software.