Você sabe como criar um fluxograma no PowerPoint da forma mais fácil? A maioria das pessoas tem dificuldade ao criar um fluxograma simplesmente por que elas não conhecem o método correto. Esse artigo mostra a forma mais conveniente para adicionar e editar um fluxograma em várias versões do PowerPoint. Adicionalmente, quando você quer distribuir tal documento em um formato diferente como PDF, nós temos uma ferramente perfeita PDFelement que você pode usar no Windows, Mac, iOS e Android para converter PPT para PDF e concluir o trabalho precisa e eficientemente.
Baixe Grátis
Baixe Grátis
Baixe Grátis
Baixe Grátis
Teste Grátis
 100% Seguro | Sem software malicioso |
100% Seguro | Sem software malicioso | Impulsionado por IA
Impulsionado por IA
Como criar um fluxograma no PowerPoint
Primeiro, vamos olhar a ferramenta do PowerPoint que permite que você crie fluxogramas e outros elementos visualmente engajantes. Já que fluxogramas usam formas básicas para representar as várias partes de um processo, nós podemos usar o recurso de Formas no PowerPoint para deixar o trabalho mais fácil. Existem essencialmente quatro elementos que você estará usando várias e várias vezes: um nódulo de entrada e saída, um elemento de fases, um elemento de decisão e um conector, como mostrado no diagrama abaixo:
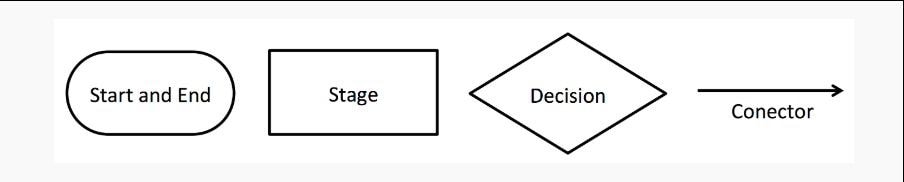
Todos esses elementos estão disponíveis no módulo de Formas do PowerPoint, mais você tem um número de outros elementos que você pode usar, dependendo da complexidade de seu processo. Adicionalmente, você pode customizar a forma que esses elementos se parecem ao mudar as cores, bordas, fontes, etc. É importante notar que se você tem uma lista de partes de processo, é até mais fácil converter em um fluxograma bonito. Vamos começar a criar um. Os seguintes processos são aplicáveis para todas as versões iniciando do PowerPoint 2007 até PowerPoint 2019 para Office 365.
- Vá para o slide que você deseja que o fluxograma apareça e clique em "Inserir" > "Formas"; você também tem uma opção de "Formas" na página inicial.
- Nas opções de "Formas", você verá o "Fluxograma" sob o qual você vai encontrar todos os vários elementos que você precisa; você não está restrito a isso, é claro, porque você também pode usar "Linhas", "Retângulos", e outros grupos de formas de seu fluxograma.
- Clicando em um elemento ou arrastante ele para a localização apropriada vai adicionar ao slide, depois do qual você pode reposicionar ou redimensionar baseado no tamanho de seu fluxograma e outras considerações.
- Repita isso até que você tenha toda a estrutura do fluxograma que você está procurando.
- Agora adicione os conectores que você precisa e posicione eles para criar o efeito de fluxograma.
- Quando estiver pronto, comece a inserir o texto ao clicar "Inserir" > "Caixa de texto" e arraste cada um para o elemento do fluxograma correspondente; você também pode arrastar eles e colocá-los acima ou ao redor de seus conectores de forma a rotular eles.
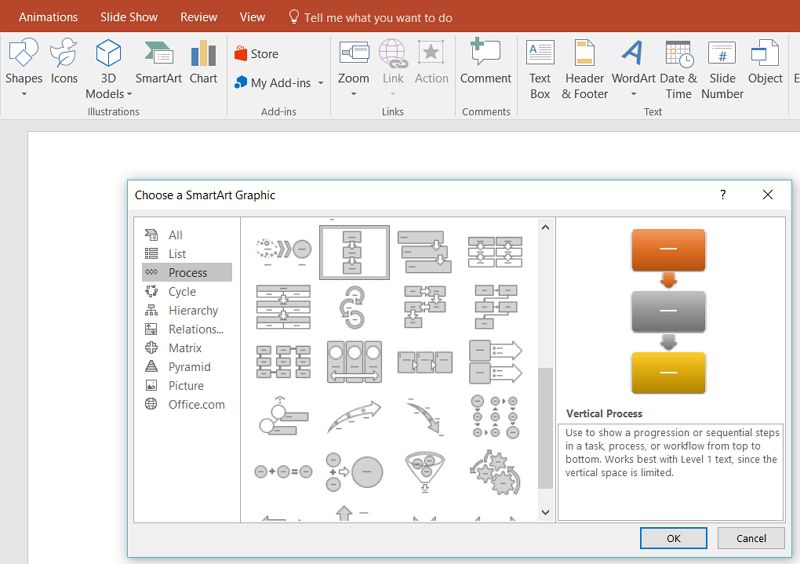
Nota: Se você cometer um erro adicionando o elemento errado, você pode simplesmente editar indo em "Formatar" > "Ferramentas de desenhos" > "Inserir forma". Não tem necessidade de deletar e ter que adicionar o texto novamente no novo elemento. O elemento escolhido vai automaticamente se dimensionar para comportar o texto atual.
Converter texto de marcador em um fluxograma
Para criar um fluxograma a partir de pontos de marcadores existentes, apenas siga os passos mostrados aqui:
- Selecione a caixa de texto ou quadro de texto para ser convertido.
- Na aba "Início", você verá uma opção chamada "Converter para SmartArt"; clique nela.
- No menu suspenso que aparecerá, escolha o diagrama apropriado e clique nele.
Após conversão, você pode precisar fazer algumas correções como mover processos para uma posição diferente, e por aí vai. A vantagem aqui é que você tem elementos de fluxograma mais atrativos graficamente quando comparados a opção de Formas. De fato, você pode até usar SmartArt no PowerPoint 2010 para criar fluxogramas do zero, mas suas opções podem ser limitadas.
Uma vez que você criou sua apresentação, você pode querer salvar o arquivo. A melhor forma de fazer isso é converter para um PDF, mas muitas opções online e até aplicativos baixáveis fazem um pobre trabalho de reter o formato original, modelo, etc. Por essa razão, nós encorajamos que você tente o PDFelement, um editor PDF profissional que permite que você crie, converta, anote, proteja e assine documentos PDF.
A plataforma acessível e alternativa ao Adobe Acrobat Pro DC
Recursos avançados na versão profissional inclui processamento em lotes, OCR avançado, reconhecimento de formulários, extração de dados de formulários, etc., mas até a versão Padrão oferece um impressionante alcance na criação, edição, anotação, conversão e gerenciamento de páginas e outros recursos relacionados ao fluxo de trabalho diário de PDF.
Baixe Grátis
Baixe Grátis
Baixe Grátis
Baixe Grátis
Teste Grátis
 100% Seguro | Sem software malicioso |
100% Seguro | Sem software malicioso | Impulsionado por IA
Impulsionado por IA
Anote no PDF
- Crie PDF a partir de uma variedade de formatos.
- Edite PDF com ferramentas de edição avançadas para texto, imagens, links e outros objetos como tabelas e gráficos.
- Converta PDF em um número de outros formatos.
- Anote PDF com um conjunto de ferramentas de marcações.
- Crie, converta, preencha, proteja e assine formulários com ferramentas manuseadoras de formulários extensivas.
- Execute OCR para converter PDF não-interativos em versões editáveis que podem sem indexadas para arquivar ou busca mais fácil.
- Otimize os tamanhos de arquivos PDF, compartilhe usando serviços de nuvem, ou imprima eles com configurações personalizadas.
Abaixo, nós te mostramos como fazer quatro tarefas simples:
Tarefa 1: Anotar PDF
- Abra o PDF a ser anotado simplesmente arrastando ele na interface aberta da ferramenta.
- Clique na aba "Comentar" no topo; você verá uma barra de ferramentas com todos os elementos de anotação e revisão logo abaixo dele; isso inclui caixas de textos, chamadas, destaques de áreas, formas, flechas, linhas e muito mais.
- Escolha a ferramenta de anotação ou elemento a ser usando e então selecione o texto apropriado ou apenas clique onde você quer que o elemento vá.
Tarefa 2: Editar PDF
- Para editar conteúdo PDF, vá na aba "Editar" no topo.
- Abaixo dela, você vai ver várias ferramentas e opções para editar texto, imagens, links e outros objetos em seus documentos.
- Você pode escolher editar linha por linha ou um bloco de parágrafo inteiro por escolher o modo apropriado na mesma barra de ferramentas.
- Imagens podem ser editadas ou substituídas, como você desejar; outros objetos que podem ser editados incluem tabelas, gráficos, e outros dados visuais.
Baixe Grátis
Baixe Grátis
Baixe Grátis
Baixe Grátis
Teste Grátis
 100% Seguro | Sem software malicioso |
100% Seguro | Sem software malicioso | Impulsionado por IA
Impulsionado por IA
Tarefa 3: Converter PDF
- Para essa opção, você pode usar os botões na aba "Converter".
- Na barra de ferramentas, você verá alguns formatos de conversões frequentemente usados como "Para Word," "Para Excel," e assim por diante; clicando em um formato abrirá uma janela "Salvar como", onde você pode nomear o arquivo e escolher a localização da pasta alvo.
- Quando você apertar em "Salvar" na janela do Explorer, seu PDF será convertido precisamente no formato escolhido.
Tarefa 4: Criar formulários PDF
- Para criar um formulário manualmente, abra um PDF em branco e vá na aba "Formulário" no topo.
- Você pode agora escolher vários elementos das opções fornecidas na barra de ferramentas abaixo e clicar no formulário para colocá-los lá.
- Quando você terminar de criar o formulário, clique em "Fechar edição de formulário".
- Para entrar texto, simplesmente clique no elemento e digite o que você quer que apareça lá - você também verá uma caixa de ferramenta para controlar os atributos de cada elemento, deixando ele flexível e versátil.
Baixe Grátis
Baixe Grátis
Baixe Grátis
Baixe Grátis
Teste Grátis
 100% Seguro | Sem software malicioso |
100% Seguro | Sem software malicioso | Impulsionado por IA
Impulsionado por IA
Você também pode converter formulários não-preenchíveis em formulários interativos usando o botão "Reconhecimento de formulário" na seção "Formulário" do PDFelement. Isso instantaneamente (conversão de um clique) lê os campos e converte eles em campos editáveis.