Bluebeam Signature: Como usá-lo e qual é uma boa alternativa?
2025-07-25 18:59:34 • Arquivado para: Solução de Assinatura • Soluções comprovadas
Bluebeam é uma ferramenta amplamente adotada por profissionais da engenharia, arquitetura e construção. A introdução do Bluebeam Signature aprimorou ainda mais sua eficiência neste campo. Esta funcionalidade oferece uma maneira prática de autenticar documentos. Despeça-se das impressoras, pois agora é possível assinar documentos digitalmente!
Neste artigo, abordaremos como utilizar o Bluebeam Signature para assinar seus documentos. Além disso, como bônus, você encontrará um guia sobre como usar o Wondershare PDFelement eSign, uma excelente alternativa.
Parte 1. Tudo sobre o Bluebeam Signature
Bluebeam Revu é um software renomado que possibilita a edição, marcação e organização de PDFs. Ele também oferece ferramentas de colaboração que simplificam o trabalho em equipe. Entre essas funcionalidades está o recurso eSign.

Funcionalidades Notáveis:
● Crie IDs Digitais
● Altere o visual da assinatura digital
● Valide uma assinatura digital certificada
● Adicione ou remova um campo de assinatura digital certificada
● Assinar PDFs
Classificação G2: 4,6 / 5 estrelas com 403 avaliações
Revisão do usuário:
Um usuário do G2 comentou que o Bluebeam Signature é mais intuitivo do que outras opções no mercado. Ele destacou a facilidade de assinar PDFs como um grande ponto positivo. Além disso, mencionou que não encontrou nenhuma desvantagem na ferramenta.
Parte 1.1 Como assinar um PDF que já possui um campo de assinatura com o Bluebeam Signature
Se o PDF já possuir um campo de assinatura, siga estes passos:
- Selecione o campo de Assinatura designado para você.
- A janela "Assinar" aparecerá. Abra o menu suspenso "ID digital" e escolha o ID que deseja utilizar.
- Insira a senha e clique em Login se estiver usando um ID PDCS#12. Se estiver utilizando um ID do armazenamento de certificados do Windows, essa etapa não é necessária.

- Preencha o campo Opções conforme necessário.
- Escolha uma aparência para a sua assinatura.
- Clique OK.
- Na janela "Salvar como" que aparecerá, insira um nome de arquivo e selecione uma pasta de destino para o PDF assinado.
- Clique em Salvar.
Parte 1.2 Como assinar um PDF que não tem um campo de assinatura com o Bluebeam Signature
Se não houver campo de assinatura no PDF, siga estes passos:
- Clique em Ferramentas > Assinatura > Assinar Documento.

- Clique e arraste para desenhar o campo de assinatura na área desejada.
- A caixa de diálogo Assinar aparecerá.
- Selecione o ID digital que deseja usar.

- Insira a senha e clique em Login se estiver utilizando um ID digital PKCS#12. Caso contrário, pule este passo.
- Selecione "Assinatura Digital" no campo "Tipo de Assinatura".
- Preencha o campo Opções conforme necessário.

- Escolha sua aparência preferida para a assinatura.

- Clique OK.

- Salve a documentação assinada.
Parte 1.3 Como enviar PDFs para assinaturas usando o Bluebeam Revu
O Bluebeam não oferece uma funcionalidade embutida para enviar PDFs para serem assinados. Contudo, é possível incluir campos de assinatura nos PDFs. Você pode então encaminhar os documentos aos signatários por e-mail ou outras formas de envio.
- Abra o PDF que necessita de assinaturas no Bluebeam Revu.
- Acesse Ferramentas > Formulário > Assinaturas Eletrônicas.
- Desenhe áreas de assinatura no PDF clicando e arrastando. Crie uma área para cada assinatura requerida.

- Clique com o botão direito na área de assinatura e selecione Propriedades.
- Defina o Nome do signatário.

- Escolha o formato e o tamanho desejados para a assinatura.
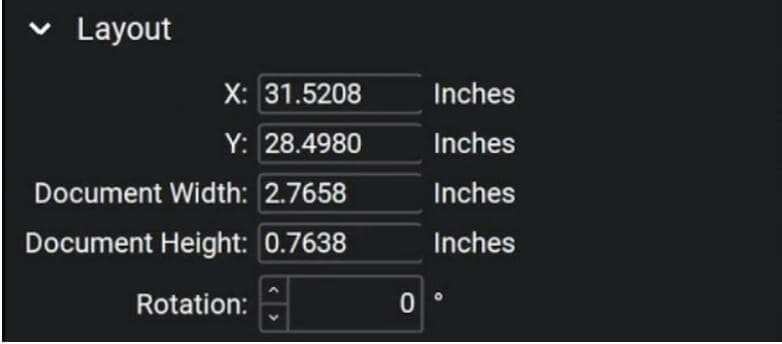
- Marque a opção Obrigatório. Em seguida, restrinja as propriedades para evitar alterações.

- Pressione ESC e depois clique em Salvar para guardar o PDF.
- Envie o PDF aos signatários usando o método de sua escolha.
Parte 2. Wondershare PDFelement eSign: A melhor alternativa ao Bluebeam Signature
Se estiver buscando uma alternativa ao Bluebeam Signature, considere verificar o Wondershare PDFelement. Assim como o Bluebeam Revu, o Wondershare PDFelement é uma solução popular para PDFs. Sua reputação se baseia na simplicidade, no poder de processamento robusto e no preço acessível. Portanto, você não se arrependerá ao escolher esta ferramenta.
O Wondershare PDFelement também inclui uma ferramenta de eSign. Você pode utilizá-la para assinar documentos digitais de maneira confiável ou coletar assinaturas de terceiros.
100% Seguro | Sem software malicioso |
![]() Impulsionado por IA
Impulsionado por IA
O eSign do PDFelement segue normas legais e industriais como ISO 27001 e HIPAA. Da mesma forma, ele está em conformidade com o regulamento de proteção de dados (GDPR), garantindo privacidade dos dados. Além disso, atende aos padrões de segurança da Internet como PDS2, Swift, CMMC, NITES, entre outros. Portanto, a autenticidade dos documentos assinados com esta ferramenta não pode ser questionada. Isso também garante que o documento esteja completamente seguro.
A melhor parte é que o Wondershare PDFelement ajuda a reduzir significativamente o tempo e os recursos necessários para o processo de assinatura. Não é necessário imprimir documentos, e é possível coletar assinaturas digitais de forma eficiente. O Wondershare PDFelement envia notificações quando os signatários adicionam suas assinaturas ao documento. Isso permite que você inicie projetos assim que o acordo for finalizado.
Parte 2.1. Como enviar solicitações de assinatura eletrônica usando Wondershare PDFelement
O PDFelement facilita o processo de assinatura de documentos, possibilitando o envio de solicitações de assinatura eletrônica para outras pessoas. É possível enviar solicitações para múltiplas pessoas simultaneamente. Você recebe notificações quando todos os envolvidos assinarem o documento. Todas as partes envolvidas podem também baixar uma cópia assinada.
Aqui estão os passos para enviar solicitações de assinatura eletrônica usando Wondershare PDFelement:
- Abra o documento em PDF utilizando o Wondershare PDFelement. Dirija-se à aba Segurança e selecione a opção para Requisitar assinatura digital.
100% Seguro | Sem software malicioso |
![]() Impulsionado por IA
Impulsionado por IA

- Localize a seção "Inserir Destinatários" na nova janela que será exibida. Insira os endereços de e-mail dos signatários na sequência desejada para assinatura.
- Opte por "Adicionar-me primeiro" se você precisar assinar o documento antes dos outros. Alternativamente, selecione "Adicionar-me por último" se você precisar que os outros assinem o contrato antes de você.
- Configure a sequência de assinatura e defina a frequência dos lembretes. Clique em Avançar.

- Inclua os campos de assinatura necessários por arrastar e soltar.

- Finalize clicando em Enviar para distribuir o contrato aos signatários.
Parte 2.2. Como assinar PDFs com certificados usando Wondershare PDFelement
Existe um acordo que você precisa assinar? Com o Wondershare PDFelement, é possível realizar essa tarefa sem precisar imprimir o documento. Caso esteja em casa, você pode assinar o documento utilizando o aplicativo de desktop. Se estiver ausente, é possível assinar usando o link enviado por e-mail. Com essas alternativas, você garante sempre a assinatura pontual de documentos.
A. Assine documentos usando o aplicativo de desktop
- Abra o Wondershare PDFelement e faça o login na sua conta.
- No painel esquerdo, selecione a opção Contratos.
- Escolha e abra o contrato intitulado "Aguardando minha assinatura".
100% Seguro | Sem software malicioso |
![]() Impulsionado por IA
Impulsionado por IA

- Clique na opção "Assinar".

- O PDFelement o levará diretamente aos campos de assinatura designados para você. Selecione o campo de assinatura para iniciar o processo de assinatura.
- Adicione sua assinatura. Você pode:
100% Seguro | Sem software malicioso |
![]() Impulsionado por IA
Impulsionado por IA

a. Carregue e importe uma imagem da sua assinatura.
b. Insira seu nome e selecione uma cor e estilo de fonte desejados.
c. Desenhe sua assinatura.
- Clique OK.
- Uma barra de notificação surgirá na parte inferior da tela. Clique em "Clique para assinar".
- Prossiga clicando em "Avançar" para completar o processo.

B. Assine documentos usando um link de e-mail
- Abra o e-mail de notificação e clique em "Assinar o documento".

- Marque a caixa de concordância com o EULA e a política de privacidade para utilizar registros eletrônicos e assinatura.

- Clique em Continuar.
- Localize e clique no campo de "Assinatura/Inicial".
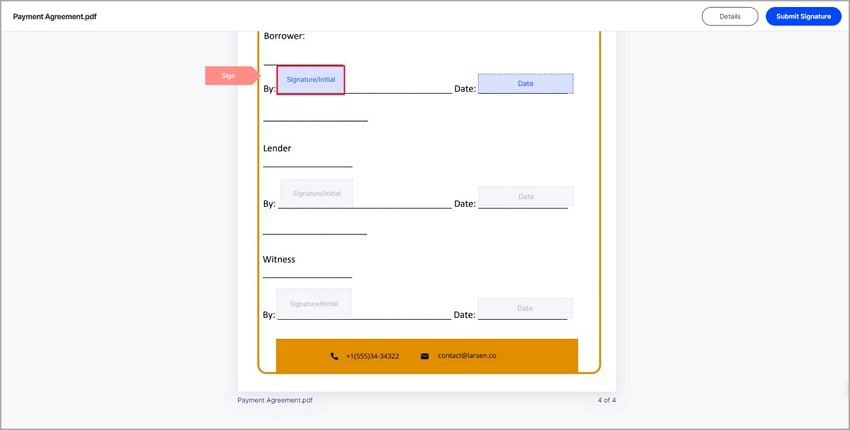
- Considere que seja sua estreia ao assinar documentos. Elabore uma assinatura utilizando uma imagem, digitando-a ou desenhando-a.

- Pressione em Salvar para formalizar o documento e armazenar sua assinatura para futuras referências.
Parte 3. Wondershare PDFelement eSign VS Bluebeam Signature
Aqui está uma tabela comparando Wondershare PDFelement e Bluebeam Signature.
100% Seguro | Sem software malicioso |
![]() Impulsionado por IA
Impulsionado por IA
|
Wondershare PDFelement
|
Bluebeam Signature
|
|
|---|---|---|
| Classificação G2 | 4,5 estrelas / 5 com 578 avaliações | 4,6 / 5 estrelas com 403 avaliações |
| Preço | Começa em $ 79,99 por ano | Começa em $ 240 por ano |
| Vantagens |
● O PDFelement da Wondershare facilita a assinatura e a coleta de assinaturas em documentos. ● O PDFelement é reconhecido como a solução mais acessível para assinaturas eletrônicas. ● O software proporciona recursos avançados de gestão de documentos, incluindo funcionalidades impulsionadas por inteligência artificial. |
● O Bluebeam Revu oferece funcionalidades para criar e exportar IDs digitais, assinar documentos e validar assinaturas. ● Possui diversas outras ferramentas essenciais para profissionais de arquitetura e engenharia. |
| Desvantagens | ● O serviço de eSign requer um pagamento separado do plano Pro. |
● Bluebeam Revu é caro. ● Se não trabalha na área de engenharia, arquitetura ou construção, pode não necessitar de todos os recursos oferecidos pelo Bluebeam Revu. |
Tanto o Bluebeam Signature quanto o Wondershare PDFelement eSign são excelentes opções. O Bluebeam Signature é especialmente recomendado para engenheiros, arquitetos e profissionais afins. Se você busca por uma solução que simplifique seu trabalho com uma ampla gama de recursos, o Bluebeam Revu é ideal. No entanto, se não precisa dessas funcionalidades especializadas, o Wondershare PDFelement é uma excelente alternativa. Ele oferece uma solução PDF acessível com um recurso de assinatura eletrônica impressionante.
Considerações Finais
Assinar documentos em formato PDF é uma prática frequente entre profissionais. Seja você engenheiro, servidor público, educador ou outro profissional. Às vezes, surge a necessidade de assinar um documento várias vezes. Por isso, investir em ferramentas de assinatura eletrônica como o Wondershare PDFelement é altamente recomendável. Com essa solução, é possível realizar assinaturas em documentos sem a necessidade de impressão. Além de sua funcionalidade robusta como software PDF, o PDFelement proporciona um valor significativo.
Download Gratis ou Compre PDFelement agora!
Free Download or Compre PDFelement right now!
Compre PDFelement agora!
Compre PDFelement agora!

Ana Sophia
staff Editor
Classificação geral4.5(105participou)