Um tutorial completo e opcional para o Adobe Acrobat Fill and Sign Tool
2025-07-25 18:59:32 • Arquivado para: Solução de Assinatura • Soluções comprovadas
A assinatura digital de documentos é essencial por várias razões, principalmente para manter os documentos seguros, eficientes e fáceis de usar. Ao mesmo tempo em que simplifica os fluxos de trabalho, permite a autenticação de documentos digitais. A Adobe e seu conjunto de produtos são duas fontes importantes de assinatura digital de documentos. Essa necessidade é atendida pelas duas principais ferramentas da Adobe, a Ferramenta Preencher e Assinar do Adobe Acrobat e o Adobe Sign.
No entanto, há um aplicativo que você adora se você quiser uma opção competitiva para a ferramenta Preencher e Assinar do Adobe Acrobat. O PDFelement é um software versátil que oferece vários recursos para gerenciar PDFs. Continue lendo para descobrir como usar essas ferramentas para preencher e assinar PDFs.
Parte 1: Aprenda a usar o aplicativo Adobe Acrobat Fill and Sign.
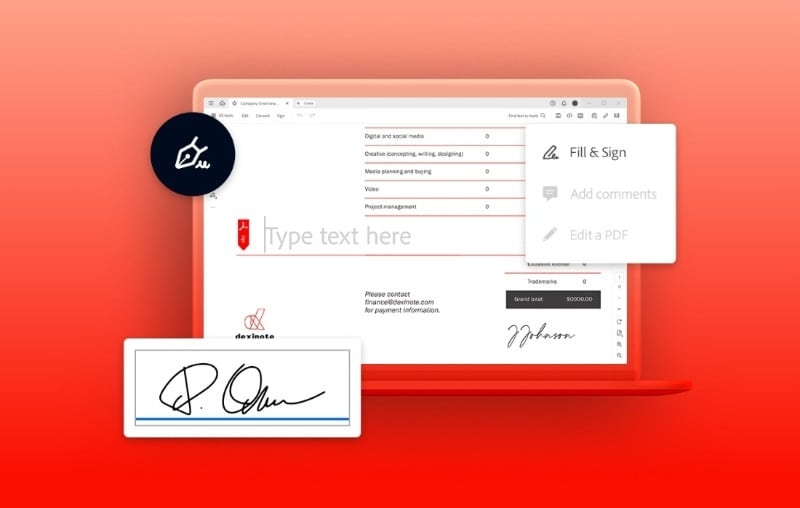
O recurso Preencher e Assinar do Adobe Acrobat é um recurso fácil de usar que torna o preenchimento e a adição de assinaturas eletrônicas mais fáceis. É perfeito para usuários que precisam de uma maneira fácil de lidar com a assinatura de documentos. No entanto, a Adobe oferece o Adobe Sign para as necessidades mais complexas de gerenciamento de documentos. É mais do que simples assinaturas eletrônicas.
O Adobe Sign oferece rastreamento e relatórios sofisticados, bem como automatiza o roteamento de documentos. It seamlessly integrates with various business applications and suits enterprises requiring efficient document workflows. Um guia completo para o uso do Adobe Tools pode ser encontrado aqui.
Para o Adobe PDF Fill and Sign Tool
A ferramenta Preencher e Assinar da Adobe torna o processo de preenchimento e assinatura de PDFs extremamente simples. Veja como:
Passo 1: Acesse o PDF
Na barra de ferramentas do Adobe Acrobat, clique em "Arquivo" e selecione "Abrir" para encontrar seu documento PDF.
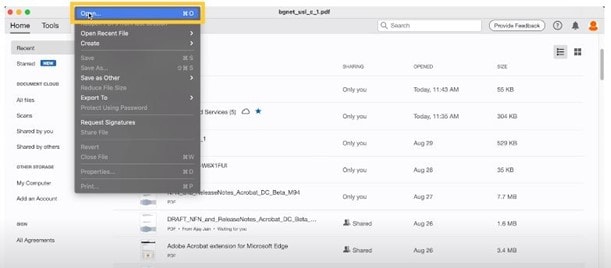
Passo 2: Acesse a ferramenta Preencher e Assinar
. Para ativar, escolha "Preencher e Assinar" na seção Ferramentas.
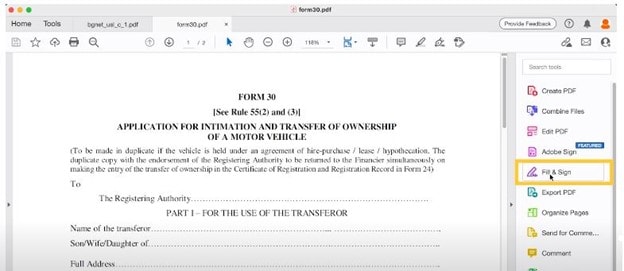
Passo 3: Adicione texto
Para inserir informações nos campos de texto do formulário PDF, clique nos campos correspondentes.
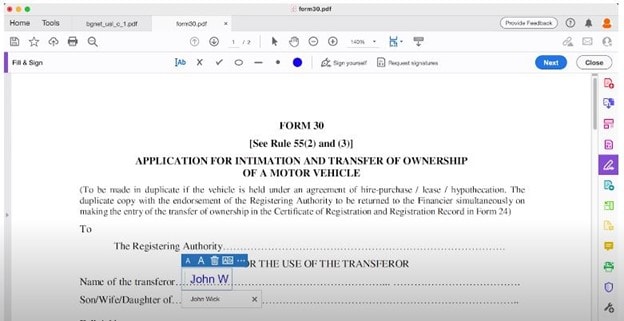
Passo 4: Adicionar assinatura
Clique no botão "Assinar você mesmo" e escolha "Adicionar assinatura" para criar uma assinatura digital.
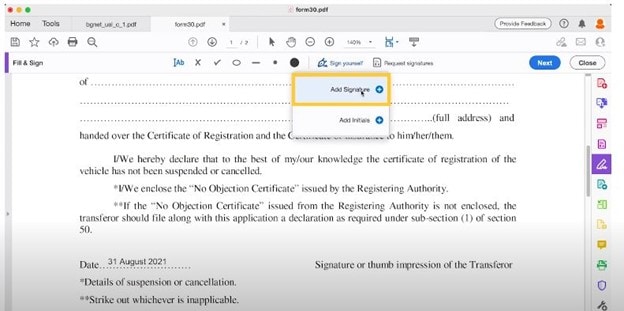
Passo 5: Coloque sua assinatura
Você será solicitado a inserir, digitar ou desenhar uma foto para a sua assinatura. Quando tudo estiver pronto, clique em "Aplicar". Quando sua assinatura digital estiver concluída, clique em qual área deseja usá-la.
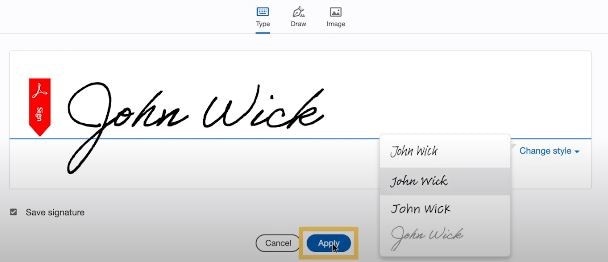
Passo 6: Salvar e enviar:
clique em "Avançar", escolha "Salvar como cópia somente leitura" e clique em "Continuar".
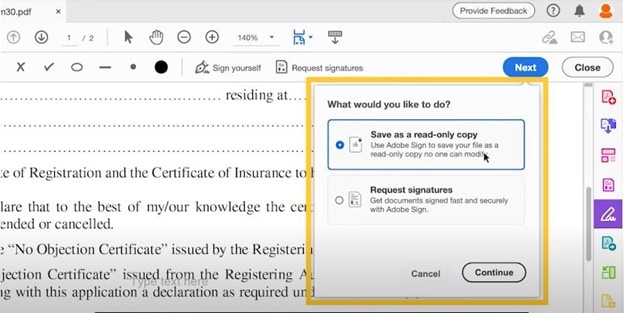
Para Adobe Sign
O Adobe Sign é uma ferramenta útil para preencher e assinar documentos PDF. As instruções detalhadas para o uso do recurso Preencher e Assinar do Adobe Sign estão aqui:
Passo 1: Abra o aplicativo Adobe Sign
Clique em "Preencher e assinar um documento" no Adobe Sign app.
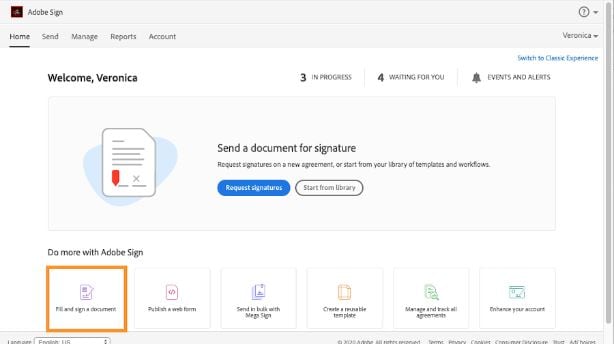
Passo 2: Incorpore arquivos PDF
Para preencher e assinar um arquivo PDF, clique em "Adicionar arquivos". Você também pode simplesmente arrastar e soltar o arquivo PDF.
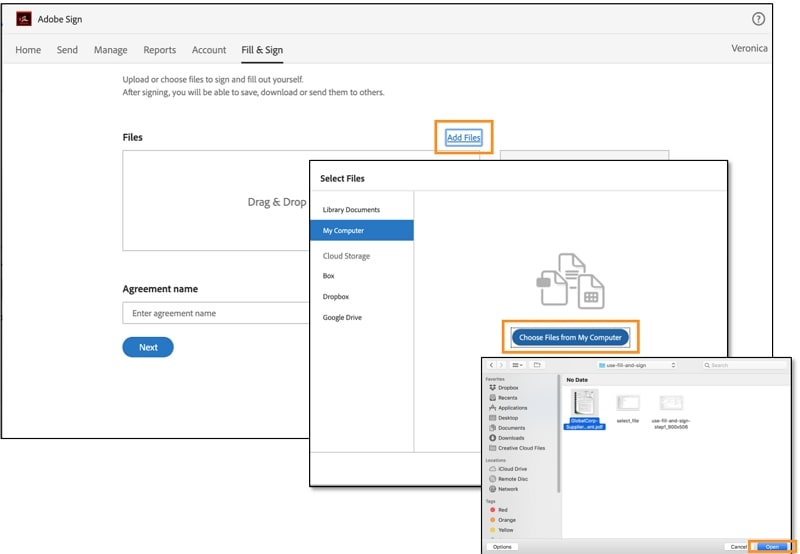
Passo 3: Preencha o PDF com informações
Selecione a ferramenta de texto e clique em qualquer parte do PDF para incluir texto.
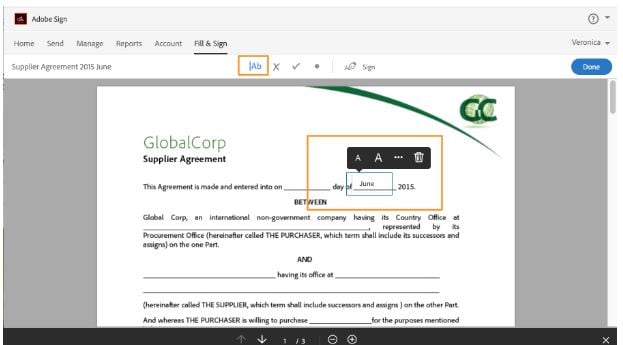
Passo 4: Acrescente uma assinatura
Na barra de ferramentas, clique no ícone "Assinar" e escolha "Adicionar assinatura" para fazer uma assinatura para o arquivo.
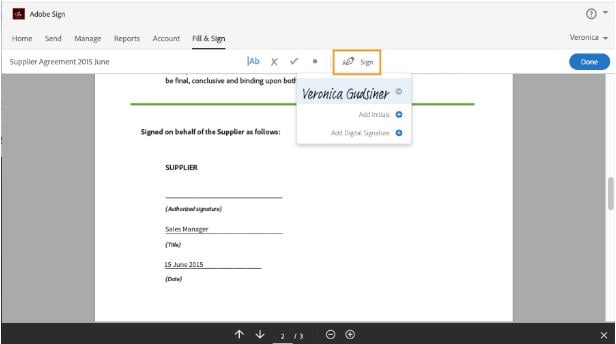
Passo 5: Instalar o E-sign
Para adicionar sua assinatura eletrônica, você pode selecionar uma das quatro opções do Adobe Sign. Quando tudo estiver pronto, clique em "Aplicar" e coloque sua assinatura em qualquer lugar necessário no documento.
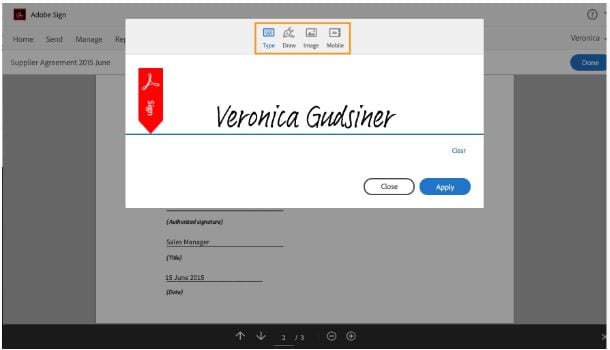
Passo 6: Verifique e armazene os dados
Revise o arquivo PDF para garantir que todos os espaços em branco necessários foram preenchidos. Quando você estiver concluído, clique em "Baixar uma cópia" para salvar o arquivo PDF que você preencheu e assinalou.
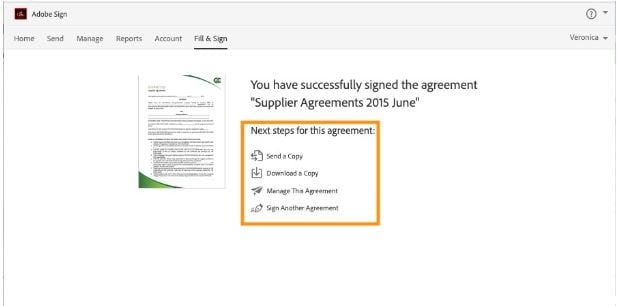
Parte 2: O PDFelement: uma opção superior para preenchimento e assinatura de PDF
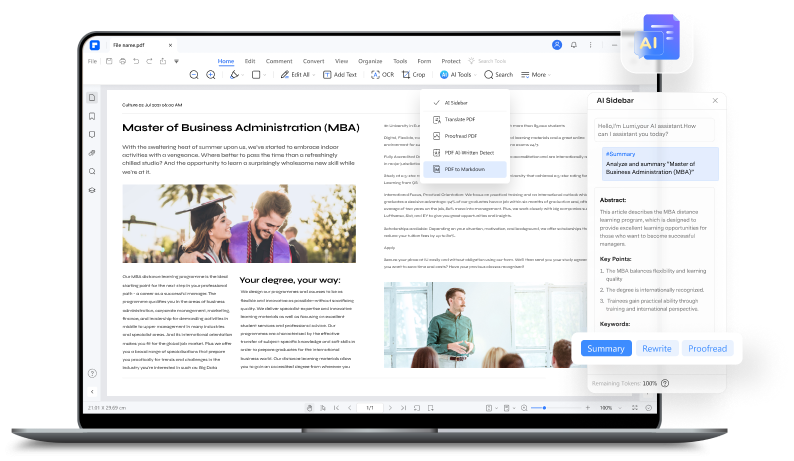
O PDFelement é a melhor opção para gerenciar seus PDFs com funções poderosas de preenchimento de formulários e assinatura. Este software fácil de usar oferece uma solução completa para editar facilmente documentos PDF. Os recursos de assinatura e preenchimento de formulários foram desenvolvidos para tornar a assinatura e o gerenciamento de PDFs mais fáceis. Uma discussão detalhada sobre os recursos do PDFelement como uma ferramenta de preenchimento e assinatura pode ser encontrada aqui:
100% Seguro | Sem software malicioso |
![]() Impulsionado por IA
Impulsionado por IA
O PDFelement oferece recursos para preenchimento de PDF:
- Campos interativos de formulário
Ao usar o PDFelement, você pode interagir com campos de formulário preenchidos em documentos PDF. Você pode inserir campos de texto, caixas de seleção e menus suspensos com facilidade.
- Reconhecimento Automático
O reconhecimento inteligente de formulários do PDFelement identifica automaticamente e destaca os campos de formulário que podem ser preenchidos. Esse recurso garante que você não deixe nenhuma área vazia.
- Edição de texto
Você pode editar diretamente o texto no PDF, além dos campos do formulário. Isso permite que você altere ou corrija o texto conforme necessário.
Os recursos para a assinatura digital do PDFelement incluem:
100% Seguro | Sem software malicioso |
![]() Impulsionado por IA
Impulsionado por IA
- Produzir uma Assinatura Digital
As assinaturas digitais personalizadas e juridicamente vinculativas podem ser criadas usando o PDFelement. Para uso contínuo, você pode desenhar, digitar ou carregar uma foto de sua assinatura.
- Assinar certificados
Para maior segurança e autenticidade, o PDFelement suporta assinaturas digitais baseadas em certificados. Esse recurso o torna ideal para ambientes de conformidade e profissionais.
- Assinar com um carimbo
Para assinar documentos com eficiência, o PDFelement pode aplicar carimbos personalizados, como "Aprovado" ou "Confidencial".
- Assinaturas que foram escritas
Você pode fornecer uma assinatura manuscrita usando um dispositivo habilitado para toque com o PDFelement. Isso facilita a personalização dos documentos.
- Tamanho e localização ajustáveis
O PDFelement permite que você controle a posição e o tamanho da sua assinatura. Pode ser colocado onde quiser no documento.
- A aparência de um profissional
O PDFelement garante que as assinaturas sejam integradas perfeitamente com o documento original e que a aparência do documento seja limpa.
O PDFelement oferece recursos para gerenciar arquivos PDF:
- Compatibilidade com os sistemas operacionais Windows e macOS
O PDFelement está disponível para os sistemas operacionais Windows e macOS. As pessoas que usam esse recurso podem acessar seus recursos de vários sistemas operacionais.
- Edição de texto
O PDFelement permite que você altere o texto de seus arquivos PDF.
- Anotação e rotulagem
Para colaborar de forma eficaz, você pode fazer anotações em PDF com comentários, destaques e outras marcações.
- Conversão
O PDFelement permite converter PDFs para uma variedade de formatos, como Word, Excel e PowerPoint, entre outros. - Uma interface fácil de entender
Os usuários com diferentes níveis de experiência em edição de PDF podem usá-lo com à sua interface fácil de usar. - Segurança de arquivos
A segurança de seus documentos é o principal objetivo do PDFelement. Ele protege suas assinaturas e informações.
100% Seguro | Sem software malicioso |
![]() Impulsionado por IA
Impulsionado por IA
O PDFelement é agora uma ferramenta versátil e poderosa para preenchimento e assinatura com esses recursos. Ele não apenas torna o manuseio e adição de assinaturas em formulários PDF mais fácil, mas também torna o gerenciamento de PDF muito mais fácil. Ele é popular por seus recursos sofisticados, facilidade de uso e compatibilidade entre plataformas. Um guia completo para o uso do PDFelement para preencher e assinar PDFs pode ser encontrado aqui:
A instrução detalhada sobre como usar o PDFelement para preencher e assinar PDFs
O preenchimento de formulários ou a adição de sua assinatura eletrônica é facilitado com o PDFelement. Para maximizar os recursos de preenchimento de formulários e assinatura do PDFelement, siga essas simples passos:
Passo 1: Abra o PDF
Acesse o PDFelement aplicativo. Selecione um documento PDF e clique em "Abrir PDF".
100% Seguro | Sem software malicioso |
![]() Impulsionado por IA
Impulsionado por IA
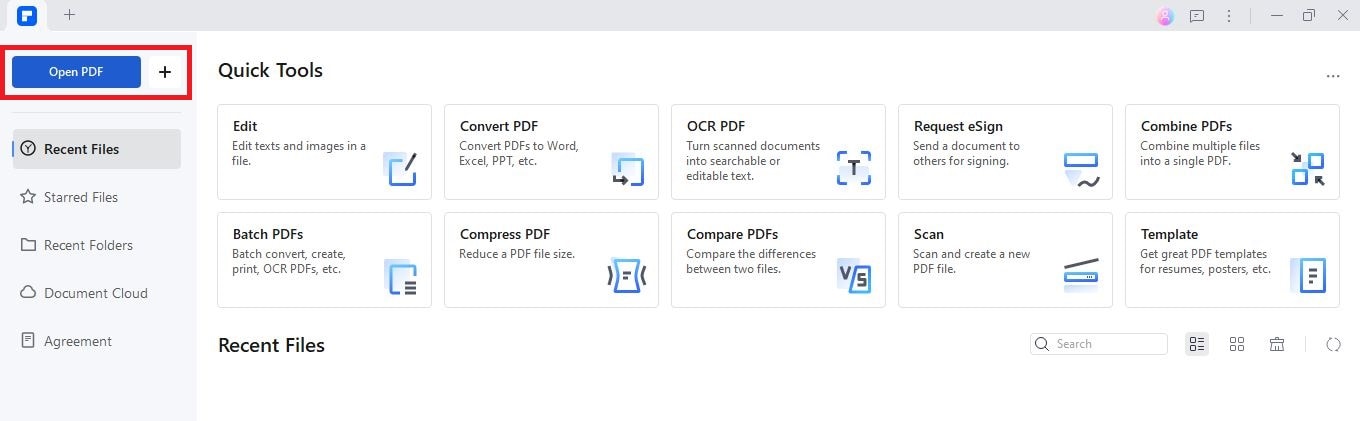
Passo 2: Obtenha acesso à plataforma de preenchimento de formulários
Procure um aviso destacado em azul na parte superior após o upload do PDF. Seu arquivo PDF contém campos preenchíveis quando uma nota aparece. Você simplesmente deve clicar nos campos preenchíveis e escrever o texto que precisa.
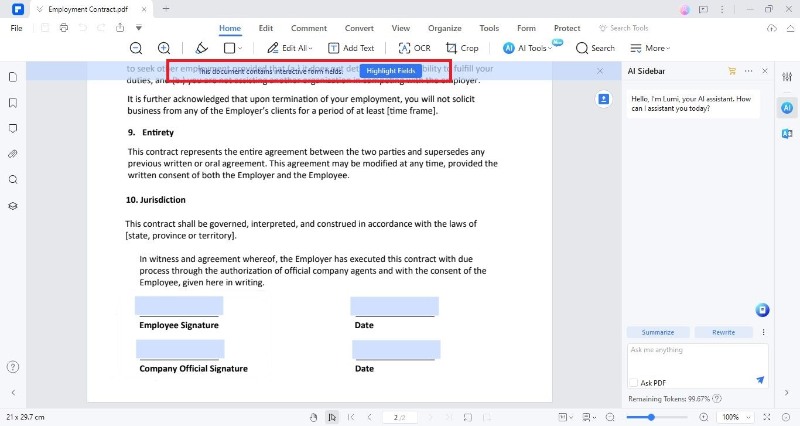
Se o seu arquivo PDF não tiver campos preenchidos, clique na aba "Formulário" agora. Você tem acesso a uma variedade de ferramentas para preenchimento de formulários aqui. Por outro lado, você pode clicar no botão "Reconhecer formulário" para transformá-lo automaticamente em formulários interativos primeiro.
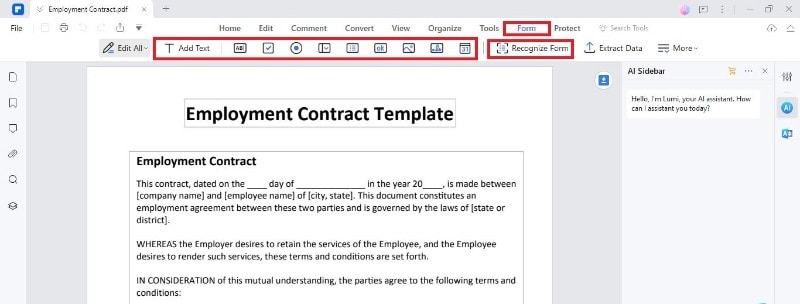
Passo 3: Coloque sua assinatura
Clique na aba "Comentário" e escolha o ícone de assinatura para criar sua assinatura digital. Desenhe, digite ou encaminhe sua assinatura de acordo com as instruções.
100% Seguro | Sem software malicioso |
![]() Impulsionado por IA
Impulsionado por IA
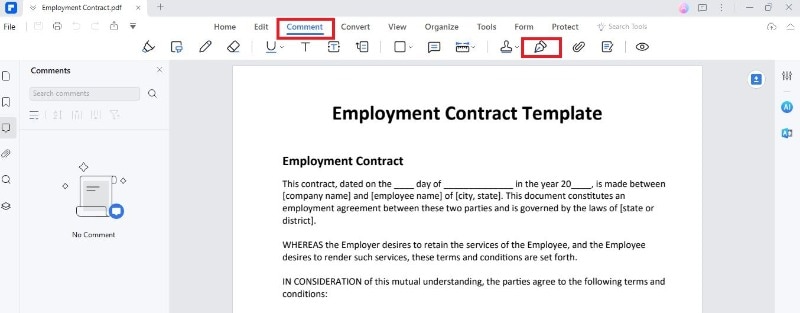
Além disso, se o campo de assinatura já estiver presente no seu arquivo PDF, clique na aba "Proteger" e escolha seu documento de identidade para assinar.
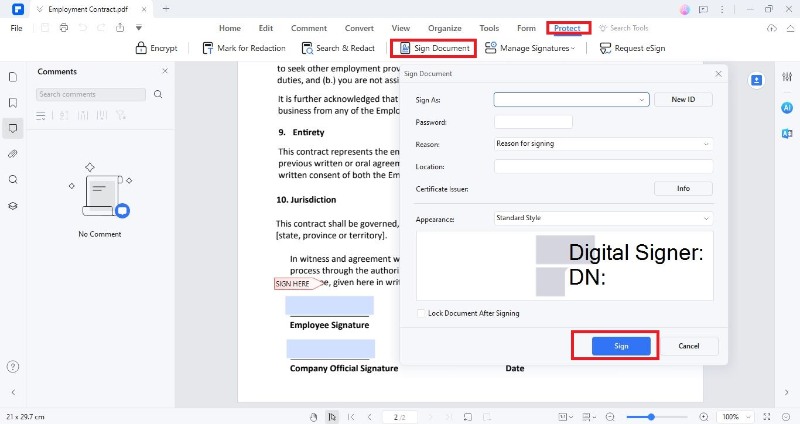
Se você não tiver um ID, clique no botão "Novo ID". Em seguida, encontre o menu e escolha "Quero criar um novo ID digital". Em seguida, clique em "Avançar".
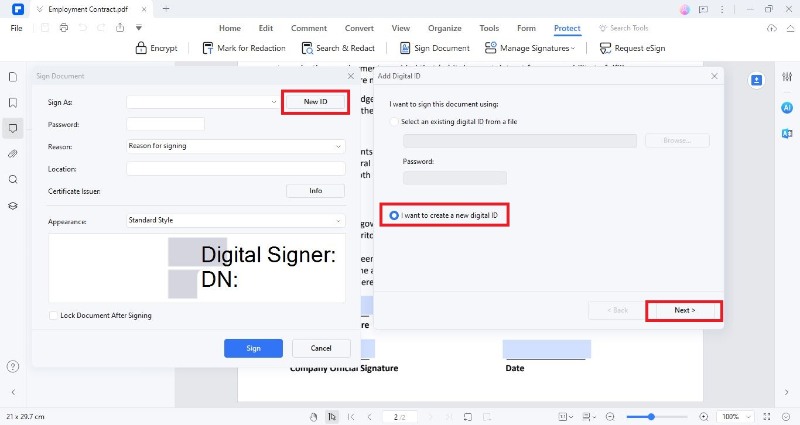
Passo 4: Atualize e armazene
Verifique sua assinatura e entradas novamente. Certifique-se de tudo esteja correto. Em seguida, clique em "Arquivo" e escolha "Salvar como" para salvar seu arquivo.
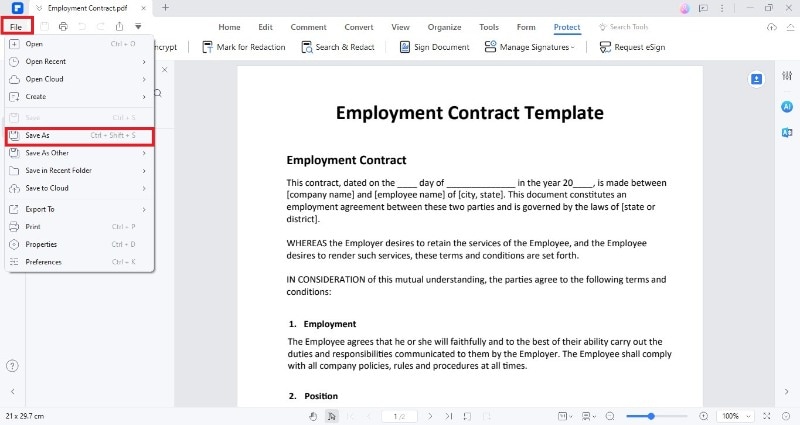
Em resumo
Tanto o Adobe Acrobat quanto o PDFelement são ferramentas úteis para facilitar a assinatura de documentos PDF nos fluxos de trabalho. A Adobe oferece o Adobe Sign e a ferramenta Adobe Fill and Sign, que permitem preencher formulários PDF e adicionar assinaturas digitais de forma simples. No entanto, o PDFelement leva a ferramenta ao próximo nível de preenchimento e assinatura.
O PDFelement oferece recursos de preenchimento de formulários e assinatura, além de sua interface amigável e suporte multiplataforma. Seu fluxo de trabalho de documentos fica mais fácil com seus recursos simples. Veja a diferença que o PDFelement faz se você testá-lo hoje mesmo.
Download Gratis ou Compre PDFelement agora!
Free Download or Compre PDFelement right now!
Compre PDFelement agora!
Compre PDFelement agora!

Ana Sophia
staff Editor
Classificação geral4.5(105participou)