Ao trabalhar com documentos PDF em qualquer dispositivo Windows, pode facilmente ver PDFs com aplicações integradas, tais como o Microsoft Edge. No entanto, se necessitar de editar ficheiros PDF, isso já não é tão fácil. Talvez deseje criar, converter ou editar o seu PDF. Nesse caso, vai necessitar de uma aplicação PDF de terceiros. Este artigo lista as melhores ferramentas PDF app para Windows 10/8/7 que vão aumentar a sua produtividade.
Melhor App para PDF em Máquinas Windows
1. PDFelement
PDFelement está no topo da lista. Este produto tem uma interface fácil de utilizar, o que faz com que seja simples ver PDFs, editar texto, ajustar páginas, extrair páginas, comentar, anotar, criar marcas de água e adicionar links a PDFs.
O PDFelement suporta a conversão de lotes de ficheiros PDF, a remoção de números de batch ou marcas de água e a proteção em lote de ficheiros. Permite também adicionar numeração de bates, cabeçalhos, rodapés e assinaturas digitais. Além disso, permite imprimir, partilhar e realizar OCR em ficheiros PDF. Esta aplicação PDF suporta Window 10, 8, 7, XP e Vista.
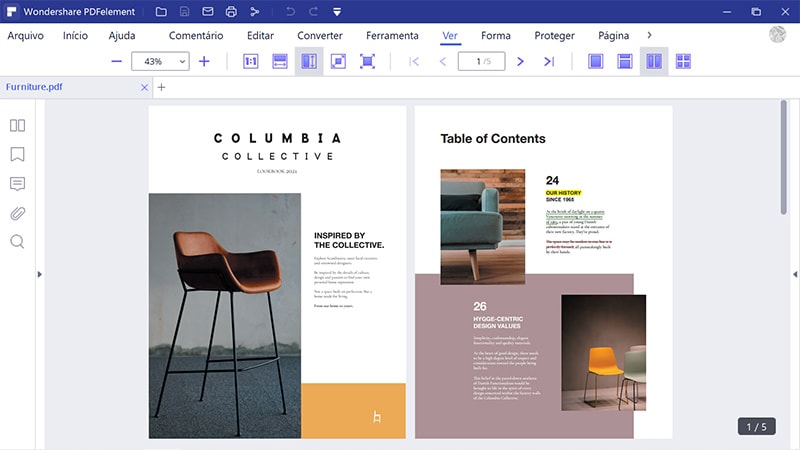
2. Nitro Pro
O software Nitro Pro é compatível com Windows 10. Este software não é apenas um leitor de PDFs, mas também um criador dos mesmos. Permite criar ficheiros PDF a partir de qualquer ficheiro do formato Microsoft Office e fazer com que este seja editável. O Nitro PDF também converte ficheiros PDF para formatos de ficheiro como o Excel, Images, Word, PowerPoint e outros.

Esta aplicação Windows também permite editar, rever, modificar páginas, preencher formulários PDF, criar formulários PDF e adicionar texto ao seu PDF. O Nitro PDF suporta o Windows 8, 7, Vista e XP.
3. Foxit Reader
O Foxit Reader é outra aplicação PDF que pode ser instalada no Windows 10, 7, 8, Vista ou XP. Esta aplicação leve permite visualizar os seus ficheiros PDF sem esforço. Permite também criar ficheiros PDF a partir de ficheiros de qualquer formato. O Foxit Reader é bem concebido para garantir a segurança dos seus ficheiros PDF com palavra-passe e restrições.

Pode utilizar o Foxit Reader para preencher formulários PDF, partilhar ficheiros PDF e modificar páginas ou imprimir os mesmos ficheiros. É um software que funciona em múltiplas plataformas e que suporta sistemas operativos Mac e Linux.
4. Adobe Acrobat DC
A Adobe Systems oferece uma excelente aplicação PDF para Windows 10, conhecida como Adobe Acrobat DC. Esta aplicação permite editar PDFs, assinar PDFs digitalmente, preencher formulários PDF, criar ficheiros PDF e converter ficheiros PDF já existentes sem problemas. O Adobe Acrobat DC também oferece outras funcionalidades que permitem visualizar, comentar, rever e anotar ficheiros PDF.

O programa também funciona bem e de forma integrada com emails e serviços de armazenamento, fazendo assim com que seja possível partilhar os seus ficheiros PDF online sem esforço. Uma funcionalidade distinta do Adobe Acrobat DC é a sua capacidade de ler ficheiros PDF em voz alta. Importa também notar que esta aplicação permite digitalizar ficheiros PDF.
5. PDF-XChange Editor
O PDF-XChange Editor é uma ferramenta da Tracker Software Products. É uma aplicação fiável, rápida e eficiente para Windows 10, 8, 7, Vista e XP. Esta aplicação PDF permite visualizar os seus ficheiros PDF e editar os mesmos onde e quando necessitar. É feito com um plugin OCR que permite verificar ficheiros com base em imagem e fazer com que fiquem editáveis.

O PDF-XChange Editor é útil quando deseja marcar páginas, comentar PDFs, adicionar anotações, assinar PDFs, criar PDFs e exportar páginas no PDF. É também útil quando deseja partilhar PDFs via email. Com a versão avançada deste software, pode preencher formulários PDF, criar carimbos e converter PDFs para qualquer formato de ficheiro.
Dicas: Como Editar Ficheiros PDF com a Melhor Aplicação de PDF
De seguida, vamos cobrir os passos a seguir para editar ficheiros PDF com o PDFelement 6 no seu computador Windows:
Passo 1. Carregar o Documento
Abrir o PDFelement no seu computador. Depois, clique no botão "Abrir Ficheiro" na janela inicial. Pode também abrir ficheiros clicando em "Ficheiro" e depois "Abrir" no menu principal. Selecione o ficheiro PDF apropriado para carregar.

Passo 2. Editar o Ficheiro PDF
O ficheiro PDF carregado será depois exibido numa nova janela. Aceda ao menu de topo e clique no botão "Editar" no canto superior esquerdo. Mova o seu cursor para o texto e clique sobre o mesmo. A partir dai pode editar, apagar ou adicionar texto.
Para editar imagens, pode também utiliar o botão "Editar" ou selecionar o ícone "Adicionar Imagem" para adicionar uma imagem. Pode depois mover o cursor para a área do documento onde deseja adicionar ou modificar uma imagem.
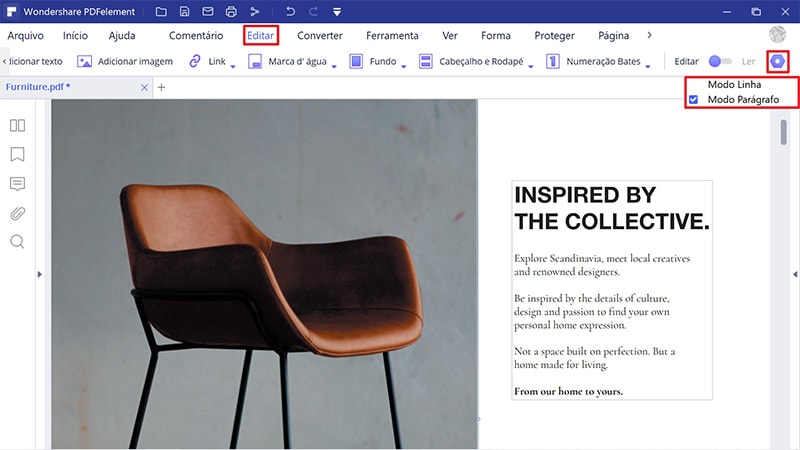
Passo 3. Guardar Ficheiros PDF
Uma vez que tenha terminado a edição de texto e imagens conforme necessário, pode guardar as alterações que realizou. Aceda a "Ficheiro" e clique no botão "Guardar". Se desejar guardar o ficheiro num novo diretório ou renomear o mesmo, clique na opção "Guardar Como".
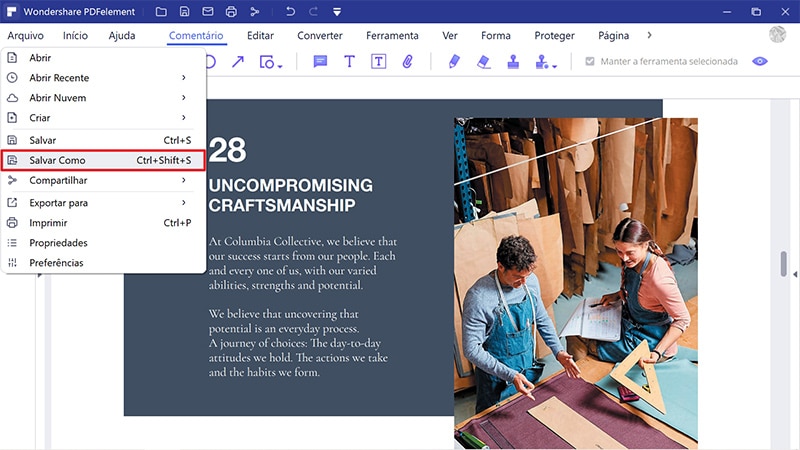
Porquê Escolher o PDFelement

 100% Seguro | Sem Anúncios |
100% Seguro | Sem Anúncios |
