A importância das caixas de seleção não pode ser enfatizada o bastante, especialmente quando se trata de formulários, porque elas tornam o documento mais fácil de ler e responder. O bom é que você pode fazer isso confortavelmente num documento Word, mas como criar uma caixa de seleção no Word é uma pergunta que deve ser feita normalmente. Embora possa parecer complicado, a verdade é que adicionar caixas de seleção no Word pode ser objetivo com os passos certos. Tendo dito isso, este artigo irá mostrar duas maneiras de criar um caixa de seleção no Word e também em outros documentos de texto alternativos.
Como Adicionar Caixas de Seleção em no Word
É importante destacar que existem duas maneiras de realizar isso. A primeira é usar as ferramentas do desenvolvedor do Word e adicionar as opções de caixa de seleção para formulários, enquanto a segunda será transformar marcadores em caixas de seleção para documentos impressos. No entanto, qual opção você irá usar irá depender de como você quer usar o documento.
Com Ferramentas do Desenvolvedor
Se você quer saber como criar caixas de seleção no Word usando a opção de ferramentas do desenvolvedor, use os passos a seguir.
Passo 1: A primeira coisa a fazer é se assegurar de que você habilitou a guia Desenvolvedor na faixa de opções (Com um documento de Word aberto, clique em "Arquivo" e, no menu, escolha o comando "Opções". Depois, abra a opção "Customizar Faixa " no Word. Selecione as "Abas Principais" no menu do lado direito da janela "Customizar a Faixa" e depois marque a caixa Desenvolvedor e clique no botão "OK").
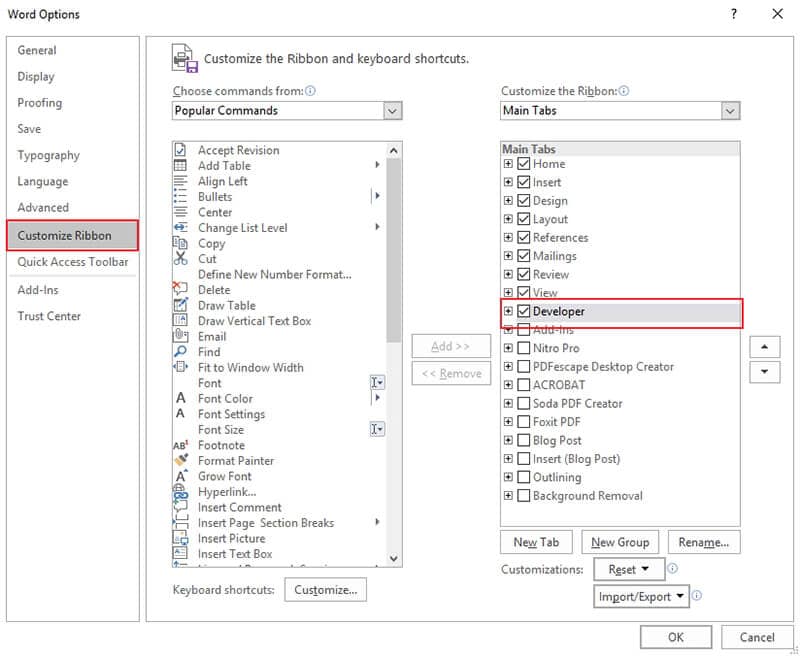
Passo 2: Neste ponto, posicione o seu cursor onde você deseja colocar a caixa de seleção no documento. Depois, mude para a guia Desenvolvedor e depois clique no botão "Controle de Conteúdo de Caixa de Seleção".
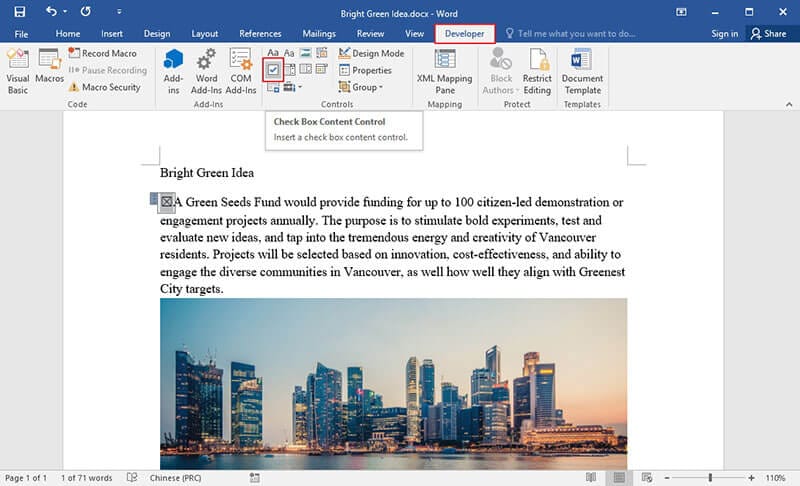
Neste ponto, você verá a caixa de seleção posicionada na parte do documento Word em que você quer que ela esteja. A caixa de seleção será interativa no sentido de que você pode clicar nela.
Transformar Marcador em Caixa de Seleção
Entretanto, se você quiser saber como criar uma caixa de seleção usando a opção de Transformar um marcador em Caixa de Seleção, você pode usar os passos a seguir.
Passo 1: Abra o documento Word e, na guia Página Principal, clique na pequena seta localizada ao lado direito do botão "Lista de Marcadores". Você verá uma lista se abrindo e depois irá selecionar "Definir novo marcador".
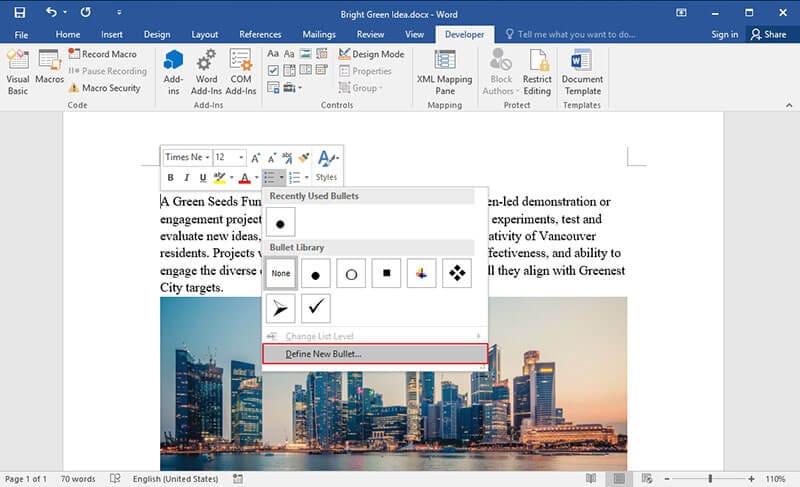
Passo 2: na janela que aparecer, clique no botão "Símbolo". Pela janela "Símbolo", você pode clicar no menu "Fonte" e depois escolher a opção Wingdings 2.
Passo 3: Revise todos os símbolos e procure por um que se pareça com uma caixa de seleção. Você também pode escolher qualquer outro símbolo que se encaixe melhor, se desejar. Após fazer a seleção, clique em "OK" para fechar todas as janelas.
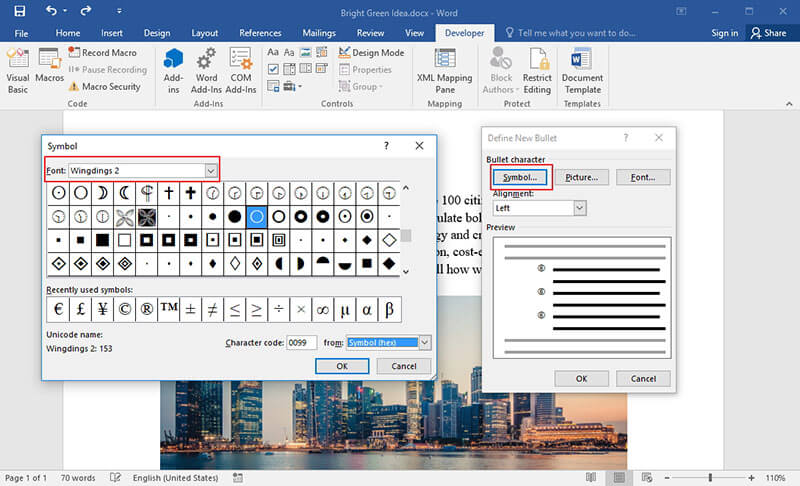
Passo 4: : No seu documento Word, digite a lista de itens e as caixas de seleção irão aparecer.
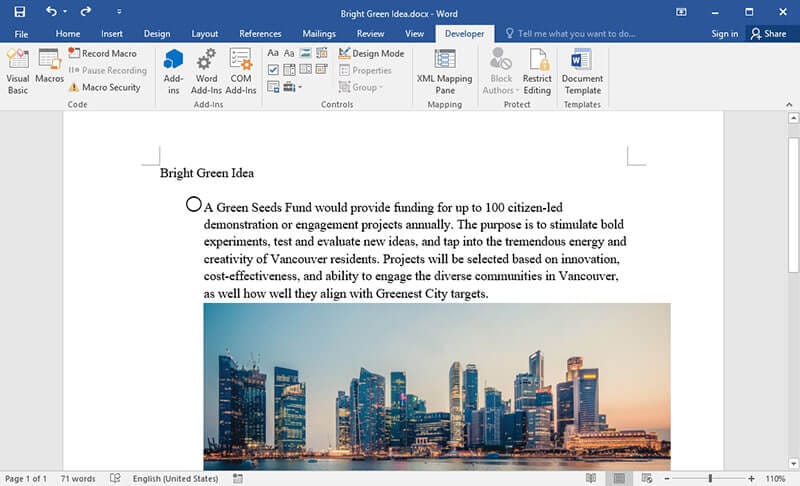
Esta opção é particularmente útil se você tem a intenção de criar um documento para impressão e só deseja algumas caixas de seleção nele. Esta é uma opção simples em vez da primeira, que exige a adição de faixas e também o uso de formulários.
Vantagens do Formato PDF
Nós já vimos como criar uma caixa de seleção no Word, mas o que a maioria das pessoas não sabe é que você também pode adicionar caixas de seleção num documento PDF. Na verdade, na maioria dos casos, o PDF é preferível ao Word devido a várias razões. Primeiro, o PDF é um formato protegido e isso significa que ele não pode ser editado aleatoriamente da forma que um documento Word pode. Antes que você possa editar um documento PDF, você irá precisar de uma ferramenta especializada ou de uma plataforma onde você poderá abrir o arquivo PDF. Isso o torna mais seguro, já que ele não pode ser editado facilmente sem as ferramentas certas.
Ainda falando sobre a segurança dos formatos de arquivo PDF, é importante destacar que os PDFs podem ser bloqueados com uma senha. Com isso, o documento PDF não pode ser acessado, aberto ou impresso por ninguém sem a aprovação expressa do dono. Isso significa que o documento só pode ser acessado quando a senha é fornecida, e isso torna o PDF bem melhor do que os documentos Word.
Para editar um PDF, você precisa de um editor como o PDFelement. Ele é um dos melhores editores de PDF com recursos eficientes, como criação de anotações, criação de PDFs, Impressão de PDFs, entre outros.
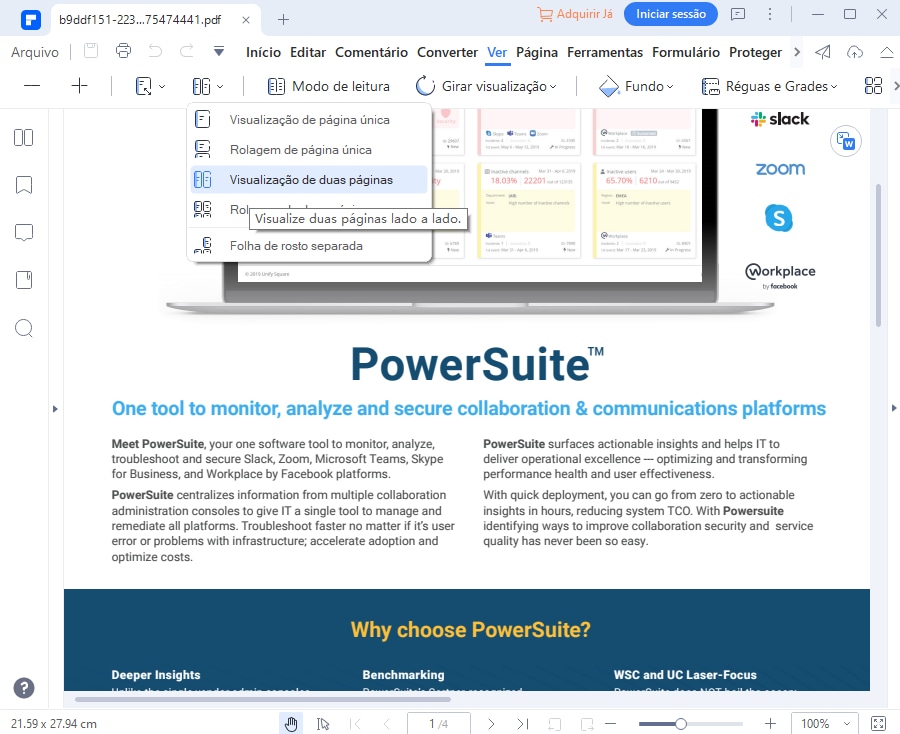
Como Adicionar Caixas de Seleção em Documentos PDF
Passo 1. Abara o PDF no PDFelement
Primeiro, inicie o PDFelement. Clique em "Abrir Arquivo" na janela principal para abrir o documento PDF.
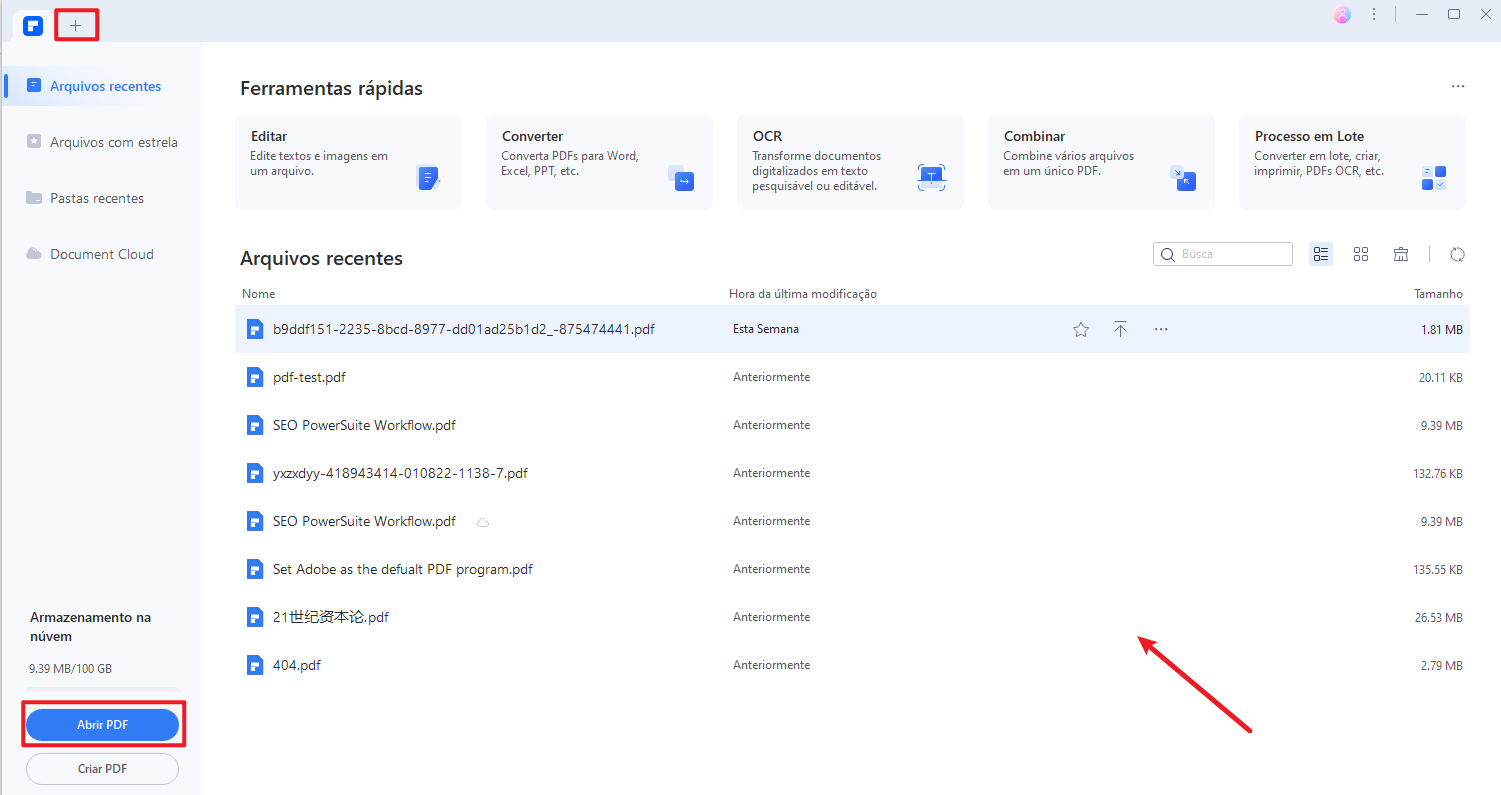
Passo 2. Adicione a Caixa de Seleção
Clique na opção "Caixa de Seleção" e clique em qualquer lugar dentro do documento onde você deseja adicionar a caixa de seleção.
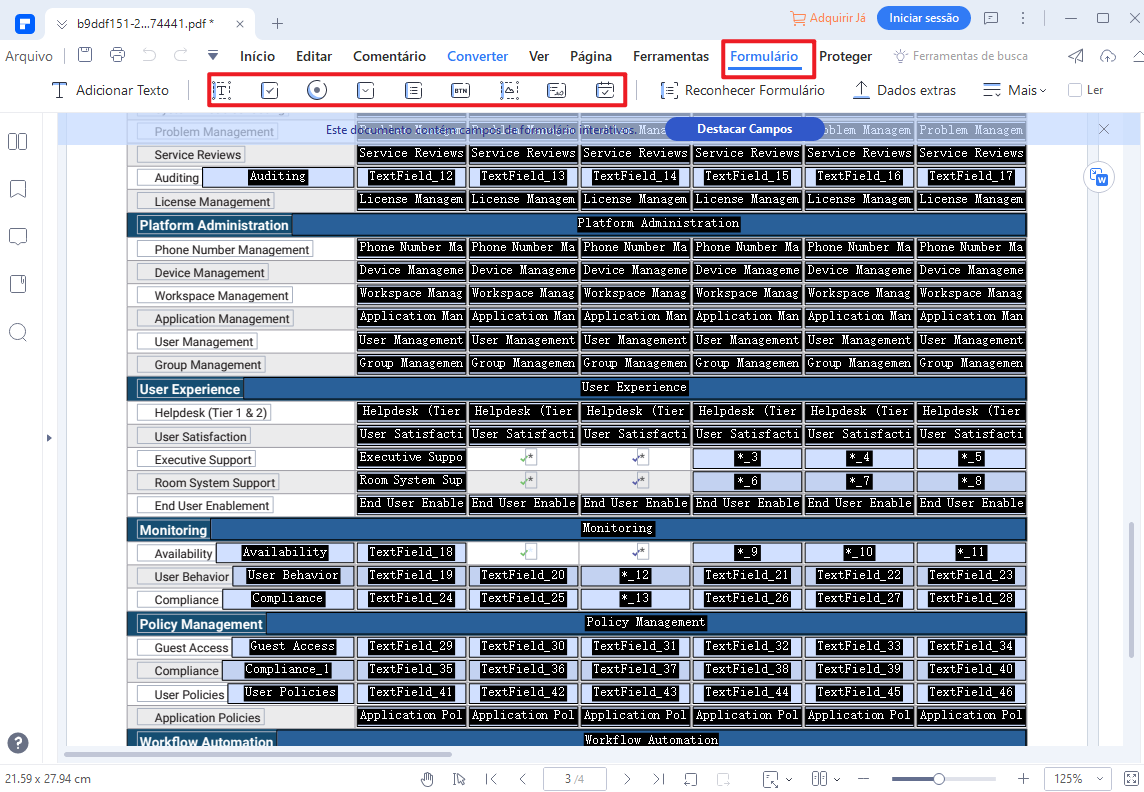
Passo 3. Altere as Propriedades da Caixa de Seleção
Altere as propriedades clicando duas vezes na caixa de seleção para abrir uma caixa de diálogo. Você então poderá alterar as propriedades, por exemplo, adicionando nome na guia "Geral" e alterando as cores e as fontes na guia "Aspeto". Para mais passos para criar um formulário em PDF, por favor clique aqui.
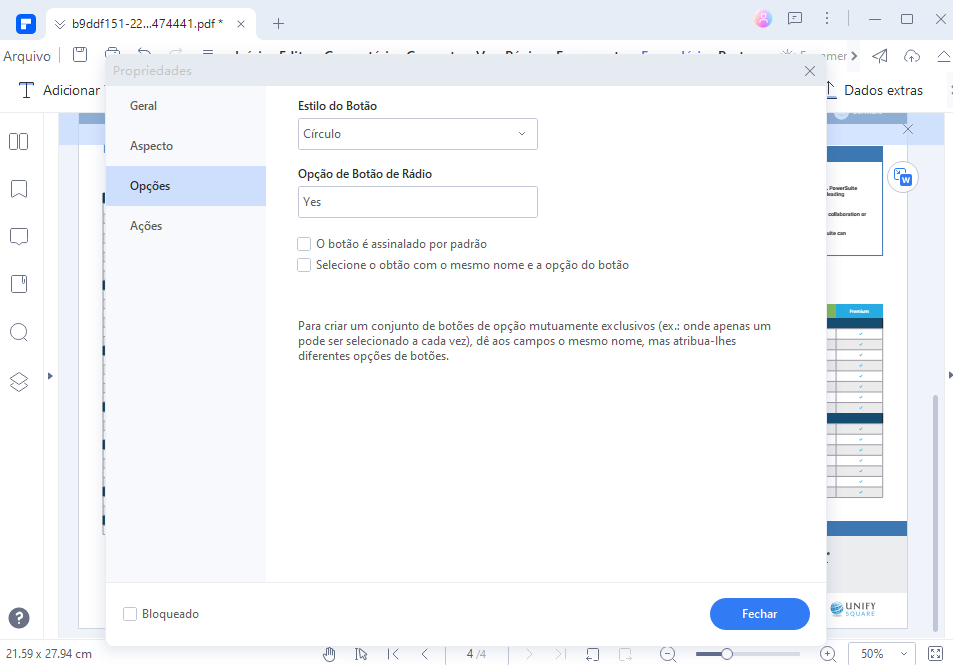
 100% Seguro | Sem Anúncios |
100% Seguro | Sem Anúncios |
