As marcas de água normalmente informariam os leitores sobre o estado do documento. Lembra aos leitores que o documento é confidencial, confidencial ou exemplar, entre outros. Você pode adicionar marca de água ao documento Word no qual está a trabalhar facilmente se conhecer os passos. É importante aprender como adicionar marca de água no Word. Este artigo mostrará como pode adicionar facilmente a marca de água no Word. Note que a marca de água pode ser de qualquer tipo, desde rascunho até confidencial. PDFelement permite adicionar facilmente a marca de água em ficheiros PDF.
Como adicionar uma marca de água personalizada no Word a todas as páginas
Como Adicionar uma Marca de Água no Word 2013/2016
Como mencionado anteriormente, a marca de água permanece como uma imagem de fundo ou texto reconhecível que é embutido no Microsoft® documento Word. Os passos abaixo mostram como adicionar marca de água ao Word 2013/2016.
- Abra o seu documento de palavras.
- Clique no separador "Design".
- Sob o menu de fundo, vá para "Marca de água".
- Uma galeria contendo diferentes marcas de água será mostrada, escolha o tipo de marca de água que deseja clicando sobre ela e ela refletirá em todas as páginas.

Para adicionar a marca de água do cliente, aplicam-se os seguintes passos.
- Clique em Design e Escolha Marca de Água.
- Clique em Personalizar Marca de Água.
- Escolha a opção Texto marca de água.
- Definir o layout, fonte, cor, tamanho, texto e fonte da marca de água.
- Clique em "OK" para se candidatar.
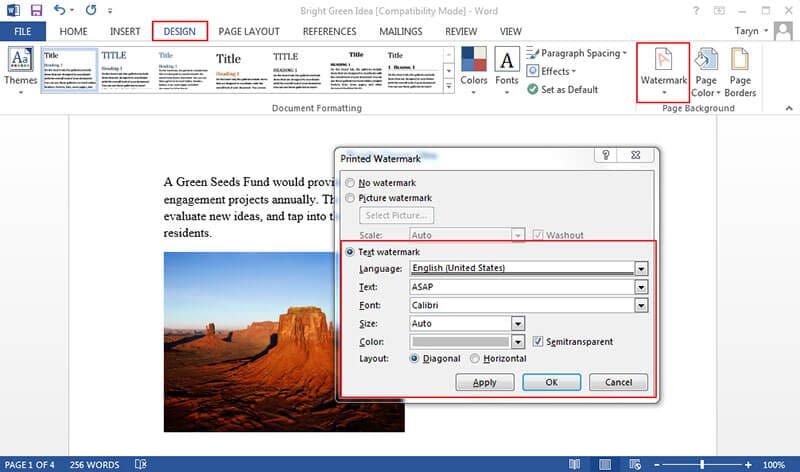
Após as etapas acima, verá uma marca de água personalizada ser aplicada em todas as páginas do seu documento.
Como Adicionar Marcas de água no Word 2007/2010
Para as versões 2007 e 2010 do Word, como adicionar marca de água ao documento Word é ligeiramente diferente dos passos acima, como se vê abaixo:
- Abra o seu documento de palavras.
- Escolha o separador "Layout de página".
- No grupo de fundo da página, selecione "Marca de água".
- Escolha qualquer uma das marcas de água que se encontram na galeria para aplicar ao seu documento.
No final destas etapas, todas as páginas do seu documento terão a marca de água que você escolher.

O PDFelement pode ajudá-lo a adicionar facilmente a marca de água em PDFs. Após abrir um ficheiro PDF nele, clique no botão "Editar" > "Marca de água" para adicionar, terá mais configurações para a marca de água, tais como texto, cor, posição e opacidade, etc. Aqui estão os passos detalhados sobre como adicionar marca de água em documentos PDF.
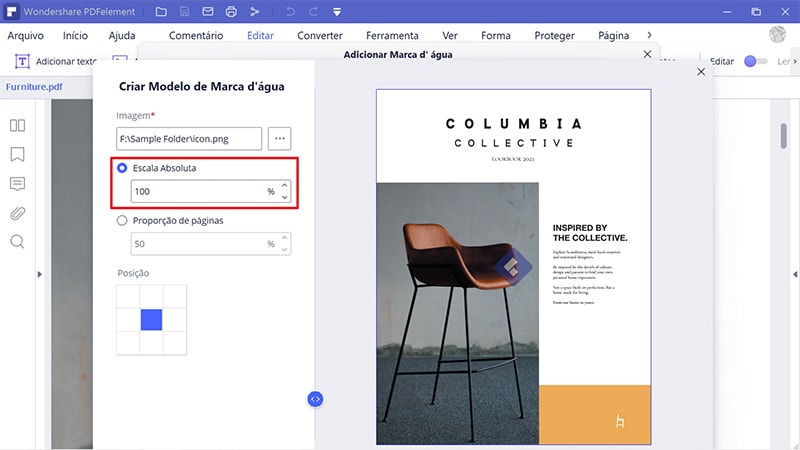
Dicas: Documento Word VS PDF Document
O PDF é um formato de documento muito popular. Na verdade, é certamente quase impossível evitar o uso do PDF no mundo de hoje. A maioria dos escritórios governamentais, escritórios comerciais e até mesmo organizações usam o PDF Format para partilhar e transmitir documentos pela internet. A razão para isto não é rebuscada. O PDF oferece muito mais quando comparado a documentos Word. Em primeira instância, é um formato universal, pois pode ser visualizado a partir de qualquer dispositivo ou plataforma. Além disso, o PDF faz bem em termos de economia de espaço para o seu disco rígido, bem como para o disco rígido do recetor. Em terceiro lugar, o PDF num layout fixo e isso significa que o layout será preservado como está e não será editável. Então o PDF é mais seguro quando comparado com documentos Word. Por exemplo, o PDF pode ser encriptado de tal forma que torna o ficheiro inalterável, não imprimível numa permissão. O que isso significa é que você pode sempre aplicar a proteção por senha aos seus documentos PDF e somente dar a senha ao destinatário para que este a autorize.
Quando se fala em PDFs, é importante falar sobre o papel dos editores de PDF na tecnologia PDF. O PDF só pode ser editado ou manipulado através do uso de um editor de PDF. Um editor de PDFs é projetado para PDFs e oferece a plataforma onde você pode editar e modificar o PDF entre muitas outras caraterísticas. Quando se fala de editores de PDF, um dos melhores editores de PDF que me vem à mente é PDFelement. É um editor de topo que lhe dá tudo o que é preciso para obter o controlo total dos seus ficheiros PDF. Saiba mais sobre as seguintes caraterísticas:
- Criar PDF: O PDFelement dá-lhe a oportunidade de criar ficheiros PDF profissionais a partir de outros formatos de ficheiro com apenas alguns cliques no botão. Além disso, ele permite combinar diferentes tipos de ficheiros em PDF.
- Editar PDF: O PDFelement dá-lhe uma plataforma para uma edição mais inteligente porque terá um melhor controlo do PDF Document, que inclui mudança de estilo, tamanho de letra e tipo de letra.
- Anotar PDF: Pode anotar PDF adicionando comentários de notas adesivas, bem como caixa de texto em qualquer lugar que você vá.
- Outras caraterísticas principais incluem a criação e preenchimento de formulários PDF, conversão de PDF de e para outros formatos de ficheiro, entre outros.
 100% Seguro | Sem Anúncios |
100% Seguro | Sem Anúncios |
