Para inserir uma assinatura num Word Mac o processo que normalmente se aplica é simples de seguir. É altamente recomendado garantir que o mesmo processo é repetido de todas as vezes que desejar inserir uma assinagura num Word Mac. Há várias perguntas que são colocadas no Google sobre como inserir uma assinatura num Word Mac. Se quer saber como inserir uma assinatura num Word Mac, é altamente aconselhável seguir este tutorial conforme demonstrado. Isto irá permitir que faça o trabalho sem qualquer problema. Para inserir uma assinatura num ficheiro Word Mac, não irá encontrar nenhum tutorial tão simples quanto este.
- Parte 1: Como Inserir uma Assinatura num Word Mac
- Parte 2: Vantagens do Formato PDF
- Parte 3: Como Inserir uma Assinatura num PDF Mac
Como Inserir uma Assinatura num Word Mac
Para garantir que o processo se torna fácil enquanto o segue, é aconselhável garantir que aplica os passos seguintes de forma a fazer o trabalho.
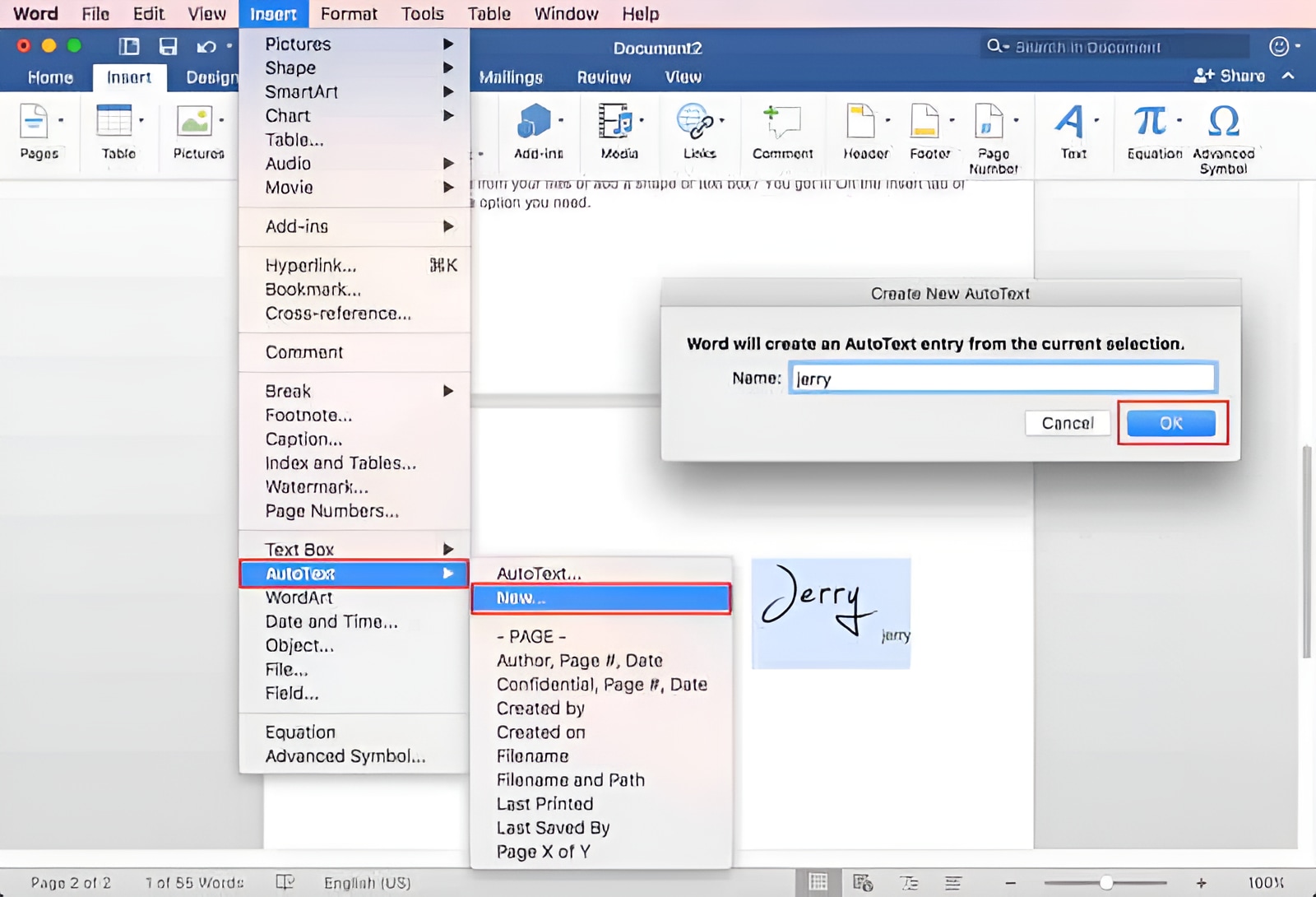
- Assine uma folha de papel, digitalize-a e guarde-a no seu sistema Mac num formato popular. No Word instalado no seu Mac, clique em "Inserir" > "Imagens" > "Imagem de um Ficheiro" para iniciar o processo.
- Através da caixa de diálogo que aparece, é necessário garantir que a imagem é selecionada. Clique na imagem, assim que esteja adicionada no Word, para verificar a aba "Formato". Clique em ajustar para redimensionar a assinatura conforme precisar.
- Digite o texto sob a imagem e selecione quer a imagem quer o texto. Sob o menu "Inserir", clique em "Texto automático" > "Novo".
- Escreva o nome da sua assinatura na caixa de diálogo que irá surgir. Clique em "OK" assim que terminar.
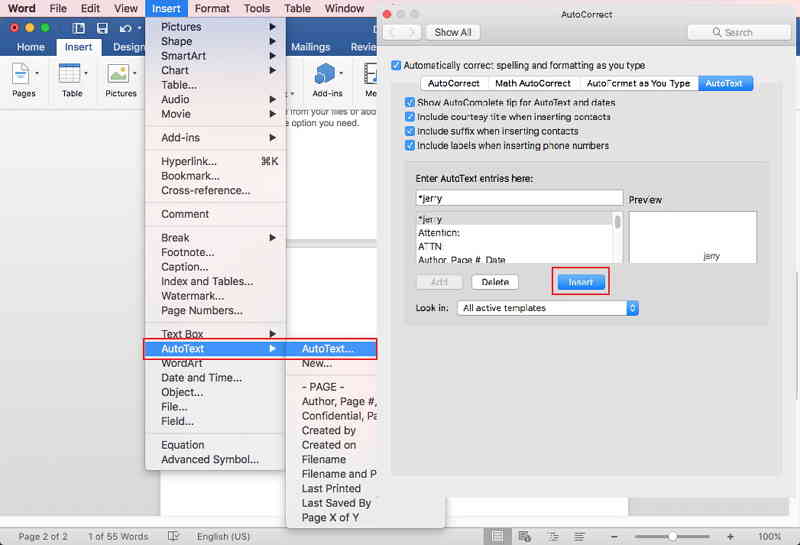
- Uma vez que a assinatura tenha sido criada utilizando o método acima, pode adicioná-la sempre que desejar. Coloque o cursor onde desejar adicionar a assinatura. No menu "Inserir", clique em "Texto Automático" > "Texto Automático" para completar o processo na totalidade. Irá precisar de seguir sempre este processo de cada vez que desejar adicionar uma assinatura ao seu documento Word.
Vantagens do Formato PDF
O formato PDF tem tudo o que é necessário para ser o melhor formato de texto. Até os profissionais da área recomendam este formato, visto que é altamente seguro. O formato PDF também é universal, o que quer dizer que não tem de se preocupar quanto a aceder aos ficheiros PDF. Os leitores de PDF são todos gratuitos e podem ser transferidos e instalados com facildiade. O formato também é conhecido por oferecer os melhores resultados em todos os dispositivos, o que significa que os utilizadores podem ler o ficheiro em qualquer plataforma que desejem. O formato PDF é muito bem sucedido e utilizado nos processos judiciais, por exemplo.
O PDFelement é um programa que é altamente recomendável para quem estiver à procura do melhor programa. O programa é altamente gráfico na sua natureza, o que significa que as janelas de operações são muito fáceis de usar. O utilizador não precisa de mais mãos para garantir que o trabalho é feito. Não existe necessidade de nenhuma proeza tecnologica e os utilizadores novatos podem utilizar este programa de forma eficiente. O PDFelement é um nome de alta qualidade e elevados padrões. Não há trabalho relacionado com o formato PDF que este programa não faça. O programa é altamente eficiente a realizar trabalho com facilidade.
Funcionalidades do programa:
- O programa pode ser transferido muito facilmente. A instalação é feita sem problemas e sem qualquer erro.
- Pode facilmente proteger os seus ficheiros PDF com algum cuidado. Faça uma cópia de conteúdos sensíveis de forma a prevenir que outros consigam ver os seus dados mais confidenciais.
- Não precisa de se preocupar sobre o fato de o Inglês não ser o seu primeiro idioma. A função OCR suporta 26 dos idiomas falados mais comuns quando converte os documentos digitalizados ou formulários para textos editáveis.
- O programa é altamente aconselhável para os clientes empresariais também. Pode fazer processamentos em grandes quantidades, extrair dados, usar números de bates e marcas de água.
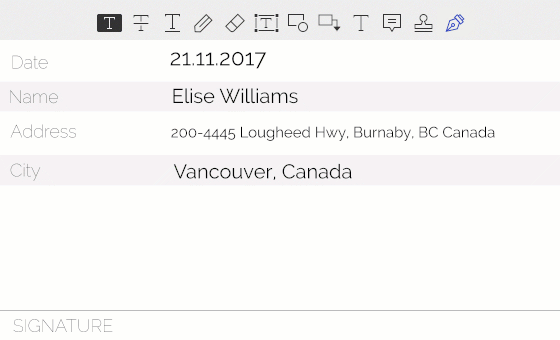
Como Inserir uma Assinatura num PDF no MAC
O processo completo que precisa de seguir para adicionar uma assinatura num documento PDF num Mac é descrito abaixo.
Passo 1. Abrir um PDF
Assim que o programa tiver sido transferido e instalado, será necessário clicar no botão "Abrir Ficheiro..." para importar o ficheiro PDF para o programa.
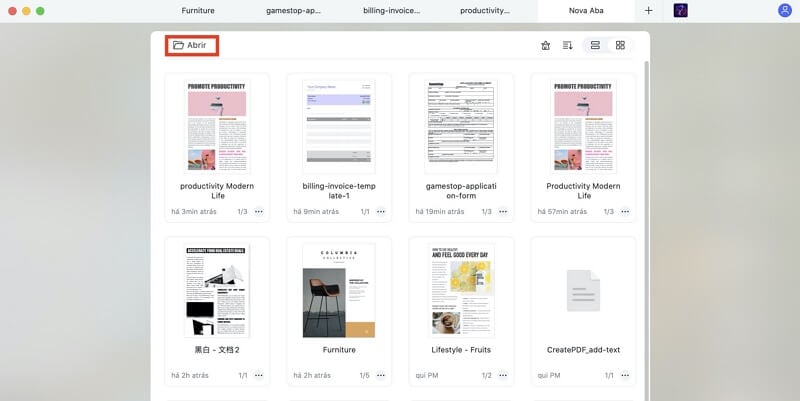
Passo 2. Criar uma Assinatura
É necessário clicar na secção "Comentar" uma vez que o PDF seja importado. Selecione a opção "Assinatura" do sub-menu. Clique no ícone "+" e terá 4 opções para escolher como demonstrado na janela abaixo.
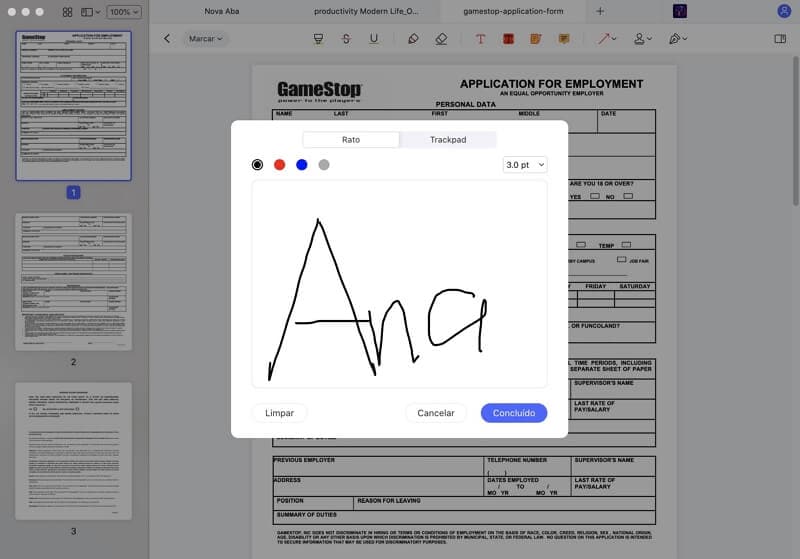
- Criar a partir do Texto Digitado
Significa, simplesmente, que pode digitar texto para criar e inserir assinaturas nos ficheiros PDF.
- Criar a partir de Imagem
Importar a imagem de assinatura para o seu ficheiro PDF para adicioná-la como a sua assinatura digital.
- Criar a partir da Câmara
Tire uma fotografia da sua assinatura utilizando a câmara. Anexe a câmara ao sistema para importar a imagem para o programa e para o ficheiro PDF. A imagem pode ser diretamente importada para o PDF a partir da câmara, sendo que o PDFelement também tem esta funcionalidade.
- Criar a partir de Desenho com Rato
É muito importante que tenha completo controlo do seu rato. Pode adicionar a assinatura assinando com o rato. Estas serão adicionadas aos ficheiros PDF. Pode encontrar mais passos sobre como assinar um PDF no Mac aqui.
 100% Seguro | Sem Anúncios |
100% Seguro | Sem Anúncios |
