Ler um livro num só dia, ou de uma só vez, nem sempre é uma opção. Para ser justo, ler um livro de uma só vez é quase impossível. Ninguém tem tanto tempo livre. A leitura de um documento é a mesma coisa. É por isso que as pessoas sempre recorreram aos bookmarks para guardar a página e voltar numa data posterior. Isto é semelhante a marcar uma página para guardar um link e retornar numa data posterior. Ou marcando um parágrafo no Word. E, nos últimos anos, os marcadores decorativos tomaram conta de tudo. Um modelo de bookmark no Word permite-lhe criar o seu próprio bookmark único.
Faça um modelo de Bookmarks em Word
Há vários sites que encontrar através de uma rápida pesquisa no Google, onde você pode criar o seu próprio, único e original bookmark. Faça o download do modelo de bookmarks a partir de qualquer um destes sites, e depois use a sua própria criatividade para começar. Pode personalizar e desenhar os modelos dos bookmarks como quiser.
E uma vez criado o template dos bookmarks, pode facilmente enviar o template para os seus amigos e familiares. Eles também podem usar o seu modelo.
Outra opção é usar Microsoft® Word para desenhar o seu próprio template de favoritos. Aqui está um guia passo a passo de como fazê-lo.
- Vá ao menu "Inserir" na barra de ferramentas, e depois clique em "Caixa de Texto". Clique no menu suspenso, e clique em "Desenhar caixa de texto".
- Arraste o canto da caixa até atingir as dimensões desejadas. Apenas para informação, os favoritos-padrão têm 2 polegadas de largura e entre 6 e 8 polegadas de altura.
- Clique fora da caixa para a desmarcar. Repita os dois primeiros passos para criar uma segunda caixa de texto para um bookmark adicional.
- Insira texto, margens e imagens dentro de cada caixa de texto para decorar o seu marcador de página.
- Clique em "Ficheiro > Guardar Como" para guardar o seu modelo. Selecione "Model Word" na caixa pendente. Ao fazer desta forma, poderá guardar o modelo com as caixas distintas configuradas para bookmarks. O Word guardará o seu documento na pasta "Dados da aplicação" da pasta "Templates da Microsoft". Esta é a única forma de abrir o marcador de página para utilização posterior a partir da caixa de diálogo Modelos.



Introdução do PDFelement
Os modelos são muito úteis quando é necessário utilizar um documento semelhante para vários fins, ou quando é necessário enviar o mesmo documento a pessoas diferentes. E Microsoft® Word não é o único software que permite a criação de bookmarks e templates.
Na verdade, nos últimos anos, devido à sua versatilidade, os documentos PDF são mais populares do que os documentos Word. Com documentos PDF pode transferi-los para diferentes dispositivos, não importa o software. Existem muitos editores PDF no mercado, e um dos maiores desafios é encontrar uma solução completa que possa satisfazer todas as suas necessidades. Ao mesmo tempo, quer um software que seja rico em recursos e tenha um preço competitivo. Não procure mais, há o PDFelement e conheça o tutorial passo-a-passol aqui.
Aqui estão algumas caraterísticas principais:
- Preenchimento automatizado de formulários para um documento mais organizado e com visão empresarial.
- Editar documentos PDF, incluindo texto e imagens. Mude o estilo da fonte, tamanho e muito mais, e corte, redimensione e mova as imagens dentro do documento.
- Use a tecnologia OCR para transformar um documento digitalizado num documento totalmente editável.
- Criar PDF a partir do zero.
- Use ferramentas de anotação como notas adesivas, comentários, destaques e ferramentas de desenho para marcar documentos para facilitar a leitura.
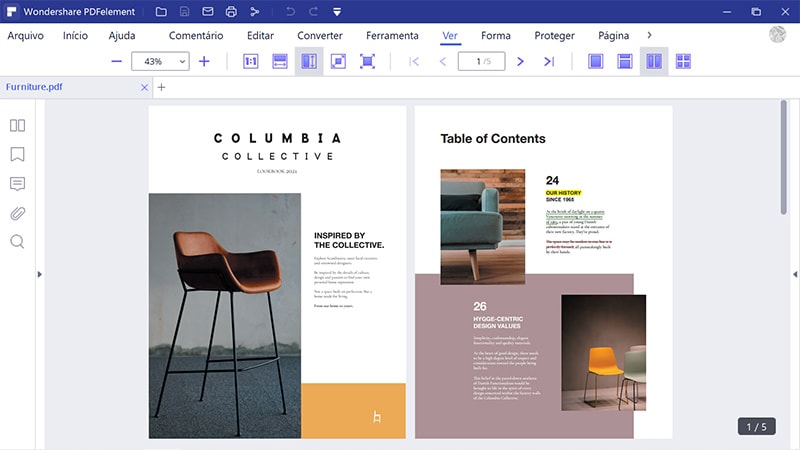
Como criar um Favorito em ficheiro PDF
Como pode criar favoritos em ficheiro PDF? Com o PDFelement, é tão simples como no Word. Siga estes passos:
- Abra qualquer ficheiro PDF em PDFelement.
- Vá até "Ver" e depois clique em "Bookmark". O painel Bookmark será aberto, e pode ir para a página onde você quer adicionar um bookmark.
- Escolha um nome que facilitará encontrar o marcador de página mais tarde e configure outras operações para o marcador de página no painel esquerdo.

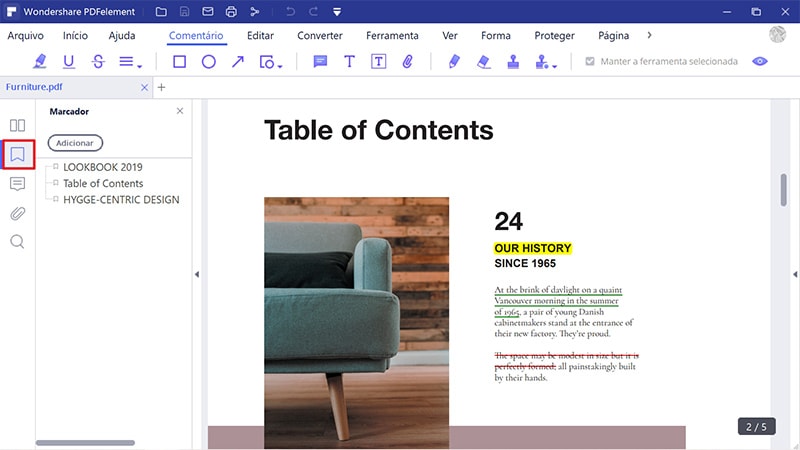
Além disso, pode fazê-lo manualmente. Vá para a área onde deseja adicionar um marcador, selecione a imagem ou texto, clique com o botão direito do rato para abrir o painel Bookmark. Clique em "Adicionar Favoritos, e o painel lhe permitirá adicionar um favorito em seu lugar desejado.
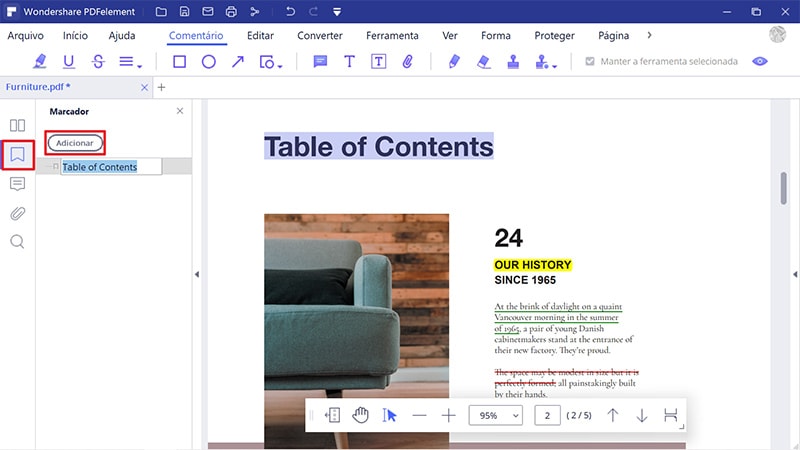
Os favoritos não são apenas para marcar um ponto num documento. O potencial deles é muito maior. Por exemplo, em PDF, pode usar bookmarks para anexar o nome de um produto e fazer o seu documento parecer mais profissional.
 100% Seguro | Sem Anúncios |
100% Seguro | Sem Anúncios |
