Há muitas pessoas que não sabem que o Microsoft® Word tem algumas opções avnaçadas que não ainda não exploraram. Acabam por externalizar a criação de algumas coisas ao invés de as fazerem. Francamente, pode sempre adicionar caixas de cascata no Word se souber os passos certos a seguir. Felizmente, saber como criar uma lista cascata no Word não é tão difícil como parece. A essência deste aritog será demonstrar os passos que estão envolvidos na criação de uma lista cascata no Word , bem como outras opções de documentos Word.
- Parte 1: Passos Para Criar Uma Lista Cascata no Word
- Parte 2: Vantagens do Formato PDF
- Parte 3: Passos Para Criar Uma Lista Cascata em PDFs
Passos Para Criar Uma Lista Cascata no Word
A verdade simples é que é absolutamente impossível simplesmente copiar e colar uma célula que tenha uma lista cascata de um documento Excel para o seu documento Word. Não funciona dessa forma. Ao invés disso, tem de adicionar uma lista cascata Word no próprio programa, utilizando o campo de formulário. Vamos demonstrar, de seguida, os passos claros para o conseguir fazer.
Passo 1: Primeiro, abra o seu documento Word e aceda a "Ficheiro". Depois, clique em "Opções".
Passo 2: Altere para a "faixa personalizada". Aceda a "Escolher comando a partir de" e selecione "Comandos que não estão na faixa" e depois em "Inserir campo de formulário".
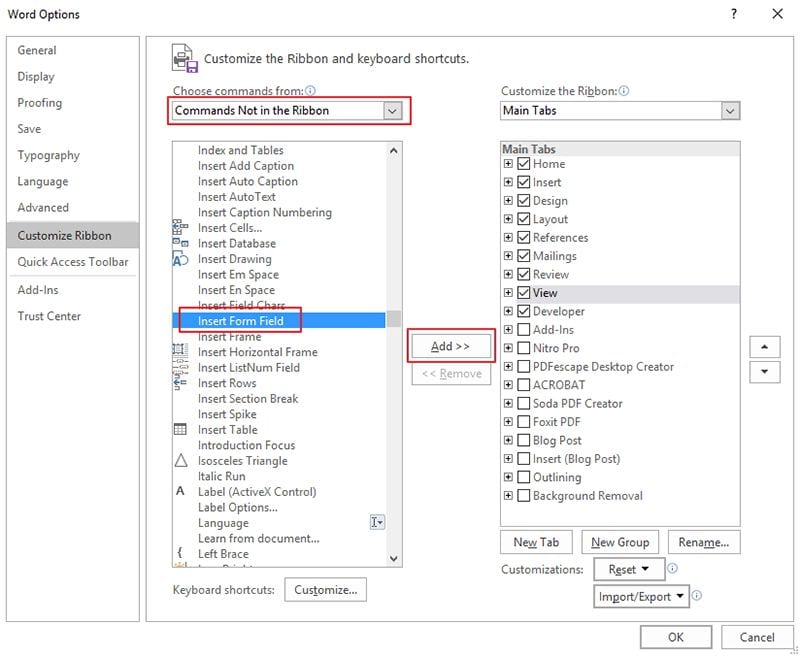
Passo 3: Depois, vá ao lado direito da janela e clique em "Novo Grupo" e depois em "Adicionar". Pode inserir um botão "Inserir campo de formulário" e depois clicar em "OK".

Passo 4: Com o seu cursor, vá ao sítio em que gostaria de inserir a lista cascata e depois clique no "Inserior campo de formulário" que foi adicionado.
Passo 5: Depois, em "Tipo", escolha "Cascata" e guarde clicando em "OK".
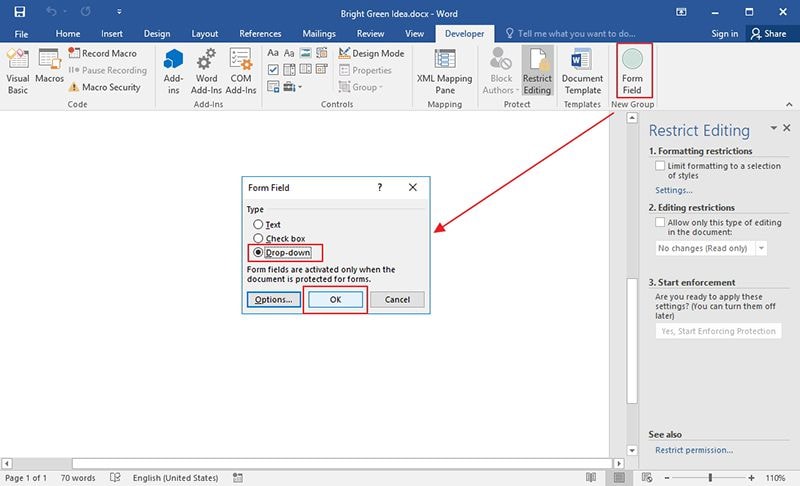
Passo 6: Volte à pagina Word e edite o campo inserido. A partir das "Opções do Campo de Formulário Cascata", insira os itens do do menu cascata e clqiue em "Adicionar". Estes itens serão inseridos sob "Itens na Lista Cascata". Clique na caixa de permissão cascata e depois clique em "OK".
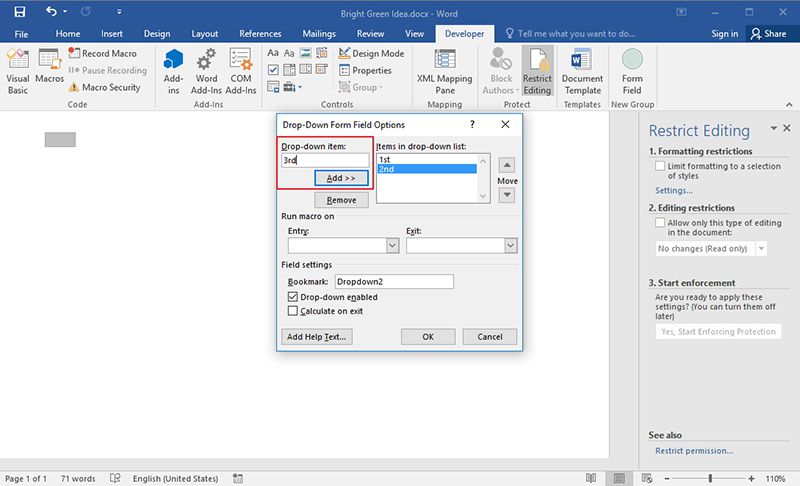
Não há dúvida de que há alturas em que uma lista cascata é muito importante para um documento, seja qual for o seu formato. Isto organiza o documento devidamente e faz com que seja fácil navegar através do mesmo. Os passos acima só demonstram como criar uma lista cascata no Word, mas será possível fazer o mesmo num PDF? É possível? Sim, é.
Vantagens do Formato PDF
O PDF é um dos formatos de ficheiro mais populares, ou mesmo o mais popular. É utilizado por muitas organizações de grandes dimensões, organizações governamentais e indivíduos, devido ao fato de oferecer muito mais do que outros formatos de documento, como o Word. Por exemplo, a Receita Federal dos Estados Unidos da América usam o PDF para os seus formulários de impostos e muitas outras instituições usam o PDF para partilhar informação online. Então, porque é que a maioria utiliza o PDF? A razão pode ser vista de seguida.
Apoio de Encriptação: O PDF oferece um suporte de alto nível de encriptação de dados e isto é porque oferece segurança quanto aos dados na internet. Na verdade, se necessário, pode sempre restringir o acesso de utilizadores a qualquer documento PDF aplicando uma palavra-passe ao documento, de forma a impedir o acesso não autorizado. Com o PDF, as possibilidades de perder os seus dados para ladrões de dados são muito baixas, visto que há um alto nível de proteção e os vírus e malware não podem vencer ou substituir as funcionalidades de segurança do documento.
Funções Interativas suportadas: O formato PDF suporta muitos formatos interativos, como filmes, destaques, anexos, hiperligações e muitos outros.
Uma coisa que importa saber sobre o PDF é que só pode ser editado com um editor de PDFs. Um editor de PDFs é uma plataforma desenhada para trabalhar com formatos de ficheiro PDF, de forma a editar, converter ou realizar outras tarefas nestes ficheiros. Há muitos destes editores disponíveis, mas o melhor de todos é o PDFelement.
A razão pela qual este editor é considerado o melhor é simples. Oferece os melhores valores pelo seu dinheiro, combinando as melhores funcionalidades e custo. Oferece funcionalidades de qualidade de topo para editar, anotar, converter, assinar e preencher formulários PDF como nunca antes.
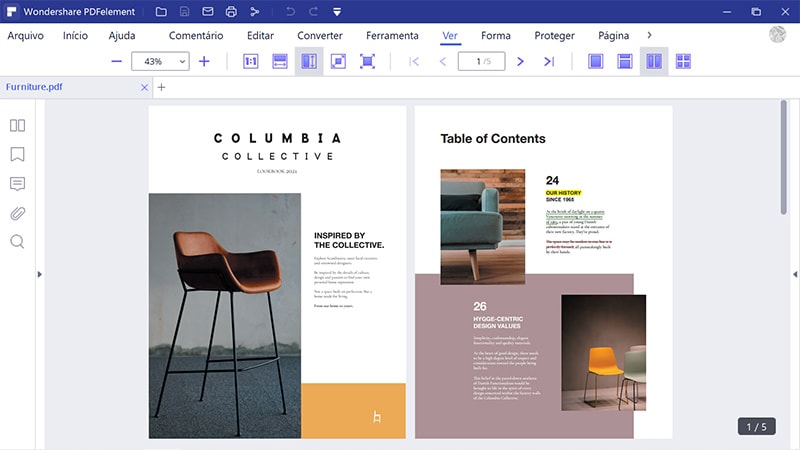
Passos para Criar Lista Cascata em PDFs
Passo 1. Abrir um PDF
Abrir o formulário no PDFelement, sendo necessário usar o botão "Abrir Ficheiro" para o carregar para o PDFelement.

Passo 2. Criar Uma Lista Cascata
Clique na opção "Caixa de Lista" e clique em qualquer local do documento em que queira adicionar a lista cascata.
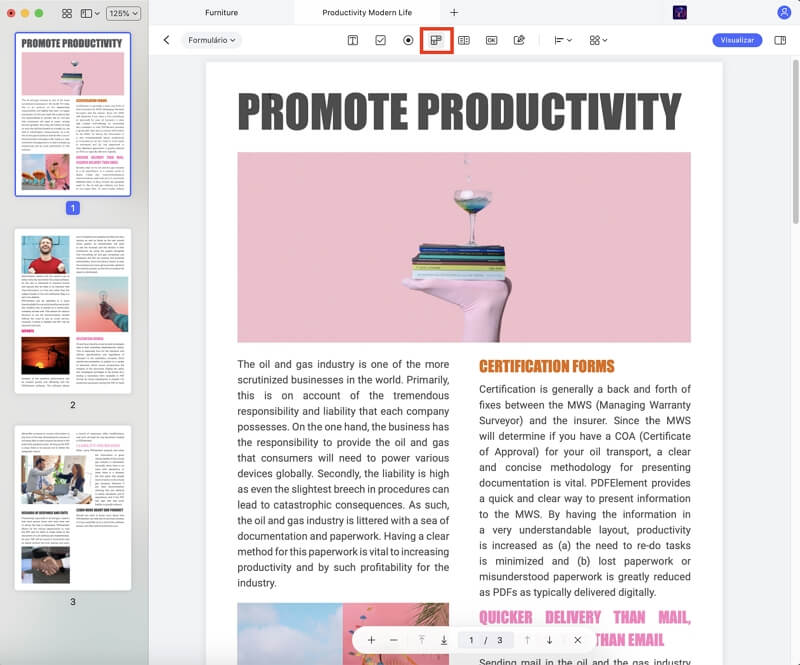
Passo 3. Alterar as Propriedades
Altere as propriedades fazendo duplo clique na Caixa de Lista para abrir uma caixa de diálogo. Altere as propriedades na aba "Geral" e adicione nomes e altere cores e fontes na aba "Aparência". Mais passos sobre criar formulários em ficheiros PDF.
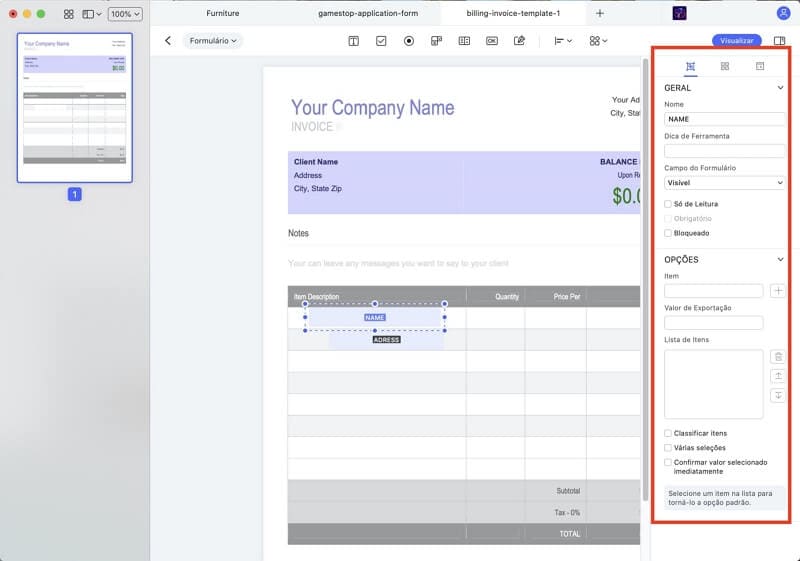
 100% Seguro | Sem Anúncios |
100% Seguro | Sem Anúncios |
