Como escrever assinatura em palavra é um processo altamente aconselhado aos utilizadores que utilizam a Word profissionalmente. É altamente recomendável escrever a assinatura em palavras sem qualquer problema se você seguir o processo que é mencionado como abaixo. S e quiser saber como escrever uma assinatura por palavra, é altamente aconselhável certificar-se de que você passe pelo processo que é mencionado como abaixo. O processo é muito simples e vai permitir que você saiba que o melhor resultado é gerado. Também garantirá que você nunca se desvie do caminho.
Como Escrever Assinatura em Word
O processo que você precisa seguir é mencionado abaixo. A melhor parte do processo é que é completamente baseado em palavras.
- Escreva o seu nome num pedaço de papel e digitalize-o para guardar a imagem no seu computador.
- Abra um documento de palavras, clique no separador "Inserir" para iniciar o processo.
- Escreva o texto sob a assinatura que deseja adicionar e depois clique em "Partes Rápidas".
- Na janela seguinte, precisa preencher os campos que aparecerem. A janela Criar Novo Bloco de Construção é muito importante.
- Dê um nome à assinatura que deseja acrescentar ao seu documento. Dê um nome que você possa facilmente lembrar.
- No separador "Inserir" mais uma vez para adicionar a assinatura ao documento.
- Clique em "Parte Rápidas" mais uma vez para prosseguir.
- Selecione a assinatura do texto automático que aparece.
- Clique em "Inserir" > "Linha de Assinatura" para prosseguir com o segundo passo para adicionar o sinal à palavra doc.
- Assim que a janela de configuração da assinatura estiver preenchida, precisa pressionar OK. Uma linha de assinatura será adicionada ao documento como abaixo. Completa o processo na sua totalidade.

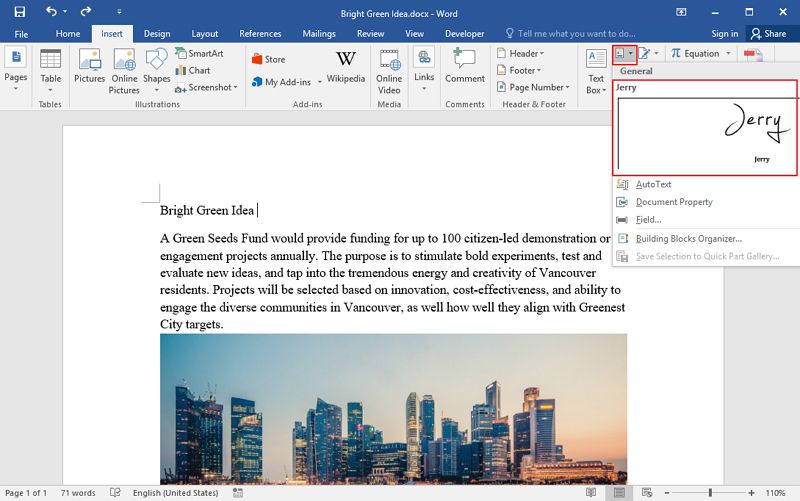

Vantagens do PDF Format
O PDF Format é um dos mais seguros do mundo quando se trata de editar ou alterar o conteúdo do ficheiro. Com este formato não é de todo difícil garantir que as alterações do ficheiro sejam detetadas e rastreadas. A melhor parte do formato é que ele também permite que os utilizadores obtenham os leitores que são gratuitos. Isso significa que você não precisa se preocupar em acessar os ficheiros PDF, pois é muito fácil. O PDF Format tem a melhor legibilidade e significa que é igualmente acessível em todos os dispositivos. O formato é universal e pode ser consultada através de qualquer sistema operacional que você esteja a usar sem qualquer problema.
PDFelement é um programa que tornou a manipulação de PDF muito fácil. É altamente avaliado e, portanto, considerado como um dos melhores programas de todos os tempos. A melhor parte do programa é que ele permite aos utilizadores superar os problemas que o PDF Format encontra em geral. Com este programa é muito fácil garantir que os ficheiros PDF sejam processados de acordo com as necessidades e exigências dos utilizadores. O PDFelement pode ser considerado como uma contribuição valiosa para o seu sistema e é altamente avaliado e o crédito vai para a sua interface fácil.
Recursos do programa:
- O programa também assegura que os dados sejam extraídos dos ficheiros PDF. Exportar todos os dados de centenas de documentos ou formulários digitalizados.
- A proteção PDF nunca foi tão fácil como com este programa. Com este programa você pode facilmente proteger os seus PDFs com senha.
- A edição de PDFs foi levada a um novo nível por este programa. Possui um robusto motor de edição que permite aos utilizadores de computadores editar qualquer um dos seus documentos.
- O PDF pode ser alterado de uma forma muito personalizável e personalizada. Você pode facilmente aprovar e assinar documentos digitalmente.
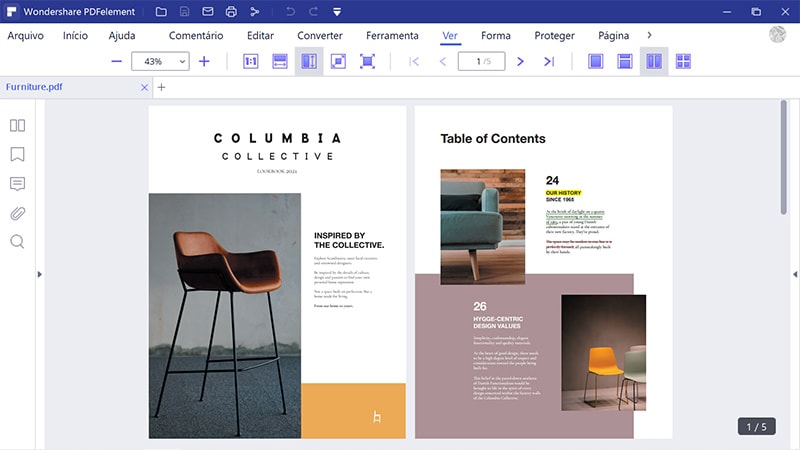
Como Escrever Uma Assinatura em PDF
O processo que você precisa seguir é mencionado a seguir. Você precisa ter certeza de que os passos são seguidos como são para obter o melhor resultado.
Passo 1. Importar o PDF
Pressione o separador "Abrir Ficheiro" na interface principal para prosseguir com o processo, importando os ficheiros PDF para o software.

Passo 2. Criar carimbo personalizado
Use a ferramenta "Criar carimbo personalizado" no separador "Comentar" para ter a certeza que importa a assinatura para o programa. Isso pode ser feito digitalizando a página onde você escreveu seu nome e salvá-la numa imagem no seu disco local.
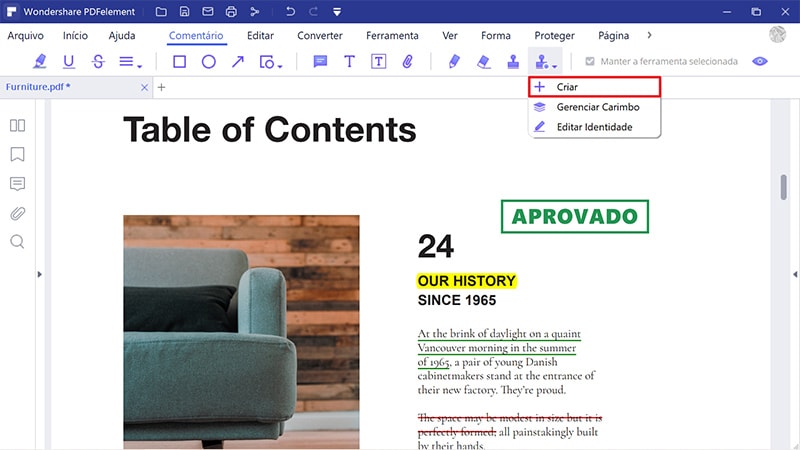
Passo 3. Adicionar carimbo personalizado
Depois aceda à ferramenta "Stamp" para escolher a assinatura personalizada que adicionou e prosseguir com o processo.
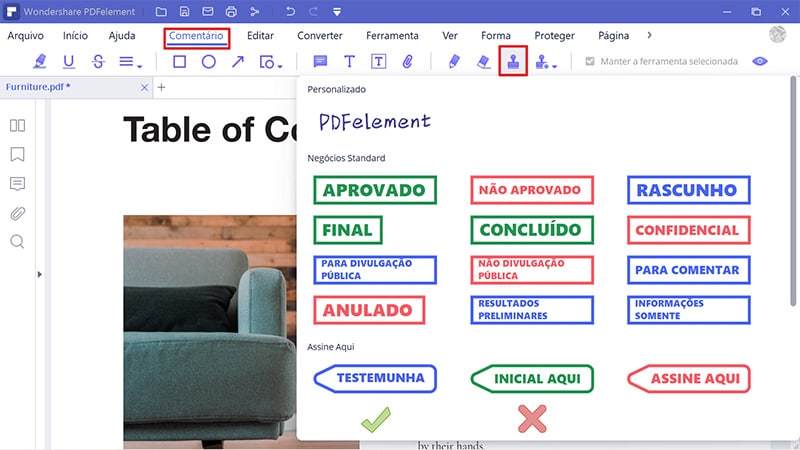
 100% Seguro | Sem Anúncios |
100% Seguro | Sem Anúncios |
