Poder mapear as mudanças feitas no PDF é muito útil. Isso permite que você veja quais alterações foram feitas. É importante por muitos motivos. Em primeiro lugar, isso ajuda a equipe a trabalhar melhor junta. Quanto muita gente edita o mesmo documento, o monitoramento das alterações garante que todos estejam atualizados do andamento. Isso impede que as pessoas se confundam e cometam erros.
Também é bom para manutenção de registros. Isso permite que olhemos para os últimos dias e ver quem mudou o que e quando. É muito útil em projetos ou quando acontecem muitas alterações. Além disso, acompanhar as alterações ajuda a garantir que nenhum dado se perca. Às vezes, as mudanças podem excluir informações importantes. Ao acompanharmos o que mudou, podemos evitar esse problema.
índice
Parte 1. É Possível Acompanhar as Mudanças no PDF como no Microsoft Word?
Muitas pessoas se perguntam se conseguiriam monitorar as mudanças no PDF como fazem no Microsoft Word. No Word, é mais fácil de visualizar as modificações feitas. Cada mudança é destacada. Mas com arquivos em PDF não é assim. PDFs foram inventados para compartilhar arquivos sem modificar o formato. Isso faz com que fique mais complicado para monitorar as modificações.
Mas mesmo assim é possível gerenciar as alterações no PDFs. A diferença é que as ferramentas e os métodos são diferentes. Existem diversas formas de fazer isso. Alguns programas permitem que você adicione comentários. Essa é uma das formas de demonstrar as alterações. Outras formas permitem que você compare duas versões de um PDF. Isso ajuda você a ver o que está diferente entre elas.
Mesmo que arquivos em PDF não tenham uma funcionalidade "monitorar alterações" como tem o Word, ainda podemos ficar de olhos nas modificações. Podemos usar um programa específico para PDFs. Esses programas têm funcionalidades especiais. Eles nos ajudam a adicionar anotações, destacar partes do texto e até desenhar no documento. Assim, conseguimos marcar alterações e sugerir modificações.
Eixstem ferramentas que foram projetadas apenas para comparar PDFs. Eles mostram exatamente o que mudou. Podem destacar as diferenças em um texto, em gráficos e até na organização da página. É muito útil para verificar se há revisões ou atualizações.
Mesmo que PDFs não tenham uma função de mapeamento das modificações, não ficamos sem opções. Podemos monitorar e gerenciar mudanças usando as ferramentas e técnicas corretas. Isso é ótimo para trabalhos em equipe em documentos, e garante que todas as alterações estejam claras e relatadas.
Parte 2: 3 Melhores Formas de Monitorar Alterações no PDF
Agora vamos ver as três melhores formas de mapear as modificações em PDFs. Mesmo que PDFs não tenham uma funcionalidade simples para isso como o Word, ainda é possível fazê-lo. Vamos explorar como diferentes métodos e ferramentas podem ajudar a fazer isso. Isso facilita e deixa mais claro o trabalho com arquivos em PDF.
Método 1: Utilize o PDFelement para Mapear Mudanças no PDF
PDFelement é uma ferramenta que nos ajuda a ver as mudanças nos PDFs. É como o jogo dos 7 erros. Ele é ótimo para ver dois arquivos similares mas que podem ter pequenas diferenças.
100% Seguro | Sem software malicioso |
![]() Impulsionado por IA
Impulsionado por IA
Aqui está como usar PDFelement para mapear as alterações:
Passo 1
Primeiro, abra o programa. Você verá muitas opções. Clique em "CompararPDFs."
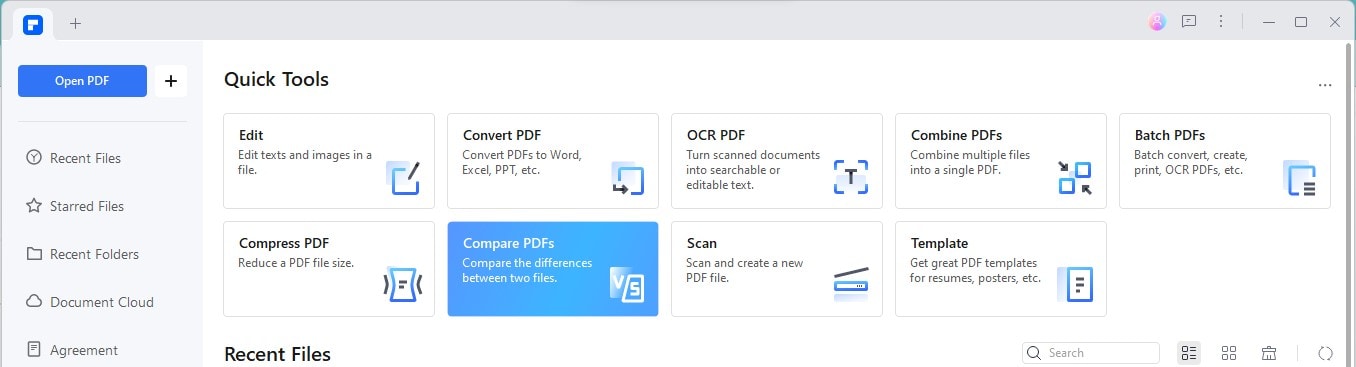
Passo 2
Uma nova janela aparecerá. Você pode escolher os dois arquivos em PDF que deseja comparar. Um é seu arquivo principal e o outro é aquele que você deseja comparar.
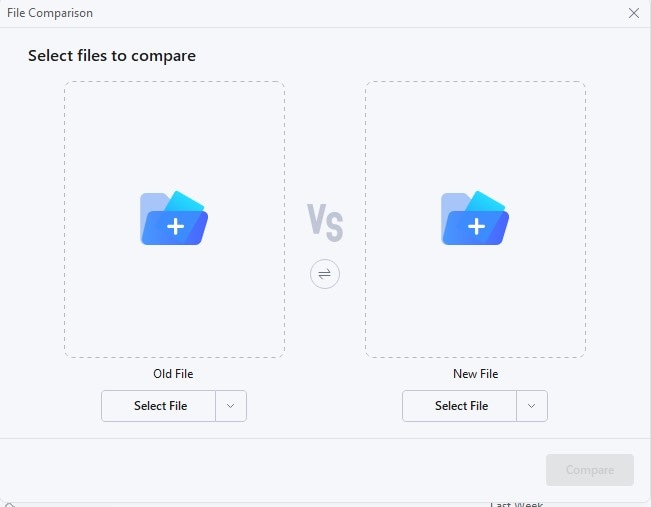
Passo 3
Depois de escolher, clique no botão "Comparar". PDFelement mostrará ambos os arquivos para que você revise.
100% Seguro | Sem software malicioso |
![]() Impulsionado por IA
Impulsionado por IA
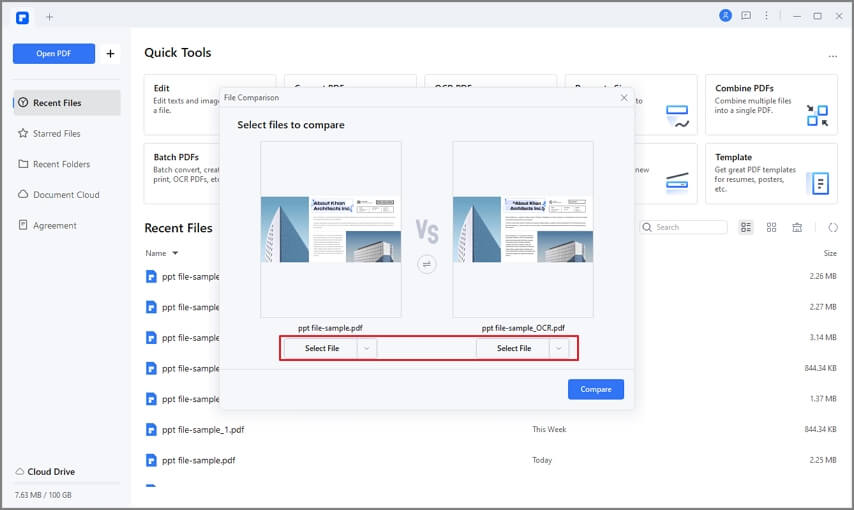
Passo 4
Os arquivos abrirão um ao lado do outro. As mudanças serão marcados para que você possa visualizá-los.
Passo 5
Existe uma guia na parte superior à esquerda com diferentes cores. Cada cor mostra um tipo diferente de modificação. Isso ajuda a ver se falta algo e o que está diferente.
100% Seguro | Sem software malicioso |
![]() Impulsionado por IA
Impulsionado por IA
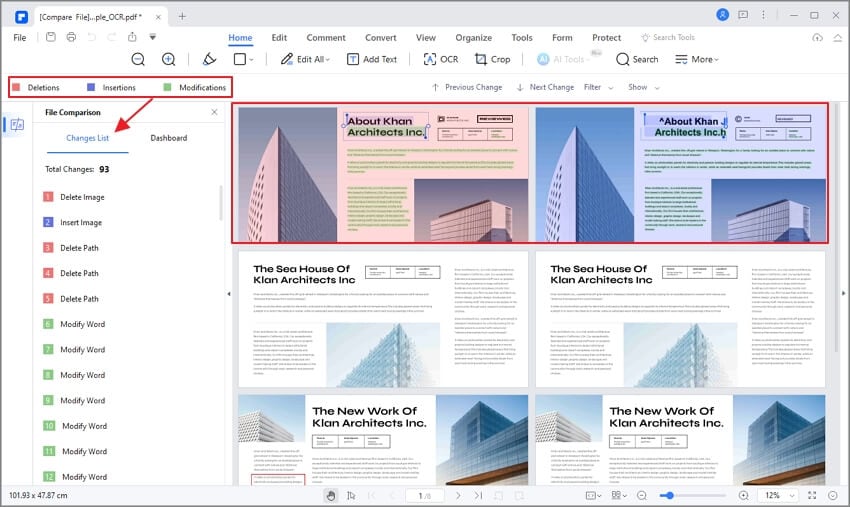
Na parte superior há botões para ir para a página anteior ou para a próxima. Isso facilita ver todas as diferenças. Se quiser apenas ver algum tipo específico de mudança como textos ou imagens, você pode filtrá-los. Isso ajuda a manter o foco no que importa.
Às vezes, você pode não querer ver todas as mudanças. Tem um botão que esconde as diferenças. Isso é útil se quiser só olhas as coisas no arquivo de comparação.
Utilizar o PDFelement para ver as mudanças feitas no PDF facilita o processo de notar as diferenças, especialmente em arquivos maiores. Isso economiza tempo e garante que você não passe despercebido por algo importante.
Método 2: Utilize o Microsoft Word para Monitorar Mudanças no PDF
Utilizar o Microsoft Word para monitorar modificações em um PDF é uma dica boa. Esse método envolve converter o PDF para um documento do Word. A partir daí, utiliza-se as funcionalidades do Word para verificar as mudanças. Depois, converte-se de volta para PDF. Assim, podemos facilmente ver o que mudou ou foi adicionado.
Passo 1: Converta o PDF para Word
Primeiramente você precisa converter seu PDF para documento do Word. Você pode utilizar ferramentas online ou o próprio Word para fazer isso. No Word, apenas abra o documento em PDF. O programa vai perguntar se deseja converter. Assinale sim, e ele vira um documento do Word.
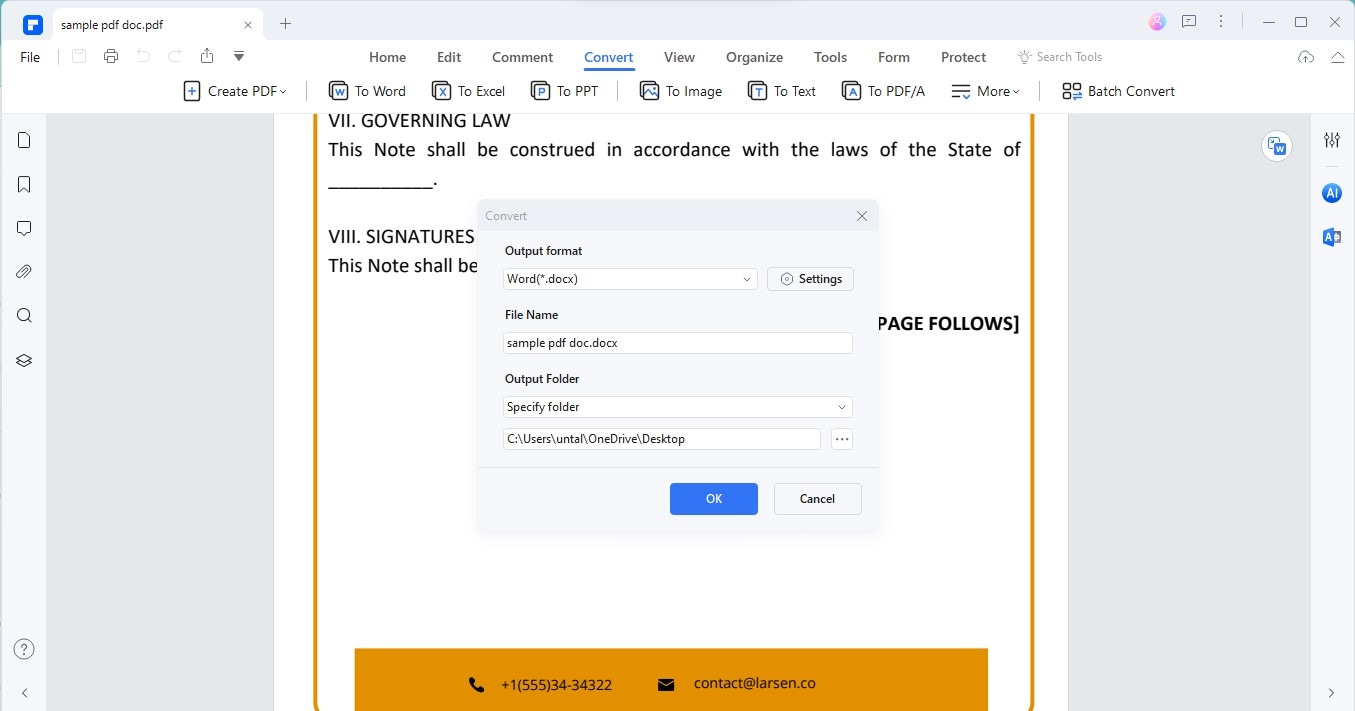
Passo 2: Veja as alterações no Word
Agora, utilize a funcionalidade de alterações do Word. Para utilizar, vá para "Visualizar" e depois clique em "Monitorar Alterações". A partir de agora, qualquer mudança que fizer será relatada. Isso inclui inserção ou exclusão de texto e mudanças na formatação.
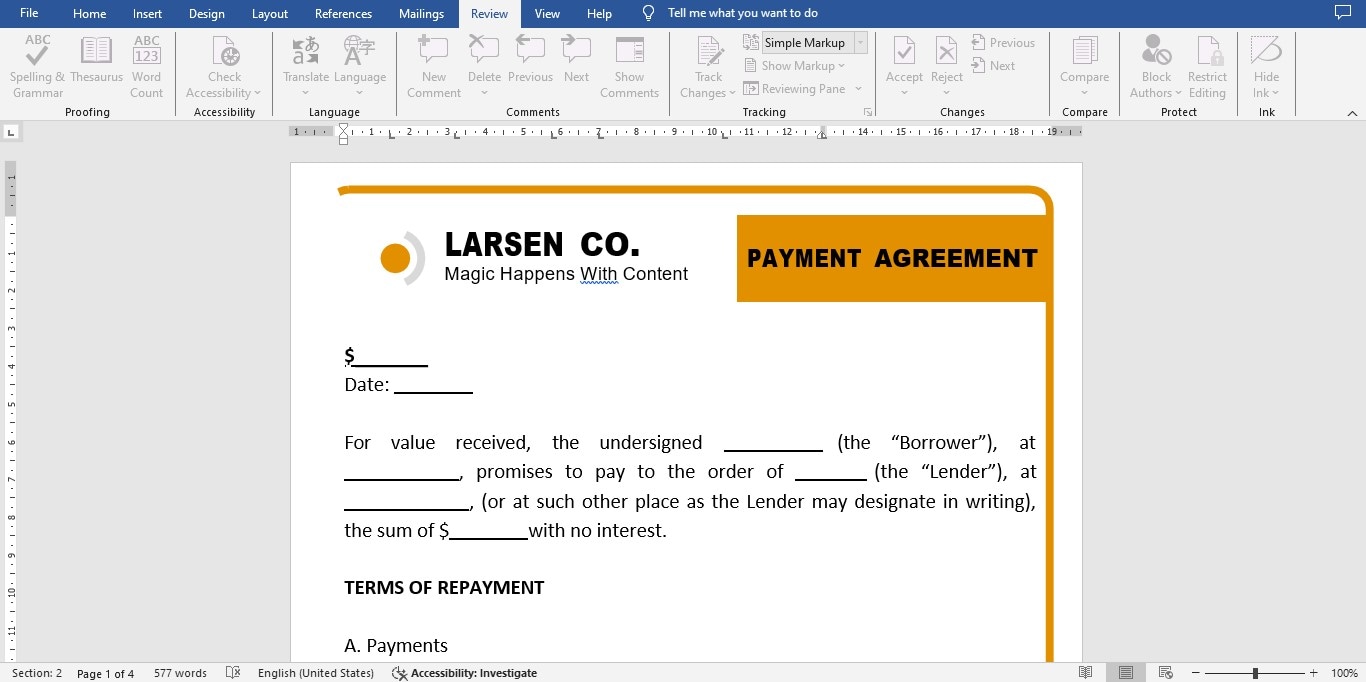
Passo 3: Revisar Mudanças
Com essa função ativa, você pode ver todos os resultados. Isso facilita a revisão do que foi mudado. Você pode aceitar ou rejeitar as alterações, uma por uma.
Passo 4: Converta de volta para PDF.
Depois de revisar, você precisa converter o documento de volta para formato PDF. Isso é fácil no Word. Vá para "Arquivo", depois "Salvar Como", e escolha PDF como formato.
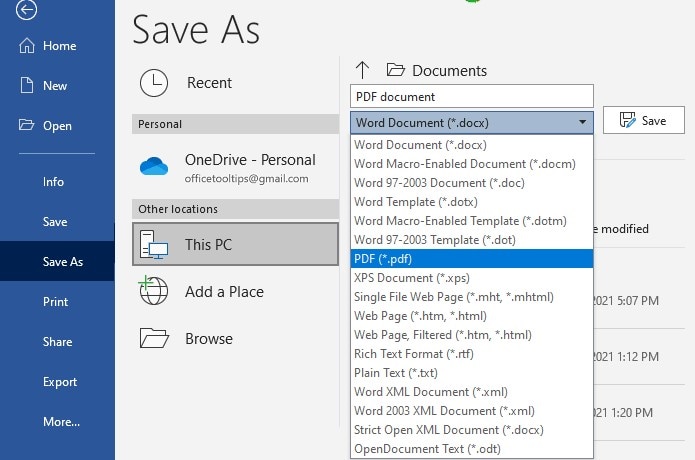
Usar o Word para monitorar as mudanças em um PDF pode ser muito útil. É uma boa opção se estiver comfortável usando o Word. Mas lembre-se: pode levar um pouco mais de tempo, e pode alterar o layout.
Método 3: Utilize PDF-XChange Editor para Mapear Mudanças no PDF
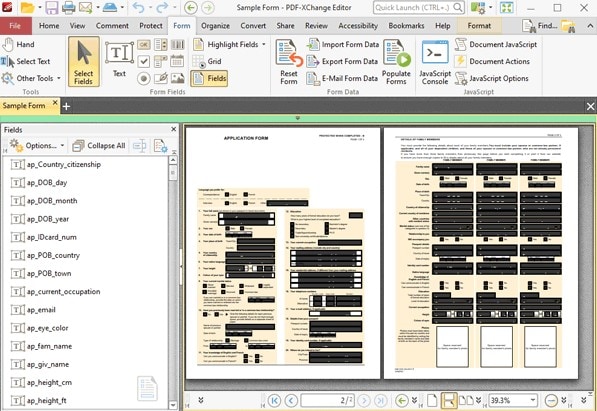
PDF-XChange Editor é uma ferramentapoderosa para ajudar a monitorar alterações em documentos tipo PDF. Está recheado com funcionalidades que facilitam as possibilidades de anotar, comparar e revisar as mudanças deitas no PDF.
Essa ferramenta se destaca graças a suas ricas opções para fazer anotações, além de sua interface intuitiva. Ela suporta uma funções de comparação de PDFs, que é crucial para detectar diferenças menores em arquivos maiores. Essa ferramenta é muito útil quando a comparação manual consumiria tempo demais e daria muito erro.
Aqui está como usar o PDF-XChange Editor para mapear mudanças:
- Editar Conteúdo e Objetos: Utilize a ferramenta "Editar Objetos" para selecionar e modificar conteúdos nas páginas do seu PDF. Você facilmente consegue redimensionar e rotar objetos, oferecendo um controle preciso sobre o layout e design do documento.
- Editar Texto: A ferramenta "Editar Texto" permite que você clique duas vezes nos blocos de texto para ativar os controles de texto, e isso habilita a mudar a fonte, o estilo, o tamanho e o posicionamento. Essa funcionalidade é essencial para fazer modificações rápidas diretamente no seu PDF.
- Alterar Imagens: PDF-XChange Editor inclui capacidades básicas de edição. Você consegue editar as imagens diretamente no próprio PDF para utilizar uma aplicação externa para modificações mais avançadas. Uma vez salvas as modificações, a imagem no PDF será atualizada de forma automática.
- Anotar Documentos: A ferramenta oferece uma grande variedade de marcadores de anotações. Isso inclui opções para destaques, sublinhados e risco de texto,além de poder adicionar carimbos e anexar arquivos aos seus documentos. Essa parte é útil para processos colaborativos e de revisão.
- Ferramentas de medição e zoom: PDF-XChange Editor oferece ferramentas para medir distâncias e áreas no seu documento, para uma revisão detalhada de documentos. Além disso, suas ferramentas de aproximação melhoram sua capacidade de edição do documento, ao possibilitar a visualização do conteúdo de perto.
Mesmo que o PDF-XChange Editor ofereça grandes vantagens, é essencial considerar o que você precisa e se os recursos do programa se alinham às suas necessidades de colaboração e gestão de documentos.
Parte 3. Inserir comentários vs. Monitorar Mudanças no PDF
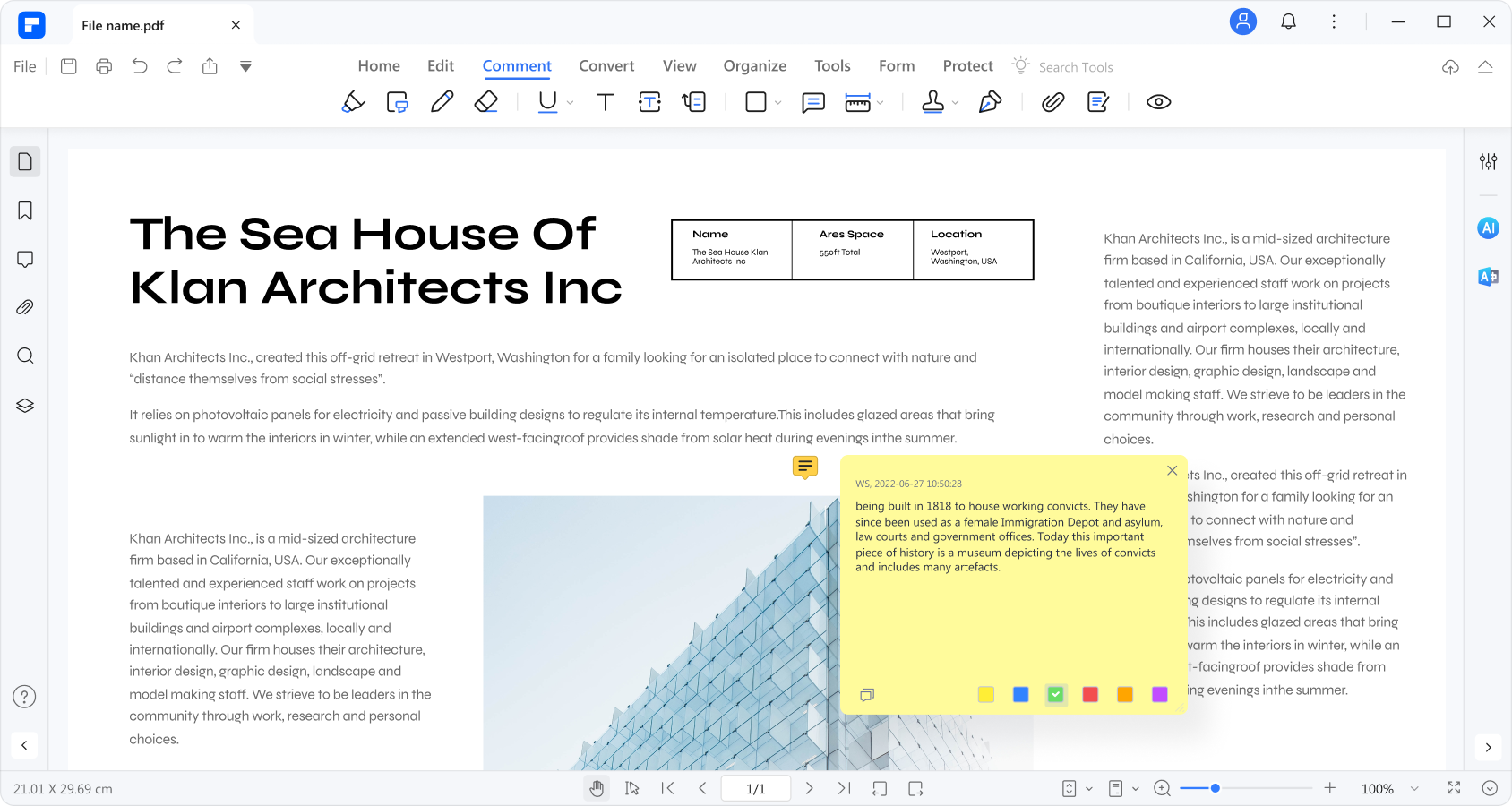
Anotar e monitorar mudanças em documentos PDF são duas formas distintas de revisar e modificar documentos. Vamos compreender o que cada um deles quer dizer e como funcionam.
Fazer anotações em PDFs significa inserir informações extras a um documento, sem modificar seu conteúdo. É como se adicionássemos notas colantes ao texto, ou usássemos caneta marca-texto, ou desenhássemos. Você tem a possibilidade de fazer comentários, perguntas ou sugerir alterações. Isso é muito útil quando você precisa dar sua opinião ou explicar algo no documento.
Contudo, monitorar as mudanças tem a ver com saber o que foi modificado no próprio texto. Esse recurso permite ver quem fez quais alterações e quando, quando utilizado em programas como o Microsoft Word. Mas a maioria dos editores de PDF não trabalham com uma funcionalidade específica para isso como o Word tem. Assim, pode ser que você precise fazer anotações para demonstrar onde você fez as modificações necessárias.
PDFelement oferece uma função de anotações robusta. Pode ser uma boa alternativa ao monitoramento das alterações. Você pode utilizar para marcar PDFs com comentários, destaques e outras opções. Assim, mesmo que você não consiga ver cada alteração automaticamente, você ainda pode indicar onde as mudanças são necessárias. Fazer anotações pode ser uma forma de comunicar as alterações feitas sem alterar o texto do documento.
Então, mesmo que a função de "Monitorar Alterações" seja ótima para ver modificações de forma detalhada, anotações oferecem uma forma flexível de visualizar e sugerir alterações em documentos em PDF. Ao utilizar as ferramentas de anotação do PDFelement, você consegue colaborar em documentos, facilitando o compartilhamento de ideias.
Considerações Finais
Programas como o PDFelement, PDF-XChange Editor e Microsoft Word oferecem formas alternativas para gerenciar as alterações e anotações feitas. Fazer anotações em PDFs pode ser uma forma prática para visualizar e sugerir modificações, e isso garante clareza e precisão na hora de colaborar. Enfatizar a importância de monitorar alterações e antações em documentos em PDF sublinha a significância da integridade do documento e facilidade de colaboração. Esses métodos asseguram o conteúdo original e melhoram o processo de revisão, simplificando para todos.
100% Seguro | Sem software malicioso |
![]() Impulsionado por IA
Impulsionado por IA


