Você pode estar com curiosidade para saber por que alguém deseja converter a sua planilha do Excel num documento PDF? Há imensas razões pelas quais uma pessoa pode querer converter um Excel existente num PDF. Por exemplo, se essa pessoa tiver algumas citações no Excel e não quiser que ninguém as edite. Neste blog, falaremos acerca de como você pode converter um Excel para PDF sem perder a formatação.
Parte 1. Conversor de Excel para PDF Sem Perder a Formatação
Com o PDFelement você pode converter todos os arquivos do Excel em PDF sem perder a sua formatação, e aprimorá-los dando um aspeto mais profissional e um formato bom para impressão.
Ele é um dos melhores editores de PDF do mercado, pois oferece soluções incríveis para criar um PDF a partir do Excel num formato apresentável e também oferece funções de edição de PDF, como adicionar texto, alterar fonte ou cor, ajuste de imagens, criação de formulários e muitos outros recursos. Ele também permite a conversão em massa de vários arquivos do Excel num único PDF.
PDFelement é uma plataforma revolucionária que facilita todas as edições e conversões de PDF. Assista ao vídeo para saber mais sobre o melhor editor de PDF que existe.
Baixe Grátis
Baixe Grátis
Baixe Grátis
Baixe Grátis
Teste Grátis
 100% Seguro | Sem software malicioso |
100% Seguro | Sem software malicioso | Impulsionado por IA
Impulsionado por IA
Parte 2. Como Converter Excel em PDF Sem Perder a Formatação
O primeiro método não usa nenhuma ferramenta de terceiros e, ao usar o recurso para salvar arquivos que acompanha o Excel, manteremos a planilha do Excel existente em PDF.< /p>
Antes de salvar um Excel como PDF, você precisa alterar o layout da página para garantir que consegue converter o Excel em PDF sem perder a sua formatação. Você precisa clicar na guia Esquema de página que está presente na barra de opções na parte superior da planilha do Excel.
- Você pode determinar as margens da página, tamanho, orientação, área geral para impressão e assim por diante. Você pode manter as margens como padrão; se você deseja efetuar alterações, você pode selecionar as opções que aparecem no menu suspenso. No que toca à orientação de página, ela é definida como Retrato por padrão. Quando há muitas colunas, você poderá alternar para o modo Paisagem; isto pode ser feito pressionando o botão Orientação.
- O tamanho da página também é uma questão a ser analisada. Ele é geralmente baseado em tamanhos de papel padrão. Pressione a opção Tamanho. Aqui você encontrará um menu suspenso. O A4 é geralmente o tamanho mais recomendado, especialmente se você deseja manter o PDF pronto para impressão.
- Você pode selecionar uma área para imprimir no Excel e garantir que ela também é salva como PDF. Você pode começar selecionando as linhas e colunas que deseja encontrar no PDF. Assim que tiver selecionado os dados, clique em Esquema de página. Aqui você pode selecionar Área de impressão e também definir a área de impressão.
- Você pode igualmente encontrar três opções de Largura, Escala e Altura na Configuração de página. Pode definir quantas páginas, colunas ou linhas aparecerão na tabela. A escala ajudará a decidir o redimensionamento geral da área de impressão.
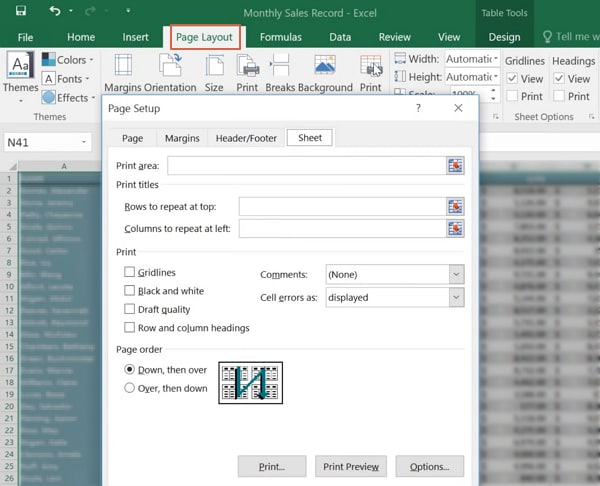
A opção acima ajuda os usuários a fazer as alterações necessárias nos layouts de página, nas seções que desejam representar em diferentes páginas num PDF e assim por diante. Depois dessas alterações terem sido definidas, você poderá converter o Excel para PDF.
Depois de salvar todas as configurações, você pode converter o Excel para PDF sem alterações da formatação.
Passo 1 Clique na guia "Arquivo" e clique no botão "Salvar Como". Escolha um local onde você deseja salvar o arquivo PDF no seu computador
Passo 2 Depois de selecionar um local, clique em "Salvar Como Tipo" que surgirá uma lista de opções. Escolha PDF e clique no botão "Salvar".
Passo 3 Insira o nome do PDF no qual a deseja salvar. O Excel salvará esta planilha no local desejado com o nome desejado no formato PDF. Mais tarde, você pode abri-lo e visualizá-lo num app de visualização de PDFs.
Parte 3. Como Converter Excel em PDF sem Cortar Nada
Para converter Excel para PDF sem cortar nada, você precisa considerar uma coisa: imprimir pontos. Vamos aprofundar mais detalhes no passo a passo abaixo.
Passo 1 Inicie o app MS Excel no seu computador e abra a planilha do Excel que deseja converter em PDF sem cortar nada.
Passo 2 Após abrir a planilha do Excel, selecione as células com o botão direito para as imprimir numa página arrastando-as.
Passo 3 Agora clique na guia "Arquivo" e clique nas opções "Imprimir" novamente. As configurações de impressão aparecerão e aqui você deve escolher "Seleção de impressão" na lista Configurações.
Passo 4 Escolha "Microsoft Print to PDF" no menu suspenso Impressora. Clique no botão Imprimir.
Passo 5 Surgirá uma caixa de diálogo pedindo que você insira o nome do arquivo, escolha um local onde deseja salvar o arquivo PDF e clique em Salvar após facultar todas estas informações.
O seu arquivo do Excel será convertido em PDF sem cortes e você poderá encontrá-lo no local onde o salvou. Você pode alterar o layout do mesmo. Para isso, basta selecionar o número de colunas e linhas dentro da área a ser impressa. Em seguida, defina a Altura ou Largura de acordo com o que deseja. Na opção Layout de página, você pode escolher Dimensionar para ajustar. Aqui você pode selecionar uma seção para uma página. Há também uma opção de escala com a qual você pode alterar a porcentagem geral da escala.
Parte 4. Como Converter Excel em PDF Sem Alterar a Fonte
A Adobe foi a criadora do PDF e também é um dos editores de PDF mais usados. Esta parte mostrará como você pode usar o Adobe Acrobat para converter Excel em PDF sem alterar a fonte no Acrobat. Então, vamos lá ver o guia passo a passo.
Para usar esse método, você precisa ter o Adobe Acrobat instalado no seu computador e também deve adicionar o complemento da Adobe no seu aplicativo Excel.
Passo 1 Abra a planilha do Excel que deseja converter em PDF sem alterar a fonte.
Passo 2 Clique na guia Acrobat PDF Maker que aparece na última opção. Lembre-se de que só aparecerá se você tiver adicionado o Adobe Acrobat no seu aplicativo Excel.
Passo 3 Clique na guia "Configurações" e em "Configurações Avançadas". Agora clique em Categoria da fonte e certifique-se de que selecionou as opções "Incorporar todas as fontes" e "Subconjunto".
Passo 4 Agora está na hora de converter o Excel para PDF sem alterar a fonte, o que pode ser feito em segundos.
Parte 5. Como Converter Excel em PDF Sem Perder a Cor
Esta parte mostrará como você pode converter Excel em PDF sem perder a sua cor. Se alguém estiver disposto a usar isso para as suas planilhas do Excel existentes, este guia será benéfico. Portanto, vamos lá ao que interessa:
Passo 1 Abra a planilha do Excel que deseja converter em PDF sem perder a cor. Clique na guia "Arquivo" e clique no botão "Imprimir" nas opções.
Passo 2 Você verá o link "Configuração de página" na parte inferior de Configurações, clique nele. Surgirá uma janela e aqui você deve clicar na guia "Planilha" e desmarcar a opção "Preto e Branco" na seção Imprimir e clicar no botão OK.
Passo 3 O próximo processo é o mesmo que dissemos nas partes acima. Você clicará no botão Imprimir e, a partir daí, terá de escolher "Microsoft Print to PDF".
Passo 4 Surgirá uma caixa de diálogo pedindo que você insira o nome do arquivo PDF e escolha um local onde deseja salvar o arquivo.
Passo 5 Agora clique no botão "Salvar" e o seu arquivo Excel será salvo sem perder a cor no local desejado. Posteriormente, você pode visualizá-lo usando qualquer app de visualização de PDFs.
 100% Seguro | Sem Anúncios |
100% Seguro | Sem Anúncios |