Achou fácil abrir o PDF no Chrome mas não sabe como salvar o arquivo PDF no Google Chrome, pois não existe um botão de salvar ou baixar? Ou, após você ter salvado, você só então percebeu que os arquivos PDF estão quebrados? Na verdade, o Google Chrome tem um visualizador e impressora PDF embutidos, o que permite a você salvar o PDF no Chrome com dois ou três cliques. Veja aqui como salvar o PDF no Chrome.
2 Maneiras de Salvar Arquivos PDF no Google Chrome
Obs: Se o Chrome que você está usando é a versão mais recente, ou qualquer versão depois da 12.0, então você pode salvar o PDF diretamente clicando com o botão direito no PDF e escolhendo a opção “Salvar Como” ou “Imprimir”. E então você pode seguir os padrões para salvar o arquivo PDF. Para saber qual versão do Chrome você usa, por favor digite “about:version” (sem as aspas) na barra de endereço do Chrome e pressione Enter. Se você estiver usando uma versão antiga do Chrome, siga estes passos.
Método 1. Salvar PDF no Chrome usando a Opção Imprimir
Nós citamos que é muito fácil salvar PDF no Mac usando o Comando Imprimir. Da mesma maneira, também é fácil com o Google Chrome. Clique no link do PDF para abrir os arquivos PDF no Chrome e então clique com o botão direito no PDF para que apareça o commando de impressão. Achou a opção “Imprimir”? Clique nela. Na janela pop-up, na área de destino, escolha “Imprimir para PDF” e então clique eu Imprimir. Pronto!
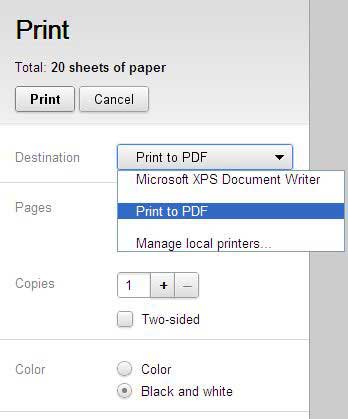
Método 2. Salvar PDF via Chrome PDF Viewer
O Visualizador PDF imbutido no Google Chrome é habilitado por padrão. Sempre que você encontrar um PDF na web, você pode clicar para abri-lo no seu navegador com o visualizador PDF padrão. Após isso, você pode ver os controles, incluindo o ícone de Salvar para salvar o PDF do Chrome.
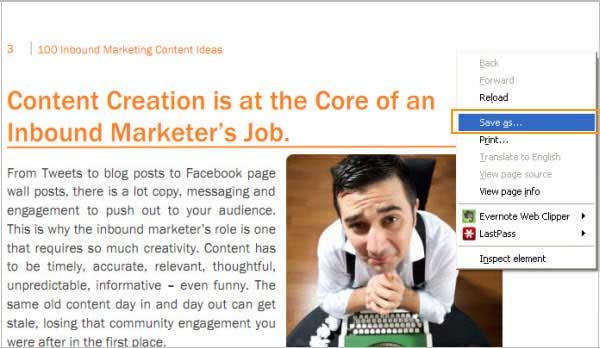
Se você não visualizar estes commando depois que você abrir um PDF no Chrome, mova o seu cursos pelo arquivo PDF para reveler os controles. Se isso ainda não funcionar, então clique com o botão direito para revelar a opção “Salvar Como” para salvar o PDF.
Se você ainda não puder ver a opção “Salvar Como”, então você precisa desabilitar o Visualizador de PDF e reverter para o Adobe® Reader®. Para fazer isto, digite “about:plug-ins” (sem as aspas) na barra de endereços do Chrome e pressione Enter. Na lista de plug-ins, você deve desabilitar o Chrome PDF Vieweer e habilitar o Adobe® Reader®. O plugin para Chrome do Adobe® Reader® permite a você abrir e salvar os arquivos PDF.
Como Editar, Converter e Ler Arquivos PDF
Depois que você salvar o PDF no seu computador, você pode precisar editar arquivos PDF, fazer anotações nos arquivos PDF, transferir documentos PDF para word, iPad, iPhone/iPod Touch, telefones Samsung, etc. Ou simplesmente lê-los no PDFelement .
- Ele tem uma interface amigável ao usuário, para simplificar o seu trabalho com o PDF.
- Ele permite a você visualizar PDF com textos, imagens, links, fontes, da mesma maneira que arquivos do Word.
- Ele oferece opções de anotação para destacar áreas, inserir notas, carimbos, desenhos à mão-livre, etc.
- Ele tem suporte de conversão para PDF do Word, Excel, PPT, Texto, Imagem, HWP, HTML, etc.
- Ele tem o recurso OCR para deixar você converter arquivos PDF escaneados em textos editáveis e buscáveis.
1. Adicionar e Editar Textos em PDF
Se você quiser adicionar textos em PDF, é só abrir o seu PDF e ir até a guia “Editar”. Você verá que existe uma opção chamada “Adicionar Texto”. Clique em qualquer lugar que você queira por o texto e adicione os textos na caixa de texto.
Se você quiser editar textos em PDF, você precisa ir até a guia “Editar” e clicar no botão “Editar” para entrar no modo de edição. Você então irá clicar em qualquer lugar que você deseja modificar os textos.
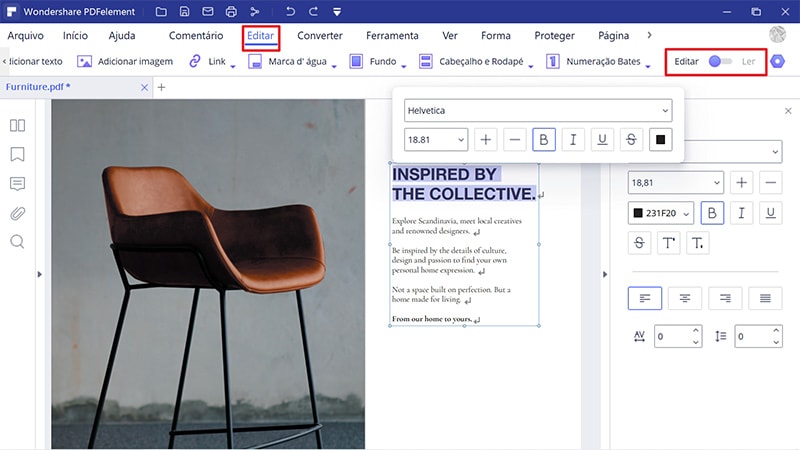
2. Converter PDF para Outros Formatos
A conversão no PDFelement é muito simples. É só abrir os arquivos PDF que você deseja converter e ir na guia “Início”. Você verá várias opções de conversão: Para Word, Para Excel, Para PPT, Para Imagem, Para Texto, Para Outros. Escolha o formato para o qual você deseja converter e defina as opções na janela pop-up. É só clicar em “Converter” e tudo estará feito.
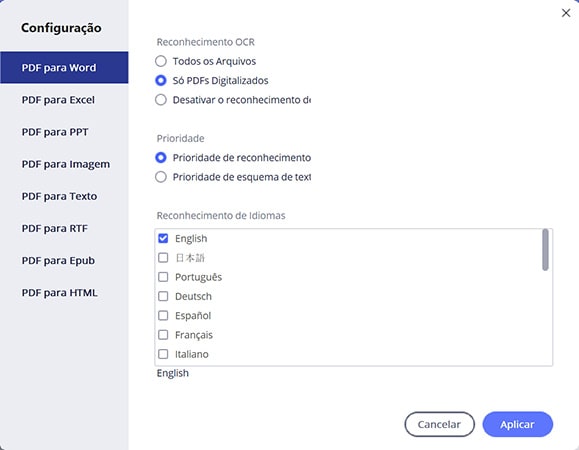
3. Ler Arquivos PDF
Talvez você queira apenas ler os arquivos PDF no PDFelement. Você pode ir até a guia “Exibição”. Você pode ler o PDF em 5 modos: “Único”, “Contínuo”, “Lado a Lado”, “Várias Páginas” e “Tela Cheia”. É só escolher aquele que você achar melhor.
Você também pode clicar no "Zoom In" e "Zoom Out" para ajustar a ampliação da página.
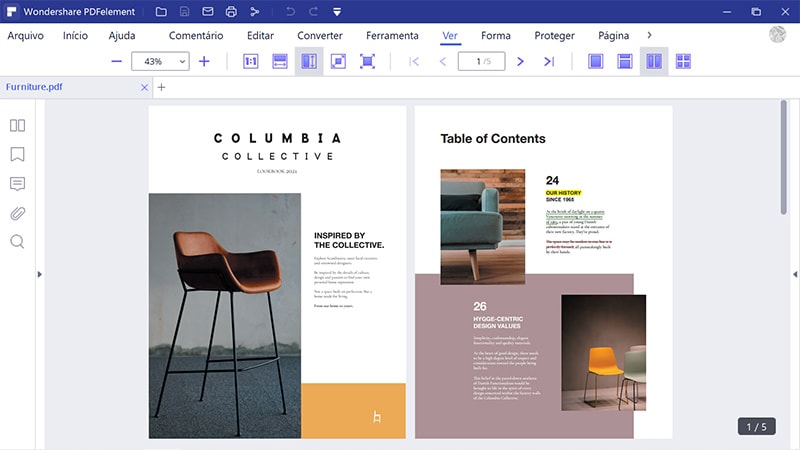
 100% Seguro | Sem Anúncios |
100% Seguro | Sem Anúncios |

