Você tem muitos e-mails no Outlook e precisa fazer backup deles como arquivos PDF? Este artigo descreve 3 maneiras de salvar emails no outlook como arquivos PDF e apresentamos a melhor alternativa ao Adobe® Acrobat® - PDFelement para converter email no Outlook para PDF.
Maneira 1: Salve um E-mail do Outlook como PDF com a Alternativa ao Adobe Acrobat
Passo 1. Salvar e Carregar Arquivos de E-mail do Outlook
O MSG é o formato de arquivo do e-mail do Outlook. Depois de abrir o Outlook, selecione o e-mail que deseja converter para PDF e clique no botão "Arquivo"> "Salvar como" para salvá-lo no formato de arquivo .msg em seu computador.
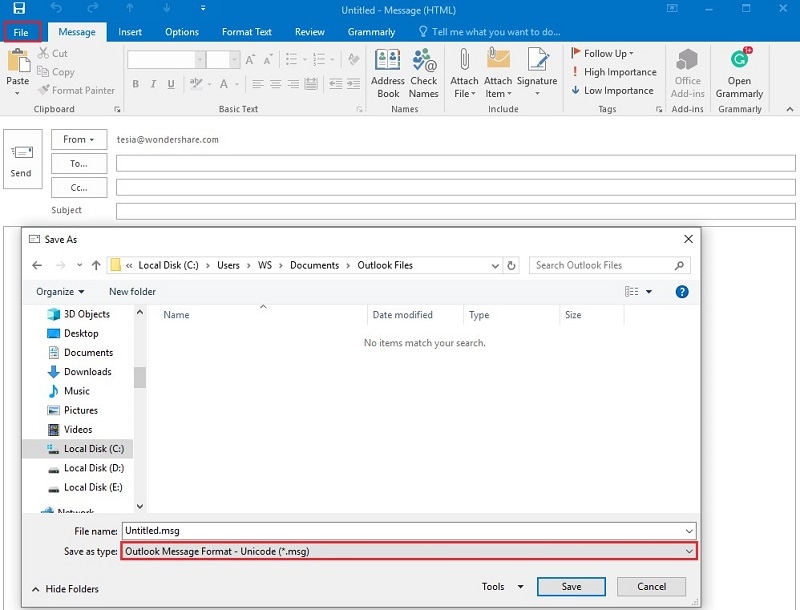
Passo 2. Converter o E-mail do Outlook num PDF
Abra o PDFelement e clique em "Criar PDF" na tela inicial. Localize o arquivo MSG em seu computador e clique em "Abrir" para abri-lo no programa e usar o conversor de Outlook para PDF. O arquivo PDF convertido será aberto em PDFelement, e você pode clicar no botão "Arquivo"> "Salvar" para salvá-lo como PDF em seu dispositivo.
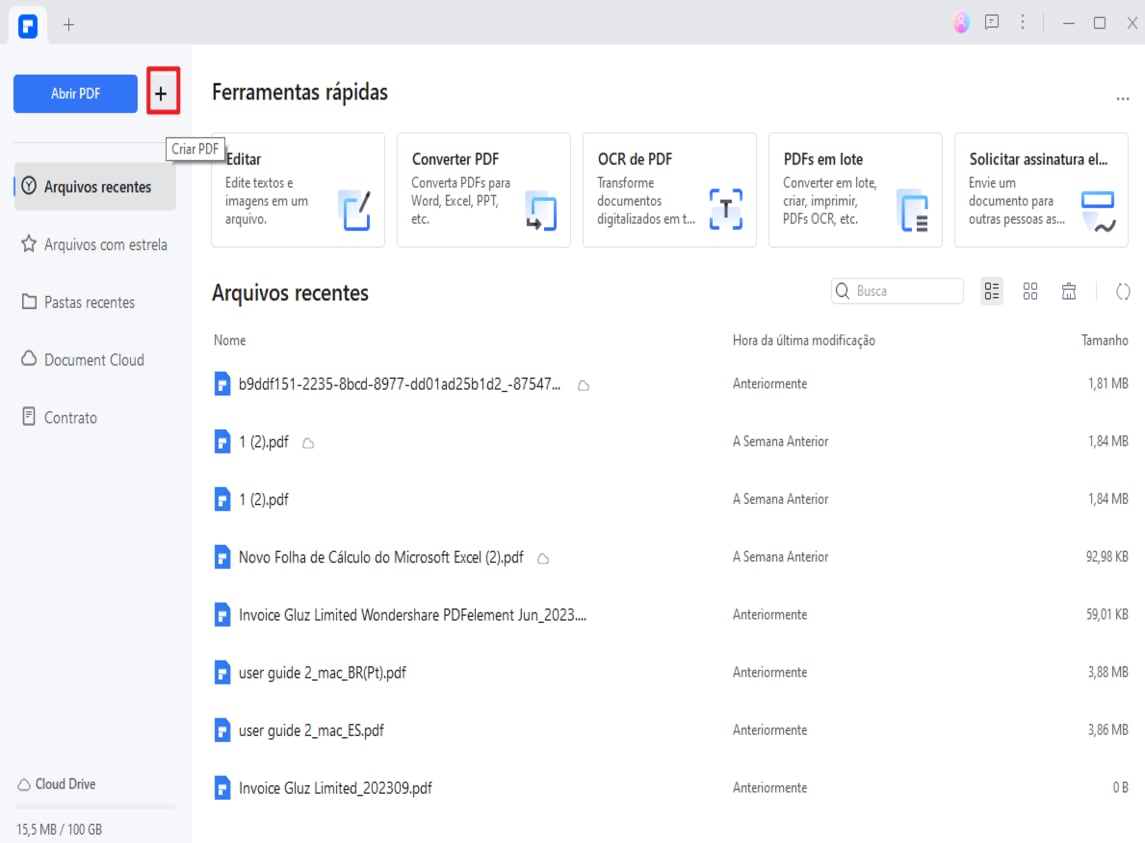
Passo 3. Editar PDF convertido (opcional)
Você pode usar qualquer uma das ferramentas na guia "Editar" na barra de menus para tornar seu PDF melhor, como "Adicionar texto", "Adicionar imagem", "Link" e assim por diante. Depois de fazer suas edições, você pode salvar o arquivo PDF.
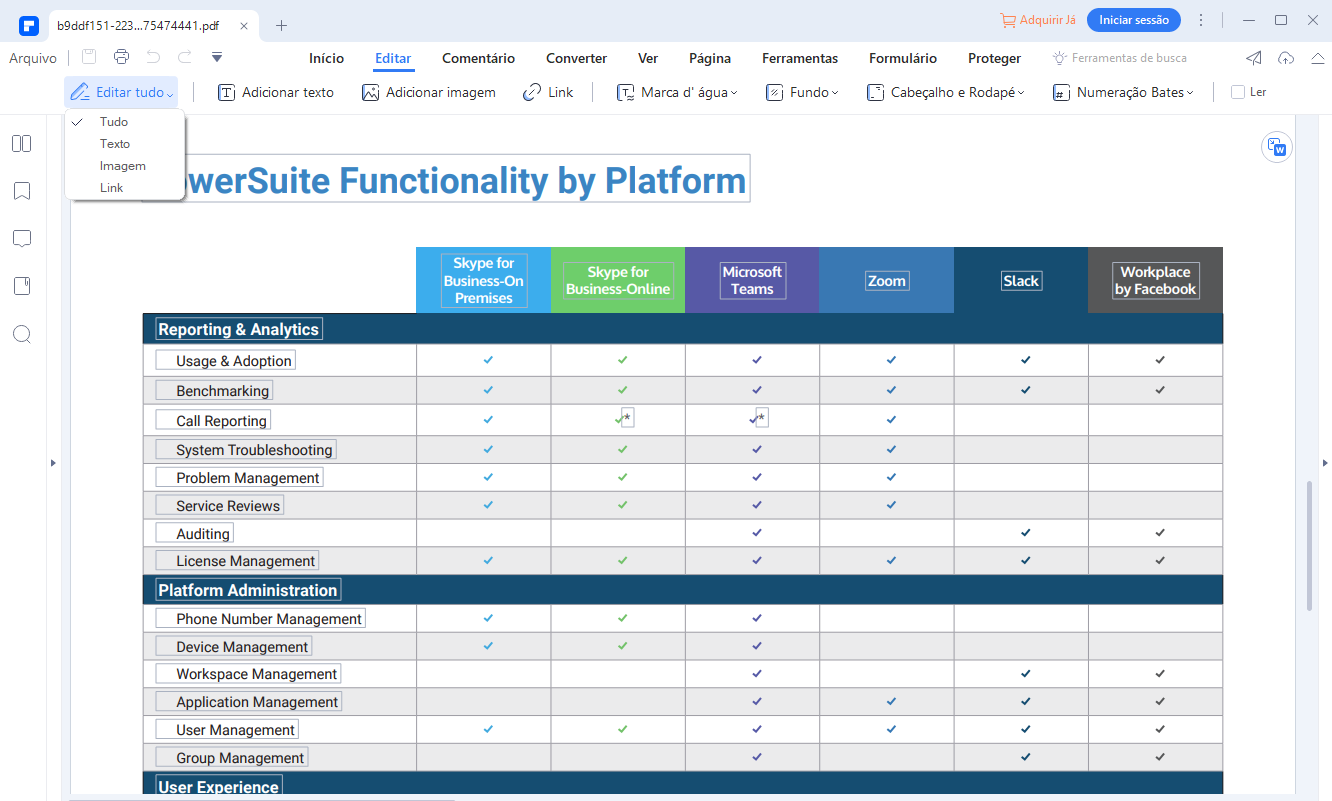
Vídeo sobre como converter e-mail do Outlook para PDF com PDFelement
Maneira 2: Converter E-mails do Outlook em PDF
O PDFelement também fornece outro método para converter e-mails do Outlook em PDF usando a função de impressão. Aqui estão os passos fáceis.
Passo 1. Abra E-mails do Outlook
Abra o e-mail do Outlook que você deseja imprimir em PDF primeiro e clique no botão "Arquivo" >"Imprimir".
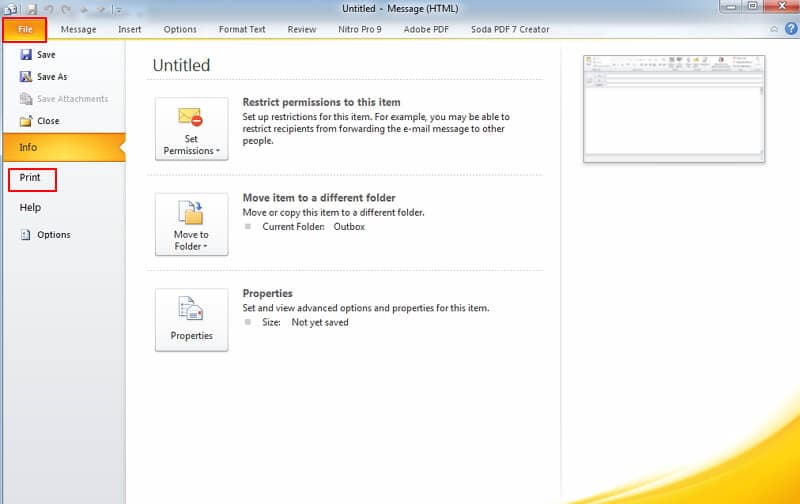
Passo 2. Imprimir E-mails do Outlook em PDF
Na caixa de diálogo Imprimir, selecione "Wondershare PDFelement" como a opção de impressora. O arquivo PDF impresso será aberto automaticamente no PDFelement.
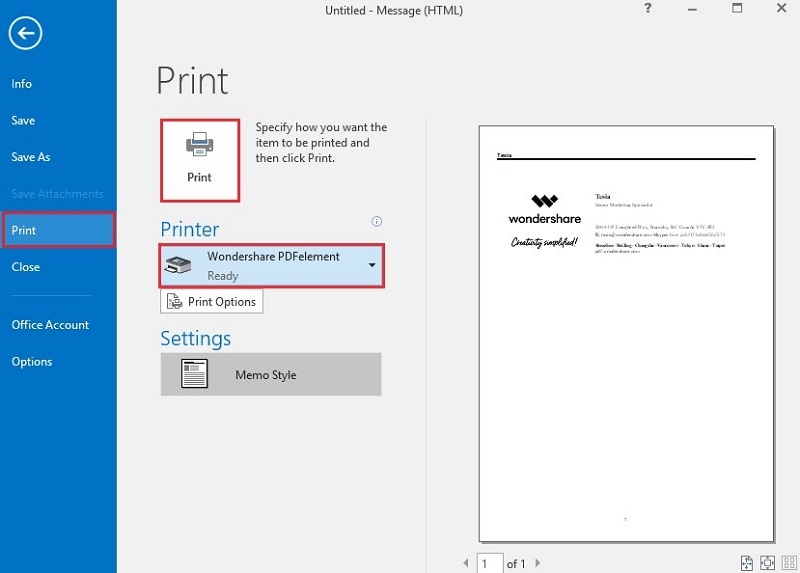
Passo 3. Salvar Mensagens do Outlook como PDF
No PDFelement, pode ir lá botão de "Arquivo">"Salvar" para salvar o impresso para documento de PDF no seu computador. Encontra mais detalhes em como editar arquivos de PDF antes de salvá-los.

Maneira 3: Como Converter um E-mail do Outlook num PDF com o Adobe Acrobat
Há duas formas de alterar o visualizador de PDF padrão no Windows 10 - através do Gerenciador de Arquivos ou o Painel de Controle. Ambas são fáceis se você seguir estes passos:
Passo 1. Instalar o Adobe Acrobat
Tal como no Microsoft Office, se você instalar o Adobe Acrobat após instalar o Microsoft Outlook, será inserido automaticamente um acesso rápido ao Adobe Acrobat no Outlook. Inicie o Outlook e clique no Adobe Acrobat na barra de ferramentas. E depois você conseguirá ver duas opções: Anexar como Adobe PDF e Anexar como Adobe PDF Protegido. Ao escolher a opção Anexar como Adobe PDF significa que cada anexo PowerPoint, Word, Texto, etc, será salvo como PDF.
A opção de Anexar como Adobe PDF Protegido significa que você salvará o documento e o anexo como PDF Protegido, o que significa que esses arquivos estão protegidos contra a abertura, cópia ou impressão.
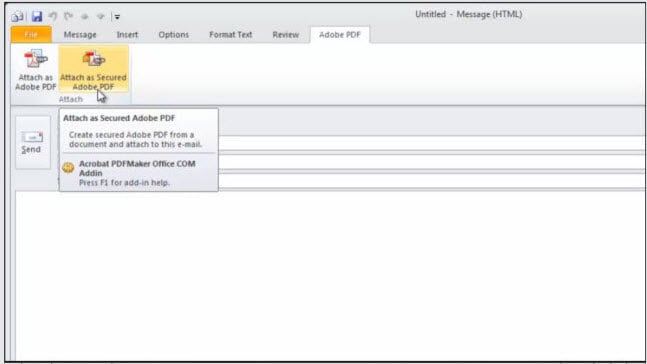
Passo 2. Salvar E-mails do Outlook como PDF
Inicie o Outlook e clique em Adobe Acrobat na barra de ferramentas. No submenu, você pode ver quatro guias: Mensagens Selecionadas, Pastas Selecionadas, Alterar Configurações de Conversão e Configurar Arquivamento Automático. A partir daqui você tem duas formas de converter e-mails do Outlook em arquivos PDF.
Converter as mensagens selecionadas em PDF: Em Mensagens selecionadas, selecione Criar Novo PDF ou Anexar ao PDF Existente. Se você tiver uma mensagem que mantenha a atualização, talvez seja necessário anexar ao PDF existente, o que torna a mensagem completa. Selecione o e-mail que você necessita salvar como PDF, e clique com o botão direito nele. Navegue até "Converter em Adobe PDF", clique aí e, depois, atribua um nome ao PDF e clique em "Salvar". O Adobe Acrobat pode salvar o e-mail e o anexo imediatamente.
Converter a pasta de mensagens selecionada em PDF: Para economizar tempo, você deve salvar todos os e-mails que deseja converter em PDF numa pasta. Depois, clique nas pastas selecionadas na barra de ferramentas e, em seguida, clique na pasta para iniciar o processo de salvar as mensagens do Outlook como arquivos PDF.
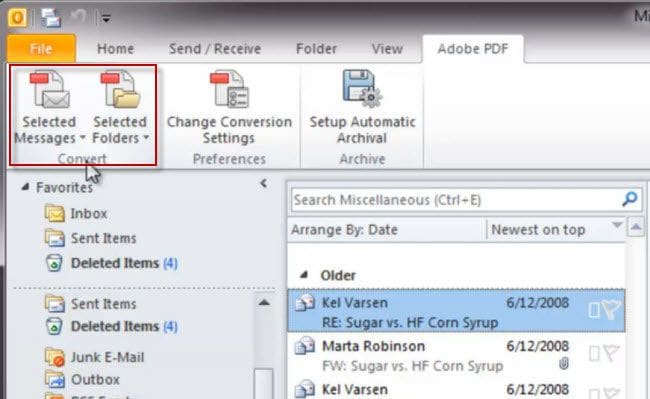
Depois de salvar os e-mails do Outlook em arquivos PDF, eles serão abertos no Adobe Acrobat como e-mails. Você pode clicar em qualquer um deles para ver a mensagem inteira e clicar na hiperligação do anexo para abrir o anexo noutra janela. Fica bem legal. Você consegue ver todos os e-mails organizados mesmo perfeitamente.
No entanto, de acordo com o website da Adobe, o Acrobat XI terminará em 15 de outubro de 2017, o que significa que não haverá mais atualizações de produtos e serviço de suporte ao cliente. Você pode continuar utilizando o programa, mas terá que encarar o fato de que os seus arquivos e dados podem estar inseguros, devido à falta de proteção, já que não haverá mais atualizações. Nesse caso, você pode clicar aqui para descobrir a melhor alternativa ao Adobe Acrobat.
Salvar Email como PDF para Outlook 2016, 2013, 2010
Salvar arquivos PDF de e-mail em pastas locais pode ser apenas um dos procedimentos para lidar com esses documentos. Comparado com o Adobe Acrobat, o PDFelement é o melhor conversor de e-mails do Outlook em PDFs, que foi concebido para converter facilmente um e-mail do Outlook para PDF a um custo realmente razoável. Considerada que ele é a melhor alternativa ao Acrobat graças aos seus recursos fantásticos.
É um kit de ferramentas completo com todas as funções de PDF, como a edição, a conversão, o OCR, o gerenciamento de páginas e formulários, a criação de carimbos e assinaturas, a proteção e a anotação. Ele tem o desenvolvimento contínuo de produtos e você pode contatar a assistência técnica sempre que você necessitar de ajuda. Possui recursos notáveis como:
- Permite a realização de alterações em PDFs para fins de apresentação.
- Você pode gerenciar páginas PDF da forma que você desejar.
- Adição de carimbos e assinatura para autorizar documentos PDF.
- Tecnologia de criptografia firme para proteger arquivos de alta confidencialidade.
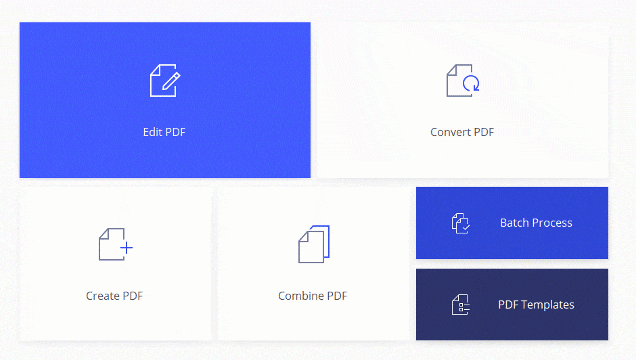
Conversões em PDF
- Para Windows
-
- 1. PDF para PDFA
- 2. PDF para LibreOffice
- 3. PDF para Formulário Preenchível
- 4. PDF para Vector
- 5. PDF para AI
- 6. PDF para URL
- 7. PDF para PPT
- 8. PDF para Paint
- 9. PDF para Visio
- 10. Word para PDF
- 11. Kindle para PDF
- 12. JPG para PDF
- 13. Escrita Manual em Texto
- 14. Zip para PDF
- 15. Documento Escaneado para PDF
- 16. JPG para Excel
- 16. JPG para PNG
- 17. Webpage para PDF
- 18. Texto para PDF
- 19. XML para PDF
- 20. Ebook para PDF
- 20. TXT para Excel
- 20. JPG para PNG
- Para Mac
- Online
- para iOS
 100% Seguro | Sem Anúncios |
100% Seguro | Sem Anúncios |

