O PDF é o formato de arquivo mais utilizado. Com ele, você pode apresentar imagens, tabelas, gráficos e muito mais. Os comentários e as notas podem ajudar a destacar algo importante no seu documento. Eles são úteis quando você deseja garantir que a pessoa que está lendo o documento não deixa passar informações importantes. Mas como é que você pode adicionar comentários num PDF? Os visualizadores de PDF normais não lhe permitem adicionar comentários. Você necessita dum software de PDF profissional. Hoje, vamos falar acerca do PDFelement, um software recheado de recursos que você pode usar para adicionar comentários a um PDF.
Como Comentar um PDF
Com o PDFelement, você pode adicionar comentários a um PDF no Windows ou no Mac. O guia para adicionar comentários num arquivo PDF é um pouco diferente dependendo do sistema operacional. Os comentários podem ser opiniões, imagens, declarações ou algo que expresse a sua reação pessoal. Usando o PDFelement, você pode fazer comentários num PDF, e editar ou deletar esses mesmos comentários. Este é um guia para o Windows:
Passo 1. Abra um PDF
Abra o PDFelement e, na tela principal, clique em Abrir Arquivo. Carregue o documento PDF
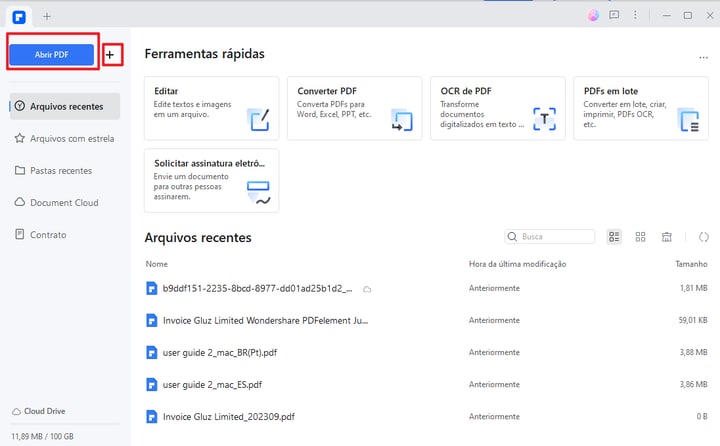
Passo 2. Faça Comentários no PDF
Na barra de ferramentas, vá até à seção Comentários. Você tem diferentes opções à escolha, incluindo caixas de texto, linhas ou textos, caixas de nuvem, caixas retangulares e outras. Selecione a opção de comentário que você deseja e adicione-a ao documento.
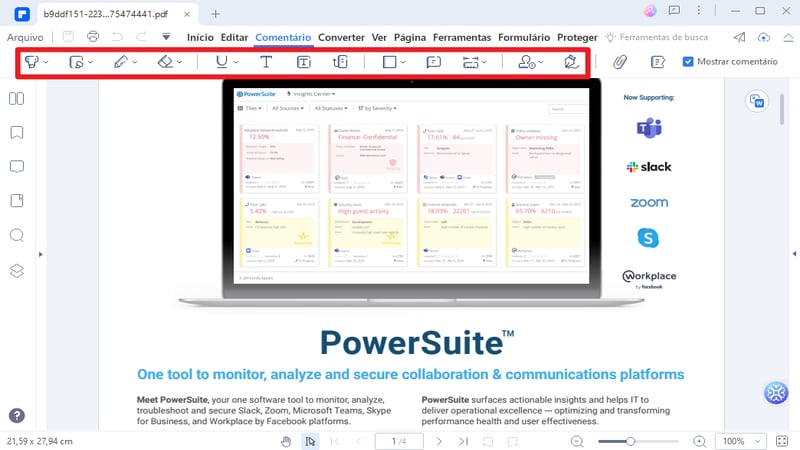
Passo 3. Altere as Propriedades dos Comentários
Após você adicionar comentários, você pode clicar com o botão direito no mesmo. Vá até “Propriedades do documento” para alterar as várias configurações do comentário. Você pode alterar o estilo, a espessura, a cor, a opacidade, a fonte e muito mais. Se desejar, você pode clicar em “Definir como Padrão”. Fazer isso tornará esse formato de comentário padrão do documento. Sempre que você adicionar o mesmo tipo de comentário, ele irá salvar as suas propriedades preferidas.
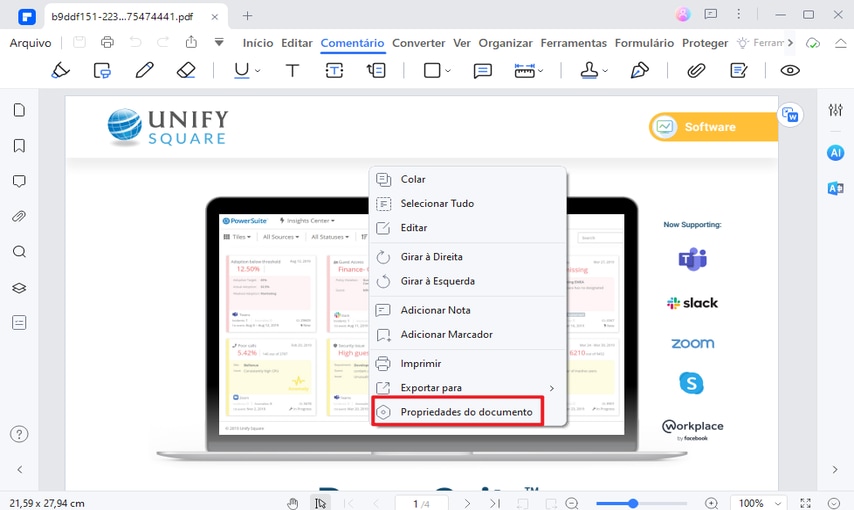
Passo 4. Salve o PDF com Comentários
Quando você terminar de fazer os comentários, clique em Arquivo > Salvar, para salvar as alterações no documento PDF. A versão Windows do PDFelement também permite que você adicione comentários continuamente ou copie e cole comentários. Na primeira opção, clique duas vezes no botão da caixa de texto e depois clique nos lugares onde você quer adicionar as caixas. Para copiar e colar, selecione o comentário, aperte Ctrl + C para copiar, e depois Ctrl + V para colar o comentário
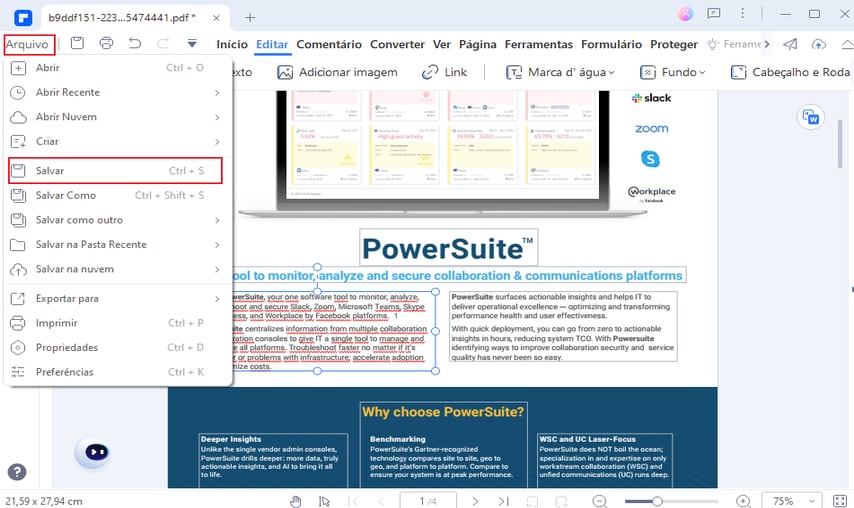
Como Fazer Comentários num PDF no Mac
Este são os passos para as pessoas que usam Mac para adicionar comentários a um PDF:
Passo 1. Carregue o PDF
Abra um arquivo PDF no PDFelement para Mac.
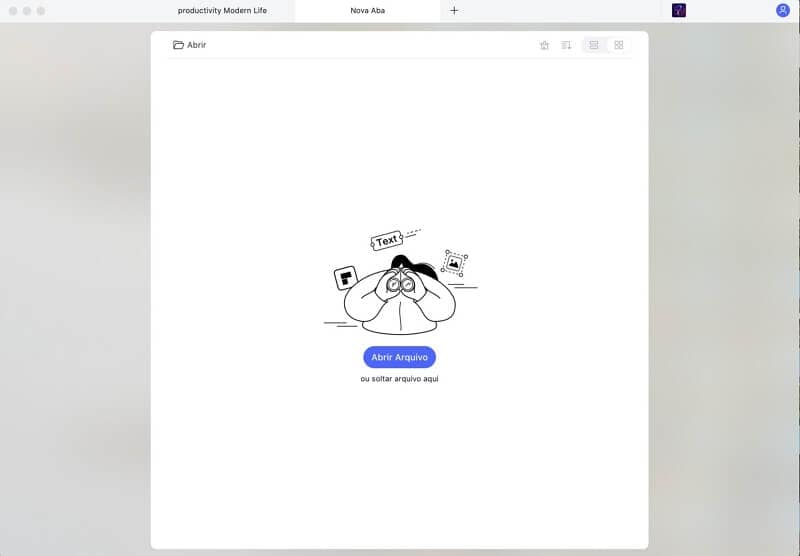
Passo 2. Faça Comentários no PDF
Clique no botão “Marcação”, localizado na coluna no lado esquerdo. Isto irá abrir mais opções na barra de ferramentas. Selecione a ferramenta desejada e a localização onde você quer inserir o comentário no PDF. As opções incluem comentário em Texto, notas adesivas, caixa de texto ou texto explicativo.
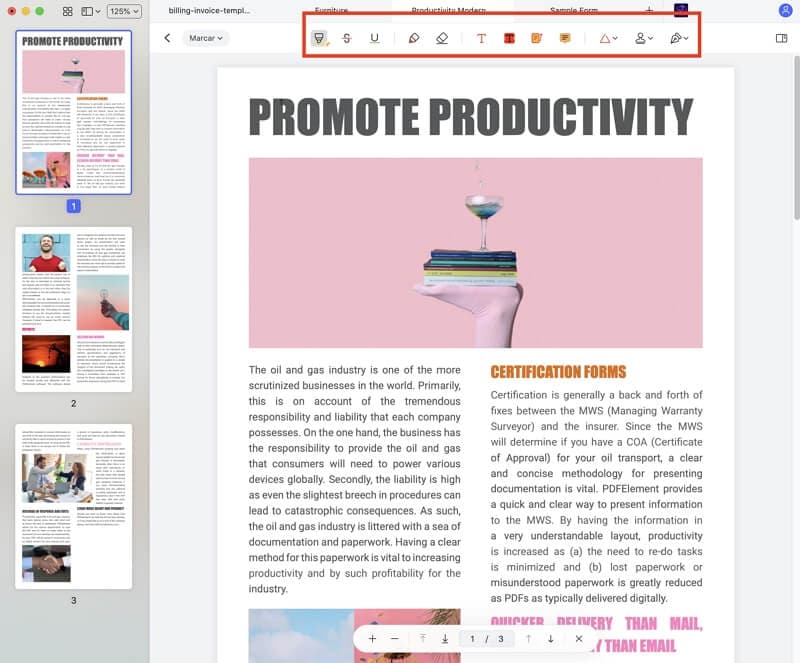
Passo 3. Altere as Propriedades dos Comentários
Tal como no Windows, você pode alterar as propriedades dos comentários. Clique com o botão direito no comentário e clique no primeiro ícone no topo para ajustar a cor. Se você não estiver satisfeito com o seu comentário, você pode deletá-lo facilmente. Clique duas vezes em qualquer comentário para o selecionar. Basta carregar na tecla Delete para deletar o comentário que você não deseja.
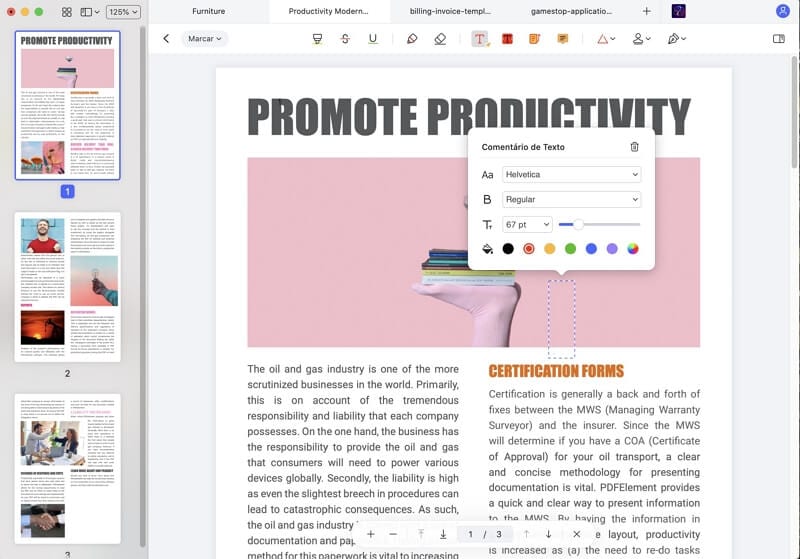
Por que Você Deve Escolher o PDFelement para adicionar Comentários num PDF
As duas formas mais comuns de se descrever o PDFelement são: alternativa completa ao Acrobat, e editor profissional de PDF a um preço viável. Ambas são uma realidade para este software robusto. O PDFelement é um dos melhores editores profissionais de PDF. O software combina recursos comerciais essenciais a uma interface simples e fácil de usar.
Para além de adicionar comentários, você pode usar o PDFelement para editar documentos, converter PDFs noutros formatos e mais. Os comentários não são a única ferramenta de anotação que você pode adicionar. O PDFelement também permite que você adicione notas adesivas. Elas são aquelas pequenas caixas amarelas que se abrem quando você clica nelas.
A empresa por trás do software continua a melhorar a sua interface. O objetivo é melhorar a funcionalidade mantendo os recursos. Agora, a tela principal pode ajudar você a entrar em qualquer seção que você desejar. Você pode iniciar rapidamente o processo de criação, conversão e edição ou qualquer outra tarefa que deseje efetuar no seu arquivo PDF.
O PDFelement apresenta um design familiar estilo fita. O design e a flexibilidade são dois pontos fortes do PDFelement. O software permite que você edite documentos através de uma miríade de maneiras diferentes. Você pode mexer em imagens, inserir links, adicionar cabeçalhos e rodapés, adicionar comentários, editar o texto em linha, editar o texto dentro duma caixa de texto, adicionar marcas d’água, alterar o plano de fundo dum documento e muito mais.
E o melhor é que você recebe todos estes recursos e muitos mais a um preço acessível. Comparado com os seus concorrentes, o PDFelement é bastante mais barato do que o Adobe Acrobat, o Nitro PDF e do que o Foxit Phantom PDF. Esta é uma lista de todos os recursos do PDFelement.
Recursos principais do PDFelement.
- Abertura e leitura de documentos PDF.
- Edição de texto em documentos, seja usando o modo linha ou parágrafo.
- Remoção, mover, redimensionamento e girar imagens e elementos gráficos dentro do documento PDF.
- Otimização do PDF para reduzir o seu tamanho.
- Adição de comentários, notas adesivas, marcação, destaques e anotações similares.
- Conversão arquivos PDF numa enorme panóplia de formatos, incluindo formatos do Office, TXT, HTML, RTF, Epub e muitos mais.
- Criação de campos de formulário interativos com um simples clique.
- Reconhecimento e preenchimento de campos de formulário automático.
- Inserção de números de páginas, numeração de bates ou elementos de página.
- Transformação de qualquer documento digitalizado num documento de texto totalmente pesquisável e editável com o OCR.
- Realização de processos em série para converter ou extrair dados.
- Extração e exportação de dados para o formato CSV.
- Proteção dos documentos com senha.
- Colocação de assinaturas em documentos PDF.
 100% Seguro | Sem Anúncios |
100% Seguro | Sem Anúncios |
