O PDF é o melhor formato para partilhar documentos com quem desejar. Mas a edição de ficheiros PDF nunca é fácil. Contudo, existem ferramentas fiáveis que permitem aos usuários editar ficheiros PDF tal como podem fazer em ficheiros Word. Aqui neste artigo, irá aprender acerca da maneira mais fácil de inserir imagens no Adobe Acrobat Pro. Juntamente com isso, também iremos falar de uma excelente alternativa ao Adobe Acrobat, que é robusta e que lhe permite editar os seus ficheiros PDF com eficiência. Continue lendo para saber mais sobre a ferramenta alternativa e encontre a resposta à questão de como inserir imagens no Adobe Acrobat.
Como inserir imagens com o Adobe Acrobat
O processo de inserir uma imagem no Acrobat é simples. Contudo, para um principiante, o Adobe Acrobat pode parecer uma ferramenta complicada. Este artigo irá explicar a forma mais fácil de inserir uma imagem no seu documento PDF. Se procura informação acerca de como inserir imagens no seu documento PDF usando o Adobe Acrobat, então continue lendo e descubra a maneira mais fácil.
Passo 1. Abrir um documento PDF
Arrancar com o software Adobe Acrobat no seu computador. Escolher 'Ferramentas' e depois ir a 'Editar PDF'. Depois de clicar na opção 'Adicionar Imagem', verá uma caixa de diálogo que irá pedir para localizar o ficheiro.

Passo 2. Inserir a imagem com o Adobe Acrobat Pro
Escolher o ficheiro de imagem, e depois clicar em 'Abrir', agora já pode posicionar a imagem onde desejar.
Passo 3. Editar a imagem
Finalmente, pode editar a imagem que desejar. Terá muitas ferramentas de edição, por exemplo, inverter a imagem, rodar a imagem, recortar e muio mais. Executa as tarefas que desejar para posicionar a imagem na perfeição.
Como Inserir Imagens em PDF com a Alternativa ao Adobe Acrobat
No início desta parte, falámos acerca de uma ferramenta alternativa ao Adobe Acrobat, essa ferramenta não é outra se não o PDFelement. Esta ferramenta tudo em um permite editar, fazer anotações, adicionar notas ao seu ficheiro PDF, trabalhar em documentos digitalizados, usando a poderosa característica de OCR, adicionar uma assinatura, criar formulários, adicionar uma password ao seu ficheiro PDF, entre outros. Existem muitas características que pode experimentar com o PDFelement Pro. Na continuação, iremos ajudar e explicar como se pode inserir uma imagem na alternativa ao Adobe Acrobat Pro.
Passo 1. Descarregar o PDFelement Pro
Descarregar e abrir o programa no seu computador. Depois, pode clicar em 'Abrir Ficheiro' para importar o ficheiro PDF onde deseja inserir a imagem.
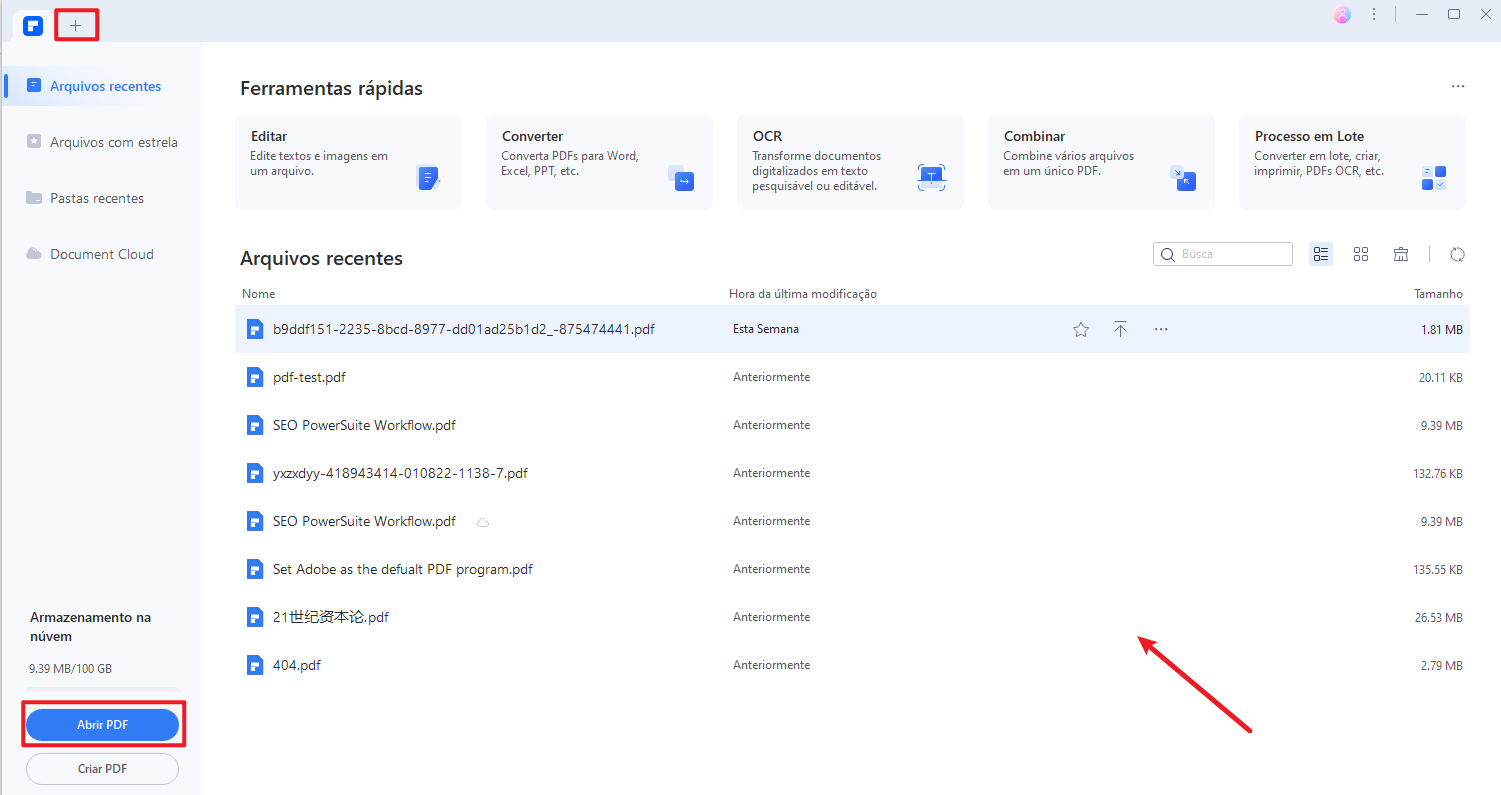
Passo 2. Inserir imagem no PDF
Clicar na opção 'Editar' para inserir a imagem, depois, selecionar 'Adicionar Imagem'. Depois disso, escolher a imagem que deseja inserir no PDF, clicar em 'Abrir' e a imagem irá ser inserida nas páginas de PDF. Além disso, pode alterar o tamanho da imagem, localização, orientação e muito mais.
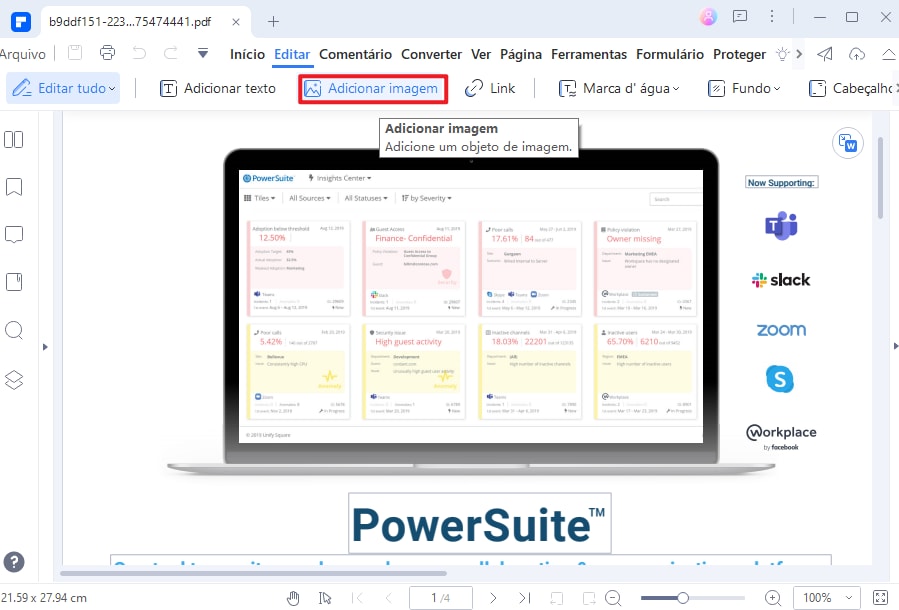
Passo 3. Salvar o seu documento
O último passo a fazer é salvar o seu ficheiro PDF, uma vez inserida a imagem no PDF e completo o processo de edição da imagem.
O Adobe Acrobat é definitivamente uma ferramenta de edição poderosa, mas não é muito acessível e é muito complicada para principiantes. É por isso que deve procurar uma alternativa que permita editar a imagem, como inserir a imagem e também editar a imagem depois de a inserir. Experimente o PDFelement Pro para executar a edição com facilidade.
 100% Seguro | Sem Anúncios |
100% Seguro | Sem Anúncios |
