Este artigo descreve o processo de adição de números de páginas ao PDF com PDFelement. Não deve ser uma tarefa difícil para você, assim que você tiver lido tudo, porque ele irá oferecer o melhor guia. Se você utiliza Windows, será de grande ajuda a você. Portanto, nunca hesite em consultá-lo.
Como Inserir Números de Páginas ao PDF
Devem haver problemas mínimos ao adicionar números de páginas ao seu documento PDF usando o Wondershare PDFelement. A primeira coisa deve ser baixar o programa e então instalá-lo no seu computador. Após isso, siga estes passos simples para adicionar números de páginas ao PDF.
Passo 1. Abra o PDF no PDFelement
Neste passo, você será solicitado a importar os seus arquivos PDF ao programa do computador ou até mesmo de um disco onde estejam armazenados. Para fazer isto, clique no botão “Abrir” na tela inicial.
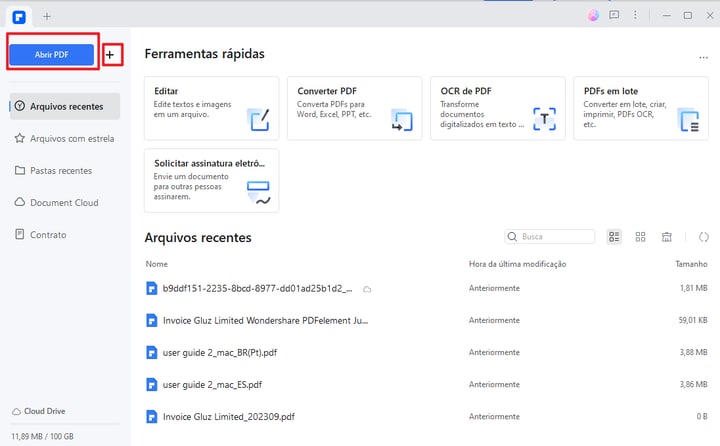
Passo 2. Números de Páginas no PDF
Para adicionar números de páginas ao arquivo PDF, você precisa ir à guia “Página”, onde você encontrará a opção de adicionar “Cabeçalho e Rodapé”. Assim que você clicar em “Adiconar Cabeçalho e Rodapé”, uma nova caixa de diálogo irá aparecer. Você agora pode inserir o conteúdo do cabeçalho junto com os números de páginas. Se você precisar do formato padrão de números de páginas e datas, então você precisa escolher “Mais Configurações” e salvar as configurações após definir.
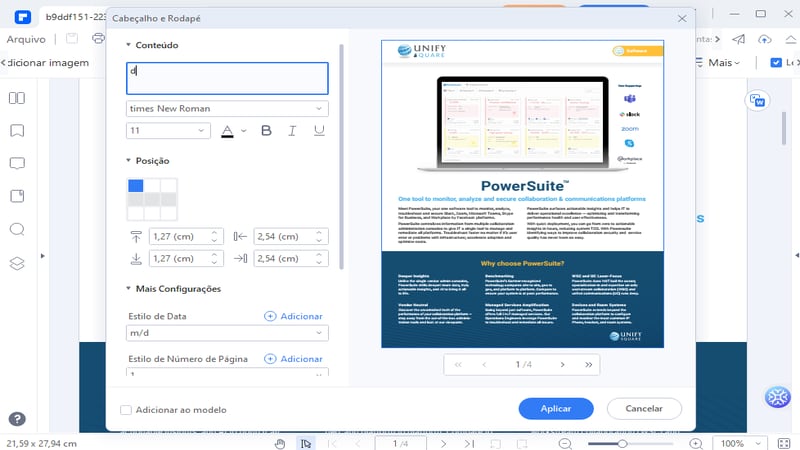
Passo 3. Vá Além na Edição do Seu PDF
Assim que as páginas já estiverem prontas, você pode seguir com a edição do seu documento, da melhor maneira que você quiser. Esta edição implica várias coisas, incluindo modificação de texto, imagens, bem como páginas no seu documento. Outras ferramentas de edição são a divisão do PDF em páginas separadas ou combiner vários PDFs em um, além de modificar o fundo do PDF.
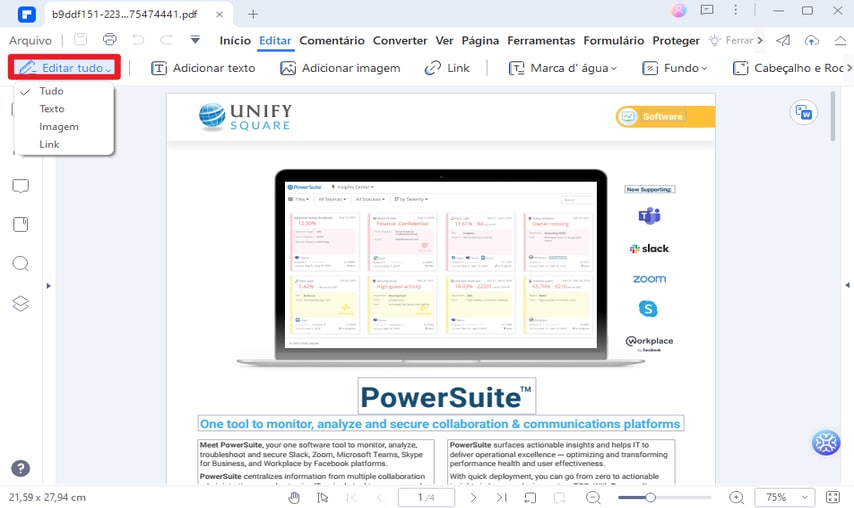
Ao adicionar números de página ao seu documento PDF, o Wondershare PDFelement será uma das ferramentas ideaispara ajudar você a atingir isto. Ele irá mudar completamente a maneira que você trabalha com o PDF para melhor. Você só precisa digitar o texto e começar a editar ou comentar o seu PDF com uma grande variedade de ferramentas de anotação.
Além disso, você pode facilmente ter o seu conteúdo PDF convertido de ou para PowerPoint, Excel, Word, etc. O recurso OCR embutido garante que você mantenha a aparência original do seu documento após transformar o documento baseado em imagem ou documento PDF em um texto usável. E os seus documentos serão garantidos e somente pessoas autorizadas poderão abrir os documentos sem sua permissão, através do uso de senha. Aqui estão mais informações práticas sobre o PDFelement.
 100% Seguro | Sem Anúncios |
100% Seguro | Sem Anúncios |
