Os arquivos no formato PDF servem como uma plataforma simples e de alta compatibilidade para criar, compartilhar e armazenar informações digitalmente. No entanto, algumas características dos arquivos PDF podem tornar a sua usabilidade menor do que a desejada. Por exemplo, arquivos PDF cuja as configurações de visualização padrão seja muito reduzida, podem fazer com que o usuário precise forçar a vista o que impacta negativamente na experiência do usuário.
Para este problema em particular, uma das soluções é ajustar o nível de zoom com a ferramenta de lupa que pode ser encontrada na barra de ferramentas PDF. Neste artigo, nós iremos mostrar-lhe como alterar o nível de zoom padrão de arquivos PDF com PDFelement para que você não tenha que ajustar o nível de zoom cada vez que você utilizar o arquivo.
Como Ajustar o Zoom Padrão de Arquivos PDF
Começar a utilizar o PDFelement é algo muito simples, independentemente da plataforma que você utiliza, pois, o PDFelement disponibiliza suporte e atualizações regulares para as principais plataformas. Uma vez que você tenha realizado o download e a instalação do PDFelement em seu computador, sigas os passos a seguir para alterar as configurações de zoom de seus documentos PDF.
Passo 1. Realizar o Upload de Arquivos PDF no PDFelement
Uma vez que você inicie o PDFelement, serão disponibilizadas várias formas de realizar o upload de arquivos PDF. A forma mais simples é utilizar o recurso arrasta e solte, para isso, basta arrastar e soltar um documento dentro do PDFelement. Outra opção é clicar na opção "Abrir" na janela de principal do PDFelement, navegar até a pasta onde está localizado o arquivo PDF desejado e, em seguida, selecionar o arquivo e clicar em "Abrir.

Passo 2. Alterar Ajuste de Zoom Padrão
Após realizar o upload do arquivo PDF, vá até "Arquivo > Opções > Geral (selecione por padrão)". As sub-janelas disponibilizam, por padrão, várias opções, inclusive, inicialização e configurações de tela.
Na seção "Configuração de Tela", clique no menu suspenso intitulado "Zoom Padrão" e selecione o ajuste de zoom de acordo com as suas necessidades. É possível ajustar o conteúdo à página ou aumentar o zoom em até 600%. Clique em "OK" para salvar as alterações. Pronto, a partir de agora, sempre que você abrir o arquivo em questão ele será exibido com este nível de zoom.
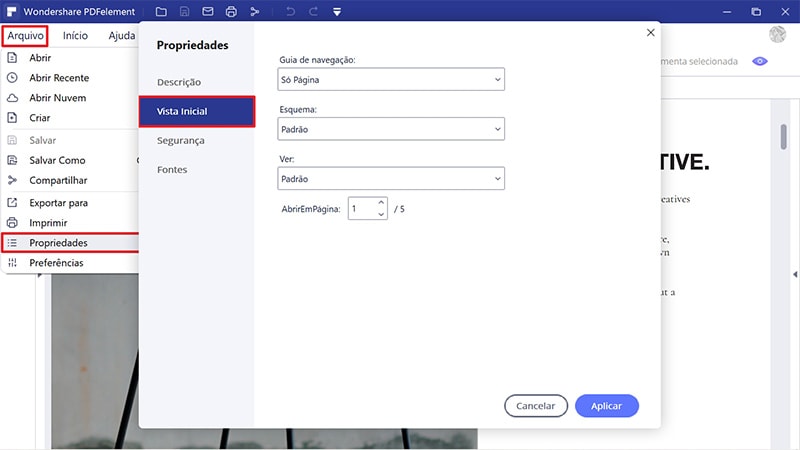
Passo 3. Modificar Conteúdo de Arquivo PDF
As possibilidades de realizar edições e modificações não está limitada aos ajustes de zoom. Você pode realizar outras edições e modificações com o PDFelement até que você esteja completamente satisfeito. Para modificar textos e imagens, você pode navegar até a guia "Editar" e escolher uma das opções de acordo com as suas necessidades.
Para realizar alterações de página, você pode ir até o menu "Página" e, em seguida, selecionar, dentre muitas opções, girar, recortar e extrair.
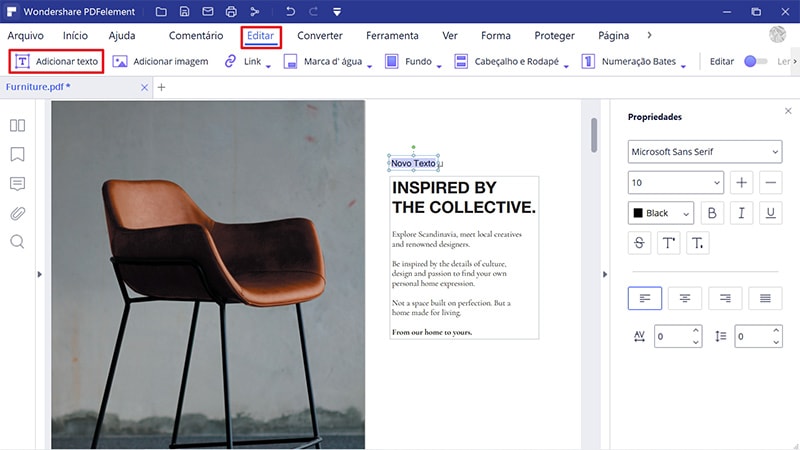
O Software Ideal que Você Precisa Ter
Wondershare PDFelement conta com uma infinidade de recursos, uma equipe de suporte prestativa e uma interface de usuário simples e amigável. Alguns dos recursos mais oportunos estão relacionados a edição de conteúdos e a modificação da estrutura e do layout de documentos PDF. Os recursos de edição do PDFelement também podem ser utilizados com outros tipos de arquivos como, por exemplo, arquivos escaneados (graças a tecnologia de OCR) e formulários que podem ser preenchidos de forma rápida e intuitiva.
PDFelement é um software completo e versátil que conta também com recursos de criação e conversão de arquivos PDF, sendo capaz de criar PDFs e arquivos de outros formatos de alta qualidade. Alguns dos formatos de arquivos suportados pelo PDFelement incluem Word, Excel, PowerPoint, EPUB, HTML e diversos formatos de arquivos de imagem. Os usuários que precisam de outros recursos poderão contar com o PDFelement, dentre outras tarefas, para assinar documentos PDF digitalmente, bem como criar senhas e permissões.
 100% Seguro | Sem Anúncios |
100% Seguro | Sem Anúncios |
