Se você tem muitos documentos que precisam ser organizados, você pode precisar combinar PDFs em um único arquivo para tornar o seu trabalho mais eficiente. Mas como você pode combinar arquivos PDF? Neste artigo, você poderá aprender cinco métodos eficientes para combinar facilmente múltiplos PDFs em um documento com o PDFelement.
Método 1: Clique com o Botão Direito para Combinar PDF
Passo 1. Selecione e Clique com o Botão Direito nos PDFs
Segure a tecla "Ctrl" para selecionar os arquivos um por um, depois clique com o botão direito para selecionar a opção "Combinar em PDF".
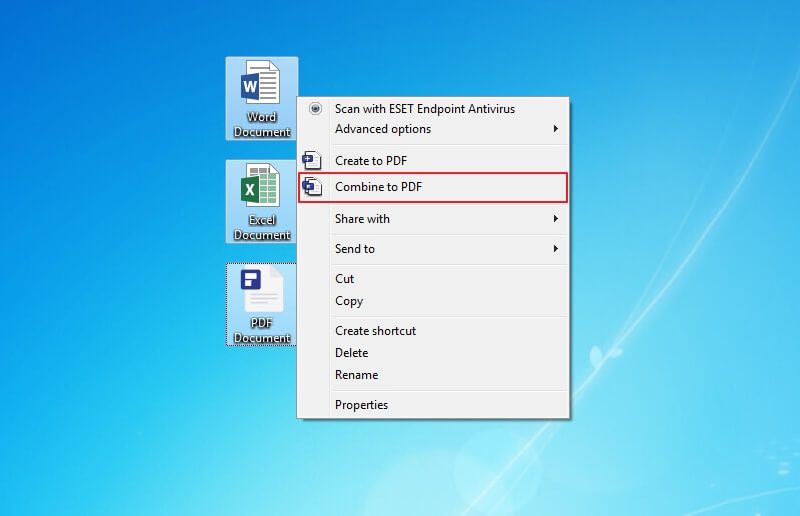
Passo 2. Combine em PDF
O PDFelement será aberto diretamente e, na nova janela pop-up, você poderá clicar no botão "+ Adicionar arquivo" para selecionar mais arquivos para serem combinados. Além disso, você poderá selecionar as páginas que você quer combinar na aba "Intervalo de Páginas". Depois de configurar, você poderá clicar no botão "Aplicar" para começar a combinar esses arquivos. Depois, o arquivo PDF combinado será aberto no PDFelement.
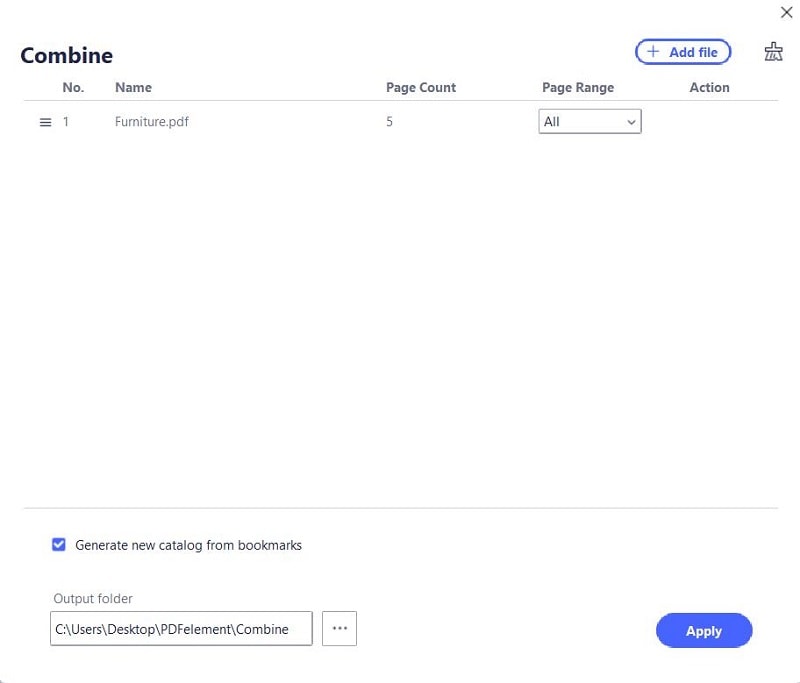
Confira mais detalhes sobre como usar o método do botão direito para criar arquivos PDF e converter arquivos PDF em outros formatos de arquivo.
Método 2: Como Combinar PDFs pela Janela Início
Gerenciar documentos grandes pode ser demorado e desafiador. Ao combinar múltiplos PDFs, você pode aumentar a produtividade e melhorar a organização modificando facilmente a ordem das páginas do seu documento.
Passo 1. Carregue Múltiplos Documentos PDF
Inicie o PDFelement no seu computador e depois clique no botão "Combinar PDF" na janela Início. Navegue até a sua pasta local e arraste e solte múltiplos documentos PDF diretamente na janela pop-up. Repare que você pode combinar documentos com formatos completamente diferentes em um PDF.

Alternativamente, depois de iniciar o PDFelement, clique em "Voltar" para ir para a interface principal. Depois, selecione "Ferramentas" > "Combinar Arquivos" e escolha os arquivos que serão adicionados.

Passo 2. Comece a Combinar
Depois de adicionar todos os documentos à janela de combinação, você poderá selecionar manualmente as páginas que você deseja combinar. Além disso, você pode clicar no ícone "..." abaixo de "Pasta de Saída" para selecionar uma pasta de saída na qual salvar o documento PDF combinado, e depois clicar em "Aplicar" para iniciar o processo de combinação.
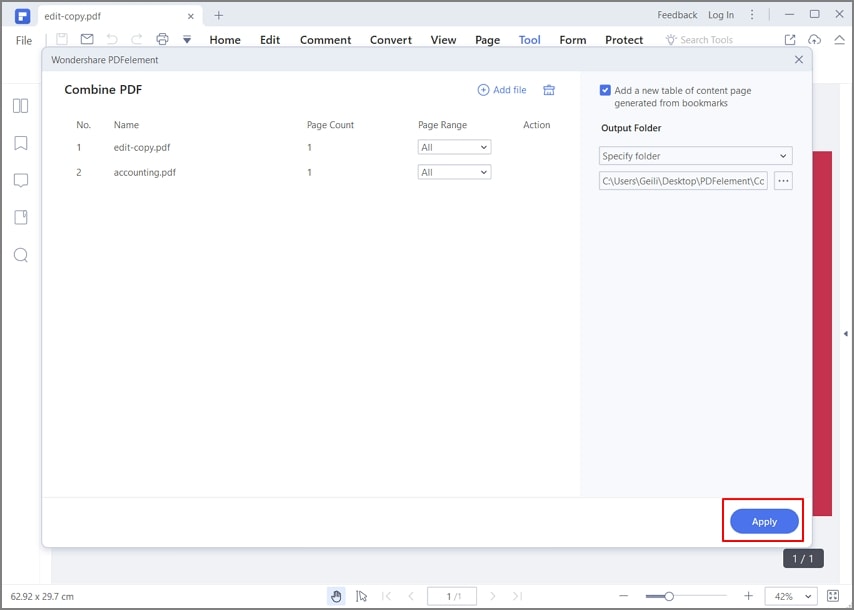
O PDFelement é uma solução comum quando você precisa de um programa para combinar PDFs, não só porque ele mescla PDFs, mas porque ele também permite combinar diferentes tipos de arquivos, como PowerPoint, Word, Excel, imagens e mais em um PDF. Saiba mais sobre como combinar documentos de Word em um PDF.
O PDFelement também tem uma versão para Mac, então veja os passos para combinar arquivos PDF no Mac.
Método 3: Como Combinar Páginas de PDF pelas Miniaturaras
Passo 1. Abra um Arquivo PDF
Abra um documento PDF usando o botão "Abrir arquivos" na janela principal do PDFelement.

Passo 2. Combine com Outro PDF
Clique no botão "Miniaturas" no canto superior esquerdo. Depois, você poderá arrastar o seu outro PDF para a coluna de miniaturas.
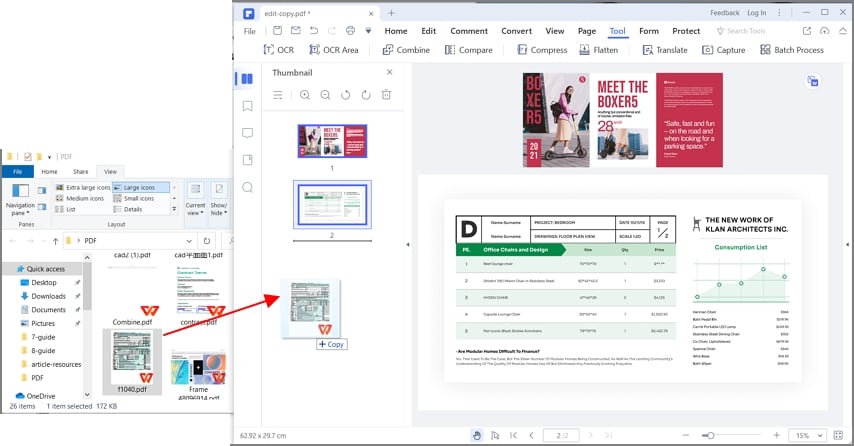
Depois disso, o seu PDF selecionado será inserido no primeiro PDF. É bem fácil e rápido de combinar páginas de outros PDFs com o seu PDF aberto.
Método 4: Combine Páginas de PDF em Uma Única Imagem
Passo 1. Abra um Arquivo PDF
Abra o seu documento PDF clicando no botão "Abrir Arquivo" na janela principal do PDFelement.

Passo 2. Combine Páginas de PDF numa Única Imagem
Vá no menu "Página" e depois clique com o botão direito na página e selecione "Juntar todas as páginas numa única imagem". Alternativamente, você pode clicar com o botão direito na página no painel de miniaturas para Juntar todas as páginas numa única imagem.
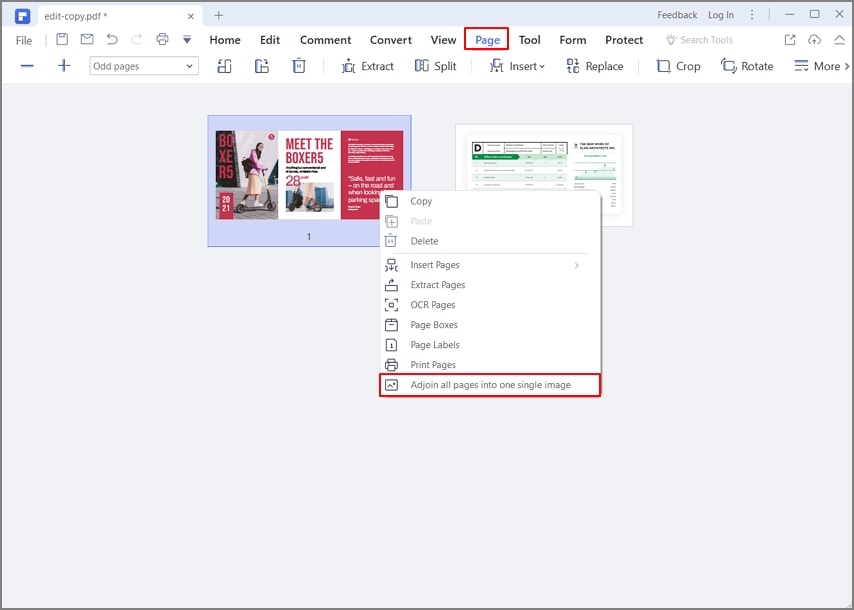
Passo 3. Selecione o Intervalo de Páginas
Na janela pop-up, você poderá selecionar o intervalo de páginas, incluindo todas as páginas, páginas pares ou páginas ímpares. Adicionalmente, o PDFelement permite configurar o Enquadramento do PDF combinado, com opções como largura da borda e cor da borda. Além disso, você pode aumentar ou diminuir o zoom para ter uma prévia do PDF combinado na caixa ao lado direito da janela. Isso é bem visual e você pode experimentar. Quando tiver terminado, clique no botão "OK". Depois, a janela "Salvar Como" vai aparecer, permitindo que você escolha a pasta de saída, e você também poderá selecionar o formato de imagem, como JPG, PNG ou outros. Por fim, clique no botão "Salvar" para salvar o arquivo combinado.
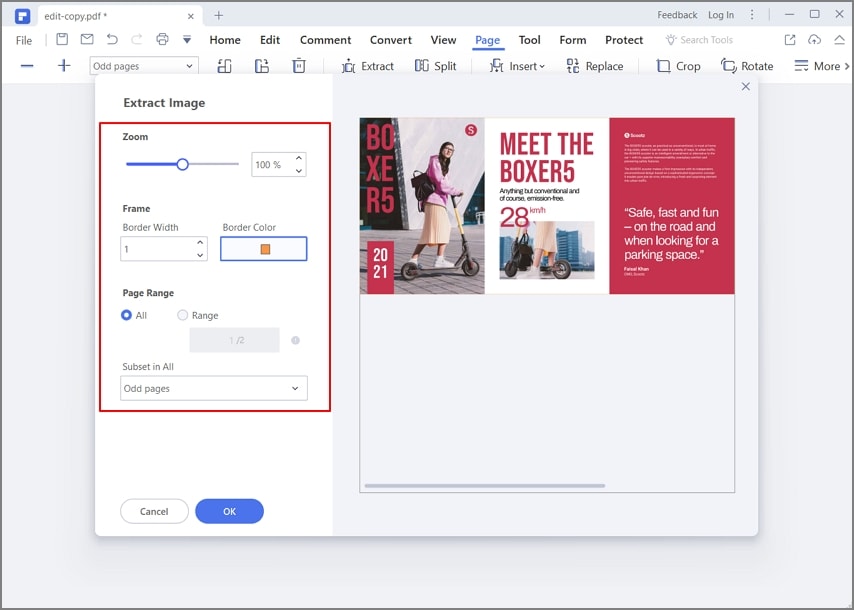
Método 5: Como Combinar PDFs Inserindo Páginas
Passo 1. Abra um Arquivo PDF
Abra o seu documento PDF dentro do PDFelement clicando no botão "Abrir Arquivo" na janela Início.

Passo 2. Combine as Páginas do PDF
Vá em "Página" na barra do menu superior e selecione a opção "Inserir"> "Do PDF" para navegar e selecionar outro documento PDF para abrir.

Passo 3. Selecione as Páginas de Outro PDF
Agora, na janela pop-up "Inserir", você poderá selecionar todas as páginas ou apenas um intervalo de páginas nesse documento PDF para combinar com o documento PDF aberto. Além disso, você pode definir a Localização da página no PDF.
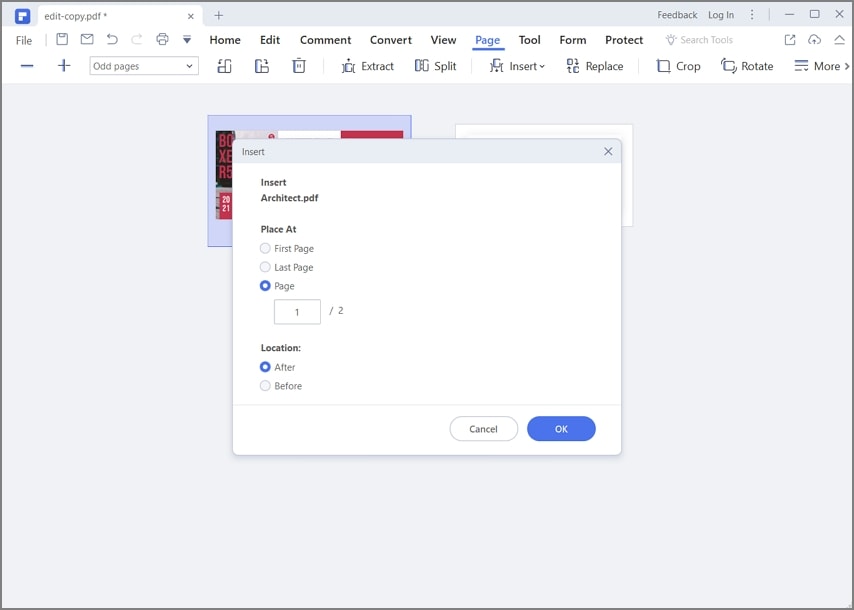
Se você quiser comprimir arquivos PDF depois da combinação, esta é a solução.
Vídeo sobre Combinar Arquivos PDF
O PDFelement também está equipado com poderosas ferramentas de edição e anotação, permitindo que você faça alterações rápidas e precisas no seu texto, imagens e fontes. Isso poupa tempo e melhora a sua produtividade. Você também pode adicionar carimbos ou notas adesivas ao seu arquivo PDF e destacar o texto usando a ferramenta. Outro recurso fantástico é o OCR, que pode transformar PDFs escaneados em documentos totalmente editáveis e pesquisáveis sem perder o layout ou a formatação originais.
 100% Seguro | Sem Anúncios |
100% Seguro | Sem Anúncios |
