Pode surgir a necessidade de revisar um documento PDF crucial ou oficial contra o arquivo PDF original e sua intenção é absolutamente destacar os erros. A questão é: como comparar eficazmente dois PDFs? Se você estiver no escuro em relação a como comparar dois arquivos PDF, então se acalme. Este artigo lhe dá um guia completo de como comparar dois PDFs usando a melhor ferramenta de comparação de PDFs.
Três Métodos para Comparar Arquivos PDF
Quando você precisa comparar o conteúdo de um arquivo PDF com outro arquivo semelhante, a função de comparar arquivos PDF vem a calhar. A maioria dos editores de PDF premium como Adobe Acrobat Pro DC e Wondershare PDFelement Pro DC tem esta funcionalidade, portanto é fácil ver quais partes são diferentes. O recurso de comparação de arquivos PDF é frequentemente usado para verificar pequenas diferenças entre arquivos grandes, o que seria um processo cuidadoso a ser feito manualmente. Com um recurso incorporado, no entanto, é apenas uma questão de abrir os dois arquivos na ferramenta de comparação. Há vários métodos de como comparar dois arquivos PDF. Reduzimos a lista em três métodos, como exposto abaixo.
Método 1: Como Comparar PDF com o PDFelement
A última versão do PDFelement para Windows vem com uma função de comparação de PDFs que você verá diretamente na página principal de boas-vindas quando executar a aplicação. Clicando neste módulo, você será levado a uma segunda página onde você poderá selecionar dois arquivos PDF diferentes, mas similares. A ferramenta de comparação é então ativada, e você pode prosseguir com várias ações com base no conteúdo que é automaticamente destacado.
Aqui está um resumo completo de como comparar dois arquivos PDF para mudanças, omissões, conteúdo adicional, e outras diferenças.
100% Seguro | Sem software malicioso |
![]() Impulsionado por IA
Impulsionado por IA
Passo 1. Inicie o PDFelement e Escolha o Ícone de Comparação de PDF
Na página inicial do PDFelement, você poderá ver vários ícones para várias ações de PDF. Clique no que diz "Comparar PDF", que acionará uma janela pop-up para seleção de arquivos.
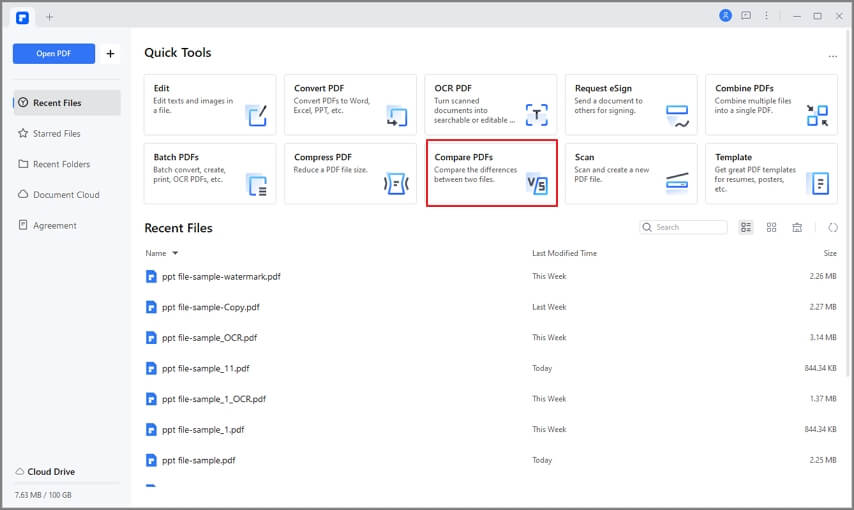
Passo 2. Escolha os Arquivos PDF a Serem Comparados
Na janela pop-up, clique em "Selecionar Arquivo" à esquerda para escolher o arquivo base e o da direita para selecionar o arquivo para compará-lo. Depois disso, clique no grande botão azul "Comparar" na parte inferior da janela. O PDFelement processará ambos os arquivos e os abrirá para sua revisão.
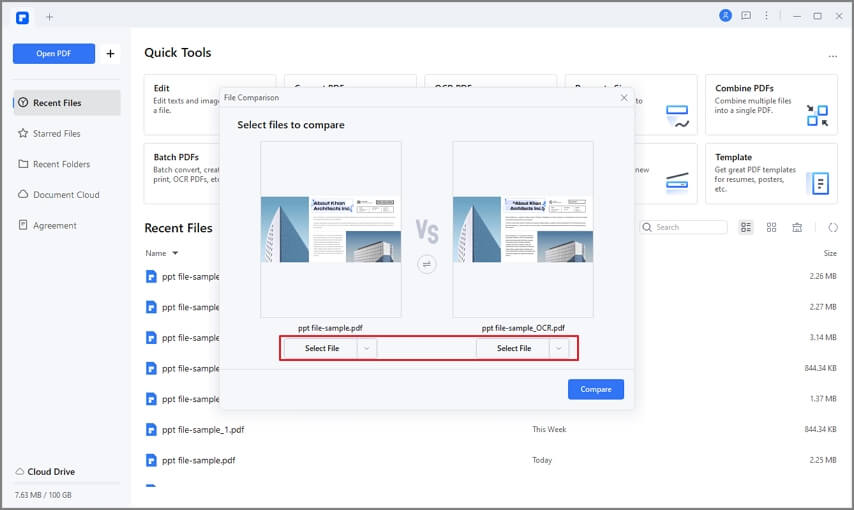
Passo 3. Compare Dois Arquivos PDF
Quando os arquivos são abertos lado a lado, as diferenças entre eles serão destacadas em cada arquivo, se aplicável. Há uma chave disponível na barra de ferramentas do topo esquerdo e uma lista de diferenças logo abaixo dela. A cada tipo de diferença é atribuída uma cor particular para que seja fácil ver que tipos foram encontrados nos dois arquivos.
100% Seguro | Sem software malicioso |
![]() Impulsionado por IA
Impulsionado por IA
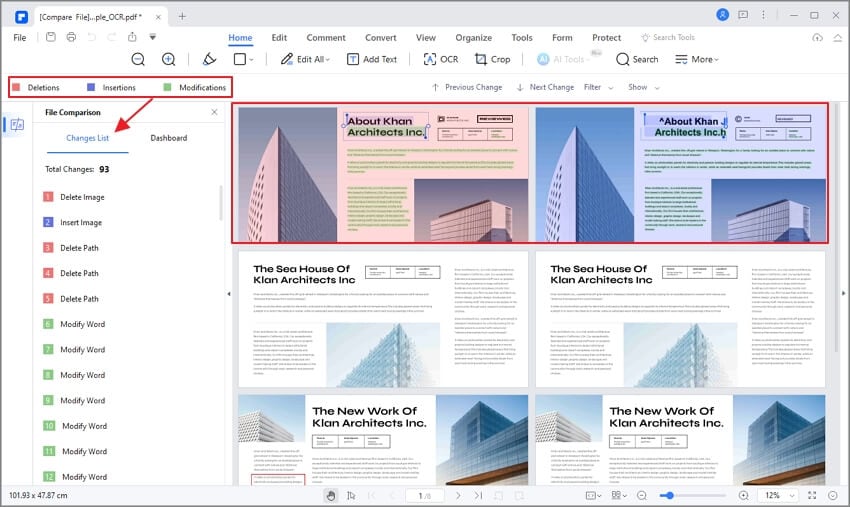
Passo 4. Ações de Comparação Detalhada
- Navegue ao comparar PDFs - Botões Anterior e Próximo
A primeira modificação é selecionada por padrão. Se você precisar passar para a próxima diferença, clique no botão "Próximo" das 4 opções acima dos documentos. Você pode usar o "Anterior" e "Próximo" para navegar através das diferenças, uma de cada vez.
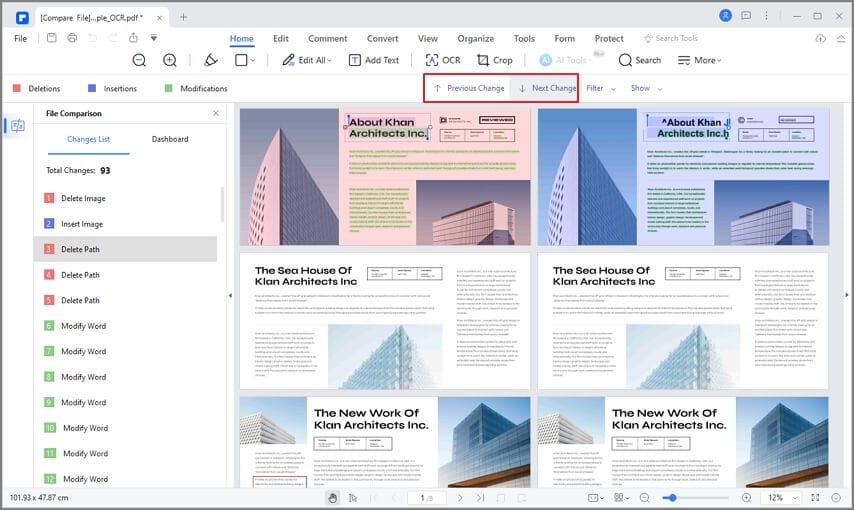
- Veja Tipos Específicos de Conteúdo Destacados - A Função do Filtro
Se você precisar ver as diferenças em apenas uma categoria de conteúdo, como imagens ou texto, use o botão "Filtro" e desmarque o conteúdo que você não precisa comparar.
100% Seguro | Sem software malicioso |
![]() Impulsionado por IA
Impulsionado por IA
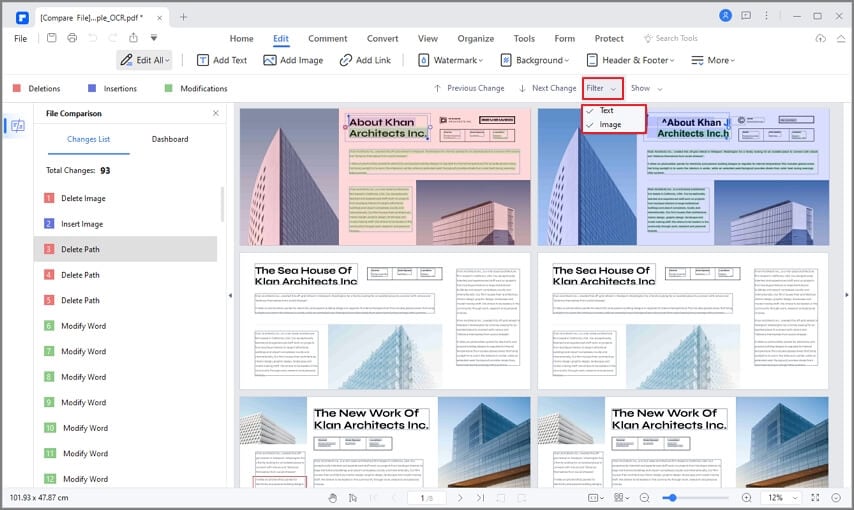
- Oculte o que Você Não Precisa Ver - O Recurso "Mostrar"
Este botão pode ser usado para mostrar ou ocultar qualquer tipo de diferença, incluindo todas elas. Isto é particularmente útil quando você está procurando apenas conteúdo extra no arquivo de comparação que está faltando no arquivo base.
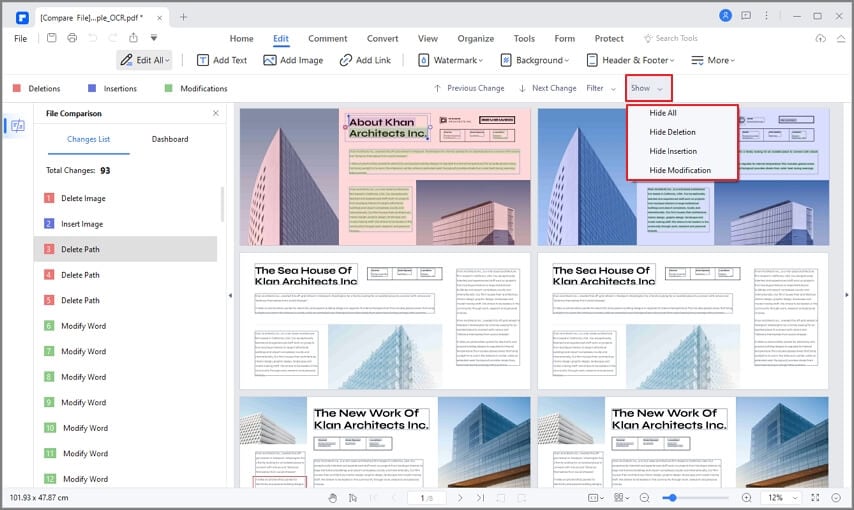
Uma Solução de PDF Tudo-em-um - PDFelement
Você pode usar o PDFelement para comparar arquivos PDF, mas isso não é, de forma alguma, a única coisa que você pode fazer. PDFelement é uma solução robusta de PDF e gerenciamento de documentos por si só, tendo conquistado vários prêmios por sua facilidade de uso, recursos e design intuitivo. Você pode usá-lo para uma série de ações em PDF, tanto básicas quanto avançadas. Aqui estão alguns dos principais recursos do PDFelement:
100% Seguro | Sem software malicioso |
![]() Impulsionado por IA
Impulsionado por IA
- Editar PDF - O PDFelement oferece uma série completa de ferramentas de edição de PDF e a capacidade de adicionar/eliminar/modificar qualquer tipo de conteúdo - imagens, textos, tabelas, gráficos, links, rodapés/cabeçalhos, marcas d'água, cores e texturas de fundo, paginação, e muito mais.
- Converter PDF - Arquivos PDF podem ser convertidos em uma série de outros tipos de arquivos como Word, Excel, HTML, EPUB, RTF, etc. Mais uma vez, a renderização no arquivo de saída corresponderá de perto à do PDF de origem.
- Assinatura de PDF - Crie e adicione uma assinatura digital ou assinatura manuscrita a qualquer documento.
- Gerenciamento de Formulários - Facilmente crie ou preencha formulários PDF interativos com destaque do campo do formulário e outras características úteis.
- Anotações e Comentários - Um conjunto completo de ferramentas de marcação à sua disposição, permitindo a colaboração em documentos e uma comunicação clara e concisa entre os colaboradores.
- OCR Text Recognition - Reconhece texto em mais de 20 idiomas com suporte multilíngue. O reconhecimento preciso e rápido dos caracteres ópticos permite aos usuários digitalizar completamente seus fluxos de trabalho de documentos e reduzir o consumo físico de papel. Ótimo para o meio ambiente e para economizar.
- Integração de Nuvem - O PDFelement Pro DC está integrado como Wondershare PDFelement Cloud, permitindo aos usuários armazenar e recuperar PDFs de sua área de trabalho e enviar documentos para múltiplos assinantes para obter suas assinaturas eletrônicas (inclui rastreamento do status do documento e outros recursos avançados incluídos no PDFelement Cloud).
- Processos em Lote - Várias funções-chave podem ser executadas em um grande lote de arquivos, o que economiza uma tremenda quantidade de tempo, que de caso contrário, seria desperdiçado em tarefas repetitivas.
- Gerenciamento de Arquivos PDF - Mescle e divida PDFs, combine arquivos de diferentes tipos em um único PDF, combine vários PDFs de cada vez, e faça muito mais com a abrangente coleção de ferramentas de gerenciamento de arquivos do PDFelement.
- Segurança do PDF - Aplique criptografia forte baseada em senha para controlar quem vê, copia, modifica ou imprime seus arquivos PDF confidenciais.
Como você pode ver, o recurso de comparação de arquivos PDF é apenas uma das muitas valiosas funções que você encontrará no novo PDFelement para Windows e Mac. O PDFelement também tem uma versão Pro para dispositivos iOS que traz muita funcionalidade do desktop para os celulares. Além disso, estão disponíveis ofertas agrupadas que incluem o uso do Wondershare PDFelement Cloud para uma verdadeira experiência híbrida desktop/cloud.
100% Seguro | Sem software malicioso |
![]() Impulsionado por IA
Impulsionado por IA
Método 2: Comparar PDF com o Adobe Acrobat
O Adobe Acrobat é uma das ferramentas plausíveis para comparar arquivos PDF com facilidade. Ele oferece funcionalidades padrão que podem ajudar a resolver seus problemas de comparação de PDF. Inicie o Adobe Acrobat, clique em "Ferramentas > Comparar Arquivos", depois clique no botão "Selecionar Arquivos" para carregar documentos PDF. Você também pode selecionar "Comparar Texto" apenas para ignorar as diferenças gráficas e comparar estes dois documentos.
Passo 1. Inicie o software Adobe Acrobat em seu PC para ter acesso à janela principal. Agora navegue até a guia "Ferramentas" e, em seguida, selecione a opção "Comparar Arquivos".
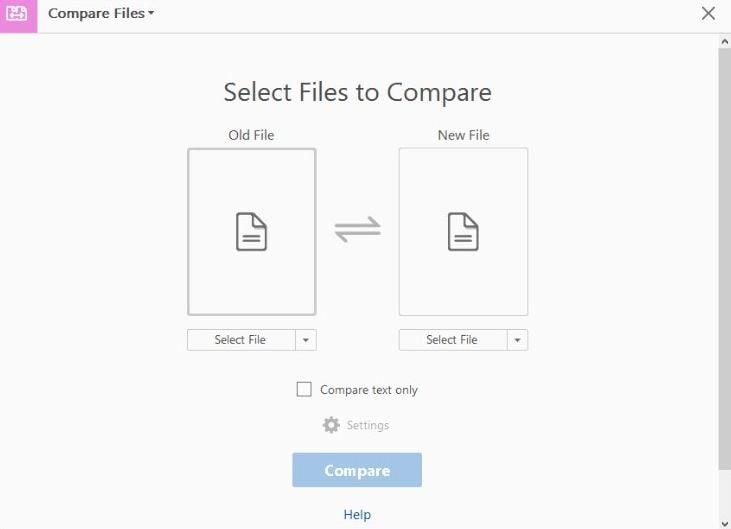
Passo 2. Agora, a janela "Comparar Arquivos de Documentos" será aberta para permitir que você faça o envio de documentos novos e antigos. Clique na aba "Selecionar Arquivo" nas duas seções e carregue os arquivos PDF de destino. Se você quiser alterar um arquivo ou carregar o arquivo desejado, basta pressionar a seta suspensa "Alterar Arquivo". Além disso, se você quiser trocar as posições dos dois arquivos, basta apertar as setas de troca.
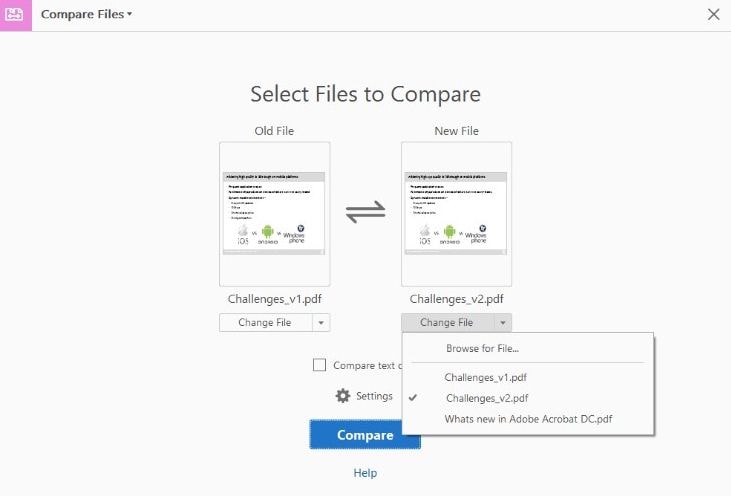
Passo 3. Marque a caixa "Comparar Apenas Texto" para ignorar quaisquer diferenças gráficas entre os dois PDFs. Personalize as configurações de comparação clicando no ícone de Configurações. Clique em "OK" para continuar.
Passo 4. Clique em "Comparar" e o Acrobat irá processar e exibir o resumo do resultado. Clique no link "Ir Para a Primeira Diferença" para começar a revisar seus documentos.
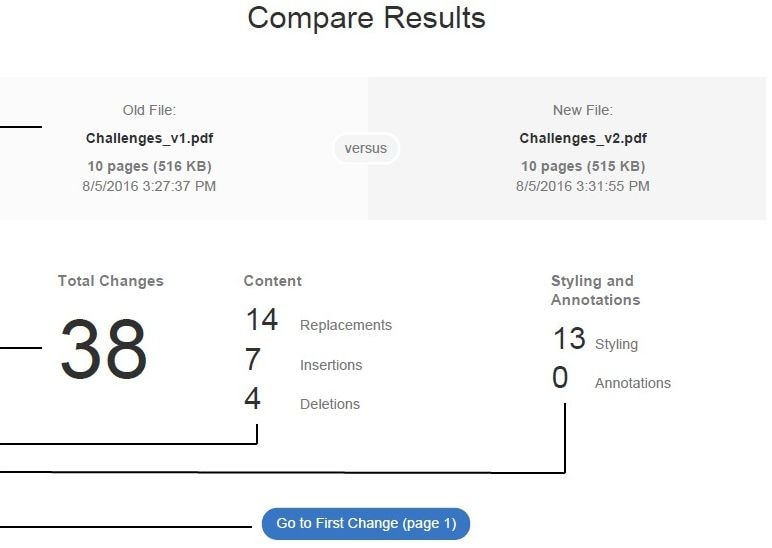
Método 3: Como Comparar PDF com Ferramentas Gratuitas On-line
PDF24 é uma ferramenta on-line gratuita e segura que permite aos usuários comparar dois arquivos PDF e identificar as diferenças. O processo de comparação é bastante fácil e direto. Vá para o site do PDF24, clique no botão "Escolher Arquivo" para selecionar os arquivos de destino. Na opção "Modo", escolha o modo Textual ou Visual para comparar, você obterá a conclusão dos arquivos.
Passo 1. Navegue até a página inicial da ferramenta on-line gratuita usando seu navegador desejado.
Passo 2. A interface principal é dividida em duas seções distintas denominadas "Primeiro" arquivo e "Segundo" arquivo. Clique no link "Escolher arquivo" na primeira seção de arquivos para acessar a janela do explorador de arquivos. Agora escolha o primeiro arquivo PDF para comparação e clique em "Abrir" para carregá-lo na seção do primeiro arquivo do programa.
Mais uma vez, faça o mesmo na segunda seção de arquivo. O respectivo nome do arquivo PDF e o tamanho do arquivo serão exibidos em cada seção, uma vez que sejam carregados com sucesso. Lembre-se que você pode enviar arquivos PDF para serem comparados a partir do local de salvamento em seu PC, Dropbox e Google Drive.
Passo 3. Uma vez que os arquivos PDF desejados tenham sido carregados com sucesso, pressione o ícone suspenso ao lado da opção "Modo" e escolha entre as opções de comparação Textual e Visual.
Passo 4. Agora clique na aba "Comparar" para acionar o processo de comparação. Aguarde algum tempo para que a comparação seja concluída. Quando estiver completo, os resultados serão exibidos na parte inferior. As diferenças serão destacadas na cor vermelha e um riscado.
Estes arquivos carregados, por razões de segurança, não serão armazenados por muito tempo nesta plataforma. Eles são removidos do servidor após um curto período de tempo. Assim, uma vez que você os envia, basta comparar e ver os resultados naquele momento.
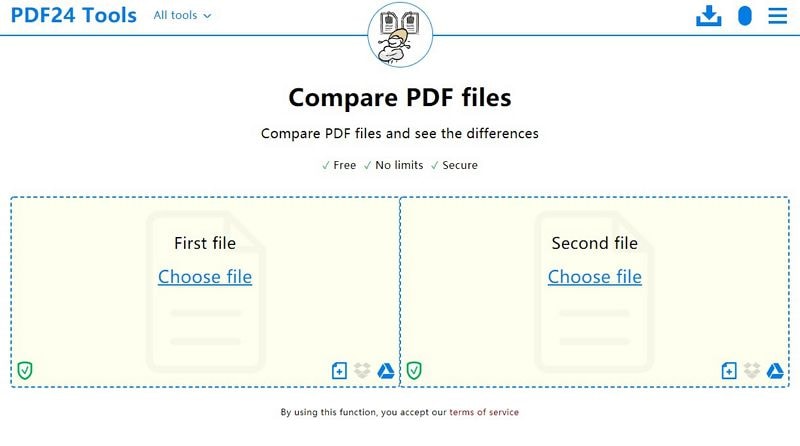
Conclusão: Sem parcialidade, você pode verificar com confiança que o PDFelement supera todos os outros métodos. Isto porque o programa tem uma interface elegante com muitas características que tornam a experiência do usuário eficaz e cheia de diversão. A facilidade de uso, a velocidade de processamento mais rápida e o suporte de vários documentos naturalmente fazem dele nossa principal escolha. Experimente o PDFelement e compare seus arquivos PDF de forma fácil e eficaz.
 100% Seguro | Sem Anúncios |
100% Seguro | Sem Anúncios |
