O Google Drive é uma das melhores plataformas de compartilhamento e armazenamento de arquivos. É ótimo para quem necessita acessar arquivos onde quer que esteja. Uma das principais vantagens do Google Drive é a capacidade de carregar, editar e salvar arquivos de diferentes tipos sem ter de ser baixado. Este artigo irá dizer como você pode converter PDFs em formatos compatíveis com Google Docs.
Conversor de PDFs para Google Docs
PDFelement foi concebido para efetuar uma multiplicidade de tarefas em PDFs. É uma excelente ferramenta para converter documentos PDF em arquivos Word, Excel e PowerPoint, que podem ser enviados para Google Docs para serem editados no futuro por uma ou mais pessoas.
Para além da conversão, o PDFelement pode ser utilizado para adicionar, editar ou excluir muitos elementos editoriais em documentos PDF. E com o OCR, você geralmente tem a opção de mexer com arquivos PDF digitalizados, assim como faria qualquer outro arquivo PDF normal. As notas como destaques, rasurados e sublinhados podem ser inseridas ou removidas com esta ferramenta. Você pode unir vários arquivos PDF para fazer um arquivo, dividir um único arquivo PDF para criar vários arquivos ou inserir ou substituir páginas para alterar a forma como o seu arquivo PDF está organizado.
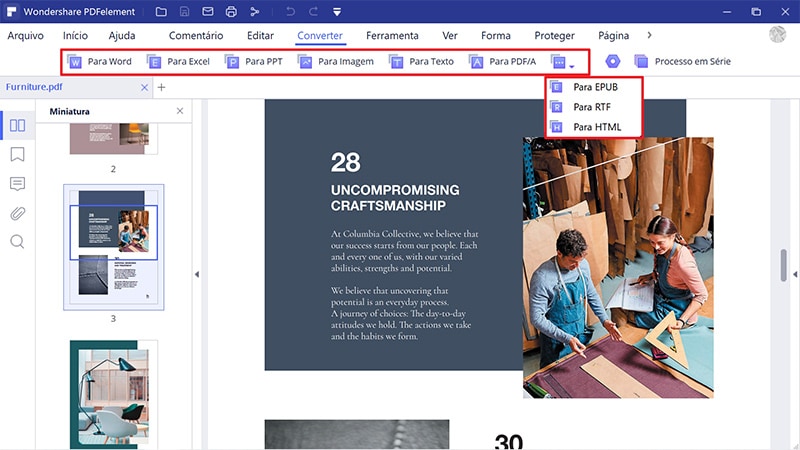
Como Você Pode Efetuar uma Conversão dum PDF para um Documento Google
Como Google Docs permite somente um número limitado de tipos de arquivos, primeiro você necessitará converter o seu documento PDF num formato suportado pelo Google Docs. Isso dependerá do tipo de conteúdo que o seu arquivo PDF contém. Por exemplo, se você quiser compartilhar o arquivo como uma apresentação, você terá que converter o seu PDF num PowerPoint antes de o poder enviar para Google Docs.
Passo 1. Importar o PDF que Você Deseja Converter
Depois de você iniciar o PDFelement, você pode arrastar e soltar um único arquivo PDF no programa para o abrir. Ou enviar o documento PDF clicando na caixa “Processo em Lote” para converter vários arquivos PDF ao mesmo tempi. Na janela pop-up, você pode clicar em “Adicionar Arquivos” para importar mais PDFs para a sua conversão.
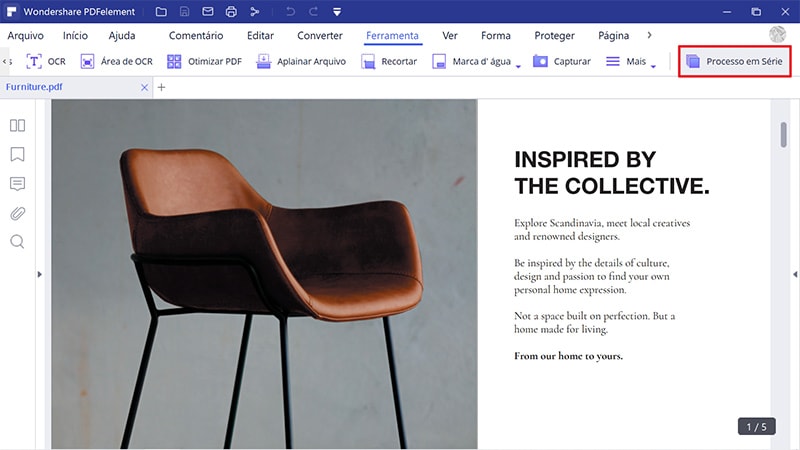
Passo 2. PDF para Tipo de Arquivo Compatível com Google Docs
Vá até ao canto superior direito na janela pop-up e selecione o formato de destino que você deseja. Depende do conteúdo dentro do seu arquivo PDF e do uso que lhe pretende dar. Você pode ativar o OCR clicando em “Configurações” e depois em “reconhecer documentos digitalizados”. Depois, você pode salvar o seu arquivo convertido e selecionar a pasta de destino que deseja.
Depois de estar satisfeito com as configurações desta janela, clique em “Iniciar” para começar a conversão. Isso não deve demorar mais do que alguns segundos, mas vai depender do tamanho do seu arquivo PDF.
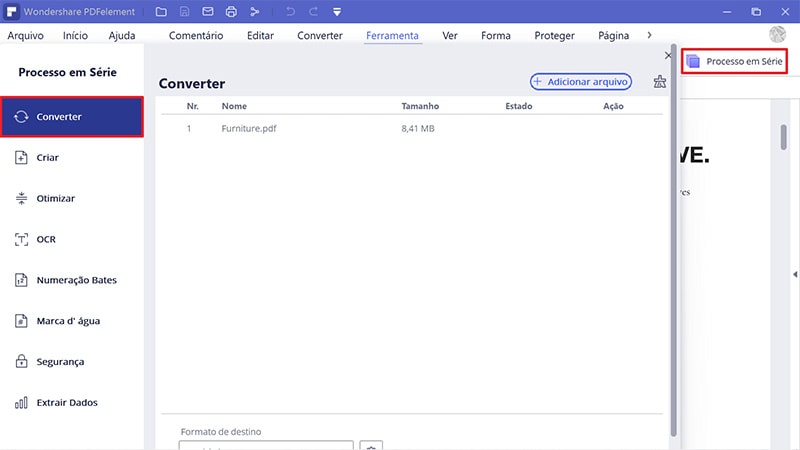
Passo 3. Carregar Arquivos no Google Docs
Assim que o processo de conversão tiver sido concluído, vá até à pasta de destino para poder acessar aos arquivos convertidos. Agora que já tem o seu arquivo compatível com Google Drive à mão, abra o seu navegador e vá até ao Google Docs. Inicie sessão na sua conta e envie o arquivo convertido para a sua conta. As opções de edição e compartilhamento podem ser definidas conforme necessitar e, depois, você pode carregar o documento. Qualquer pessoa com as permissões necessárias agora já pode editar o arquivo on-line sem ter que o baixar, editar e ter de carregar novamente na nuvem.
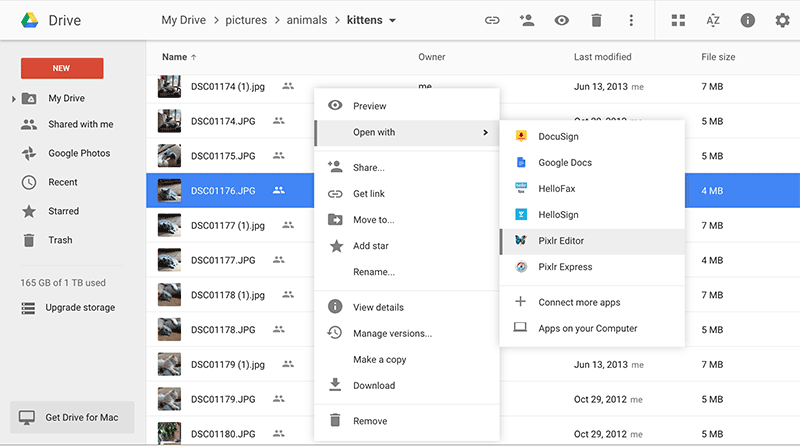
Quais Formatos de Arquivo podem Carregados no Google Docs
Antes de carregar o seu documento PDF no Google Drive, você necessitará garantir que os documentos podem ser editados com Google Docs. Os tipos de arquivos compatíveis incluem doc, docx, dotx, txt, odt e rtf; arquivos de planilha como xls, xlsx, xlt, xltm, csv e ods; arquivos de apresentação, como ppt, pptx, pps, ppsm, potx e odp; arquivos de desenho, incluindo emf; e objetos digitalizados que foram salvos como pdf, gif, jpg ou png. A conversão dos seus documentos em formatos compatíveis com o Google Drive permitirá que você ou outras pessoas os possam editar e compartilhar facilmente.
 100% Seguro | Sem Anúncios |
100% Seguro | Sem Anúncios |
