Imagine que você numa captura de tela e que você a quer usar numa apresentação. Como você coloca ela lá? Você simplesmente insere-a lá? Bem, fazer isso pode diminuir a qualidade da captura de tela. Em vez disso, o que você pode fazer é converter a captura de tela em PDF. Com o PDFelement, você também pode editar capturas de tela/imagens. Não acha isto útil? Veja como você pode fazer isto.
Método 1. Como Converter uma Captura de Tela em PDF com o PDFelement
Depois de abrir o PDFelement, clique na aba "Criar PDF" para selecionar a captura de tela que será aberta. Após isso, ela já terá sido convertida em documento PDF, e você só necessita clicar no botão "Arquivo" > "Salvar Como" para o salvar no seu computador.
Passo 1: Abra a captura de tela
Vá até à seção "Início" e clique na caixa "Do Arquivo", que permite que você abra qualquer arquivo e o converta em PDF
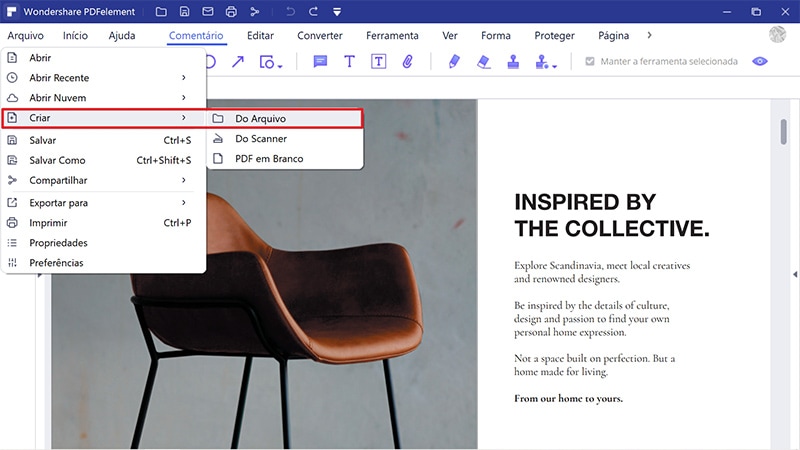
Passo 2: Selecione a captura de tela
Navegue pelo seu computador e selecione a captura de tela que você deseja converter num PDF e clique em "Abrir".
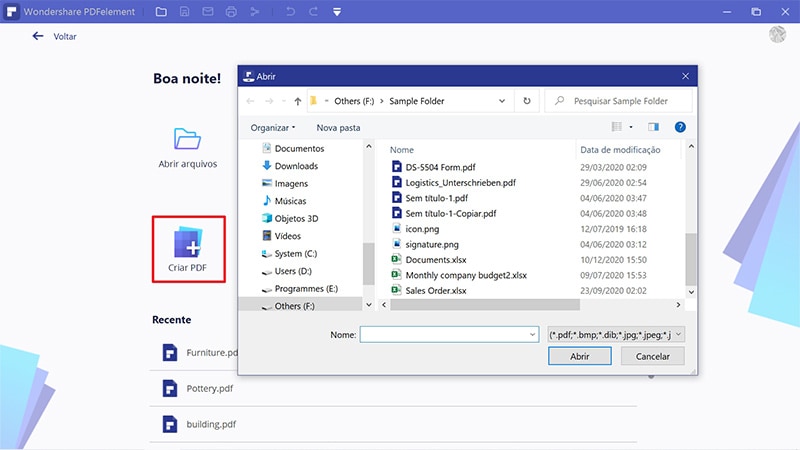
Passo 3: Converta a captura de tela em PDF e salve-a
Ele irá converter a sua imagem em arquivo PDF. Você pode salvar a sua captura de tela como um arquivo PDF. Vá a "Arquivo" > "Salvar Como" e selecione o caminho onde você quer salvar o seu documento.
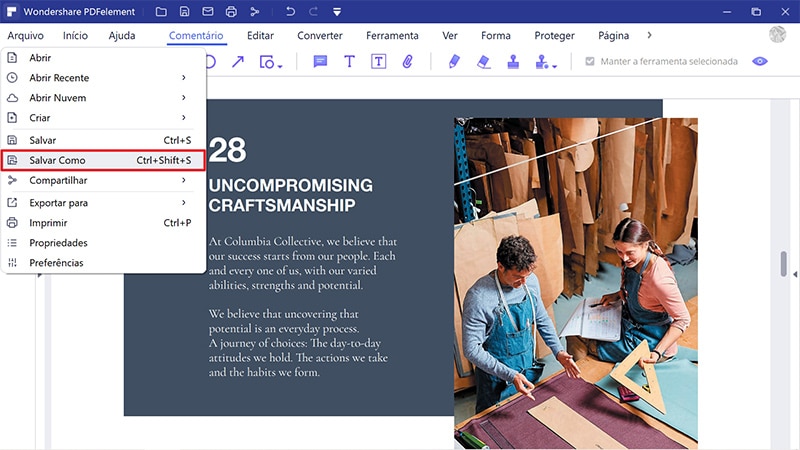
Passo 4: Edite a Captura de Tela (Opcional)
Se houver algum texto na imagem, você pode executar o OCR na sua captura de tela. Esta ação irá tornar o arquivo editável e pesquisável. Depois, você poderá alterar a fonte do texto, o tamanho, estilo, colocar em negrito e mais. Veja como mais você pode editar o PDF escaneado.
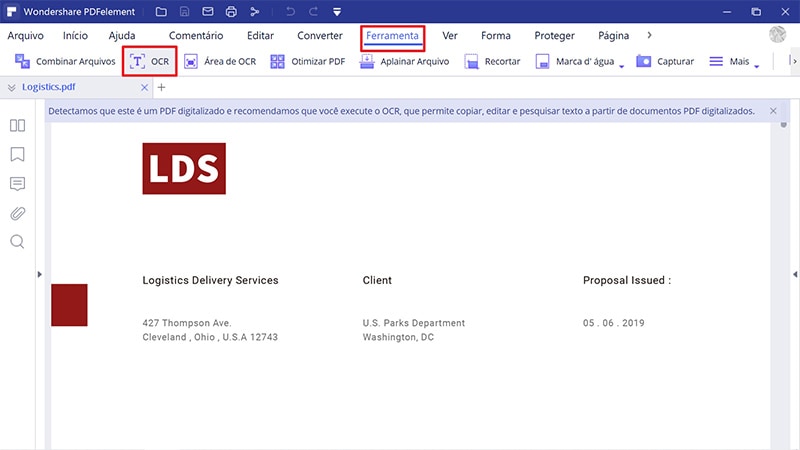
Projetado para ser útil, simples e fácil de usar, o PDFelement apresenta um design familiar em faixa que é familiar à maior parte de nós devido ao Microsoft Office. Esta é uma das ferramentas de PDF mais amplamente utilizadas em empresas proeminentes, mas também entre usuários privados. Ela permite que você efetue as alterações desejadas ao seu documento, sem alterar ou perder a formatação e o estilo do documento.
- Edite ou adicione imagens ao seu arquivo PDF.
- Crie um formulário PDF a partir de uma ampla panóplia de formatos com um só clique. Crie um PDF a partir de um arquivo ou de um scanner.
- Converta arquivos PDF em formatos do Microsoft ou noutros formatos que você precise.
- Extraia páginas de qualquer documento PDF. Insira páginas em documentos PDF.
- Divida um documento PDF em dois ou mais arquivos.
- Realize o reconhecimento automático ou crie campos interativos em formulários dentro do seu documento.
- Extraia dados de campos de formulários ou de arquivos PDF marcados.
- Compartilhe os seus documentos PDF enviando por e-mail ou carregue-os em serviços de nuvem como Dropbox e Google Drive.
Método 2. Como Salvar uma Captura de Tela como PDF
Assim que você tiver instalado o PDFelement, você também terá instalado a impressora virtual do PDFelement, que consegue converter uma captura de tela em PDF. Estes são os passos fáceis que você deve seguir para a usar.
Passo 1: Abra uma Captura de Tela
Após tirar a captura de tela, você pode abri-la com a sua ferramenta de captura de tela e clicar no botão "Imprimir" na ferramenta, e depois escolher "Wondershare PDFelement" como a impressora a ser usada. Ou você pode salvar a captura de tela no seu computador e abrir a imagem com um visualizador de fotos, e aí clicar no botão "Imprimir" na ferramenta e escolher "Wondershare PDFelement" como a impressora a ser usada.
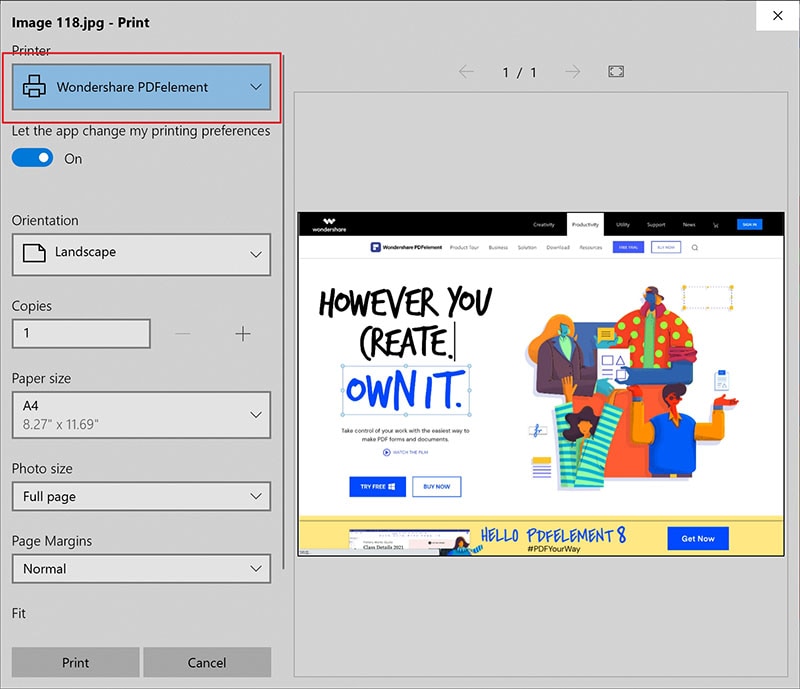
Passo 2: Salve a Captura de Tela como PDF
Depois disso, o programa PDFelement será iniciado automaticamente, e o arquivo de captura de tela será aberto nele. Você pode clicar no botão "Arquivo" > "Salvar como" para salvá-lo diretamente como um arquivo PDF.
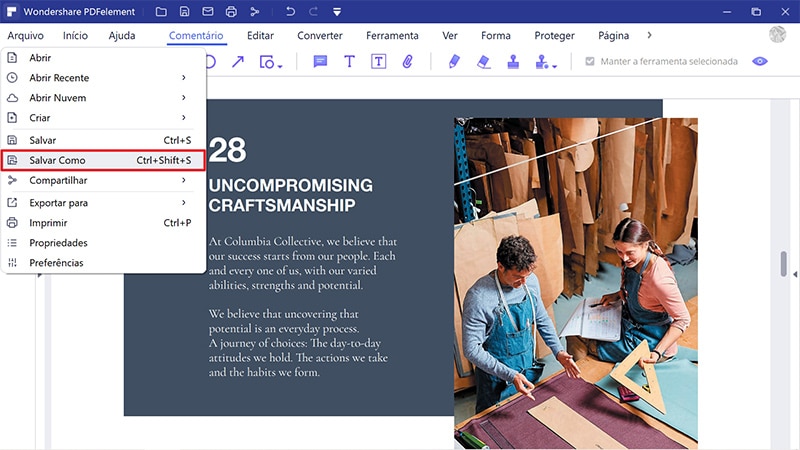
Método 3. Como Converter uma Captura de Tela em PDF com PDF Converter Pro
O Wondershare PDF Converter Pro é um dos melhores conversores de PDF no mercado de ferramentas de PDF. Ele permite que os usuários convertam PDFs em Formatos do Microsoft Office como o Excel, Word, PPT e também ajuda a mesclar PDFs, proteger PDFs e comprimir PDFs. Este é um guia simples acerca de como você pode transformar uma captura de tela em PDF.
Passo 1: Abra o arquivo
Inicie o Wondershare PDF Converter Pro, entre na aba "Arquivo para PDF", e adicione uma captura de tela ao conversor usando o botão "Adicionar". Clique no botão "Adicionar", ache a captura de tela na sua pasta local, e clique em "Abrir" para adicionar o arquivo de captura de tela.
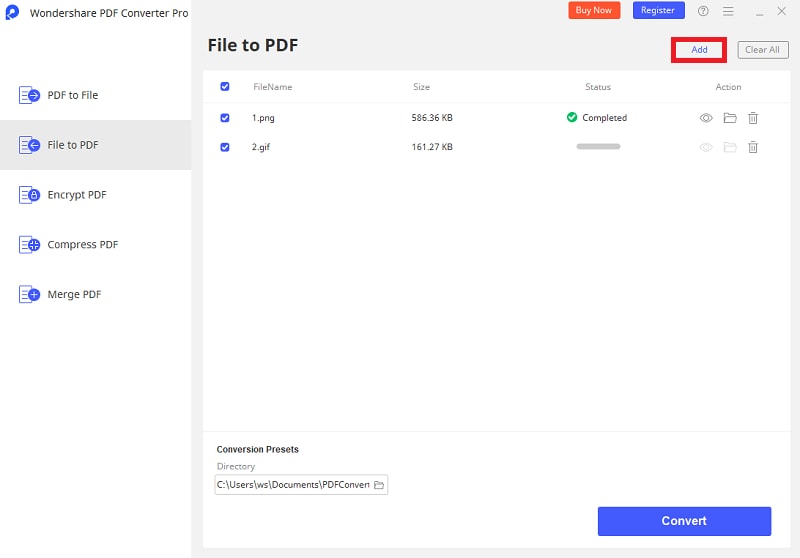
Passo 2: Converta a captura de tela em PDF
Após adicionar os arquivos de captura de tela, clique no botão "Criar" para converter a captura de tela em PDF.

Método 4. Como Converter uma Captura de Tela em PDF On-line
Você também pode tentar converter a captura de tela em PDF usando uma ferramenta de conversão on-line - HiPDF. Uma simples busca no Google lhe dará algumas opções de conversores de captura de tela em PDF on-line. A maior parte funciona através do mesmo princípio, que é adicionar a foto e depois a converter. Este é um guia rápido para converter capturas de tela on-line.
- 1. Vá até ao website HiPDF onde você pode converter imagens on-line.
- 2. Arraste e solte o arquivo de captura de tela no campo marcado, ou simplesmente carregue-o navegando pelo seu computador.
- 3. A ferramenta de conversão de captura de tela em PDF on-line irá converter o seu arquivo. Depois você poderá baixar o arquivo.

Tabela Comparativa entre o PDFelement e a Ferramenta On-line de Conversão de Captura de Tela em PDF
|
PDFelement
|
HiPDF
|
|
|---|---|---|
| Características | É um aplicativo recheado de recursos. | Ferramenta on-line que só possui alguns recursos. |
| Estabilidade | Está disponível para uso off-line. | Você pode converter as capturas de tela só tendo de ter uma conexão válida com a Internet. |
| Resultados | Não perde a formatação ou as fontes durante a conversão. O seu documento estará pronto para ser usado a qualquer altura. Você também pode editar o arquivo após o OCR. | Você necessita abrir uma conta antes de baixar os arquivos convertidos. |
| Segurança do documento | Você pode proteger o seu documento com uma senha. | Você pode proteger o PDF com uma senha. |
 100% Seguro | Sem Anúncios |
100% Seguro | Sem Anúncios |
