Você precisa apagar páginas de um arquivo PDF, mas não sabe como? Algumas pessoas me dizem que eles estão decepcionados com o Adobe® Reader®, porque o app famoso não lhes permite excluir páginas de PDF. Para ser justo, o Adobe® Reader® é apenas um leitor de PDF, e não um editor de PDF. Por isso, é compreensível que ele não permita que os usuários apaguem páginas PDF. Neste artigo, pode aprender como eliminar páginas em PDF com PDFelement .
Como Excluir Páginas PDF no Windows
Clique no botão "Baixar" para baixar o pacote de instalação do Wondershare PDFelement.
Passo 1. Imortar o Seu Documento PDF
Após o sucesso do download e da instalação, você precisa iniciar o PDFelement no seu computador. Em seguida, clique no botão "Abrir" para importar o PDF. Procure e selecione o arquivo e clique em "Abrir" para carregá-lo a partir da pasta local.
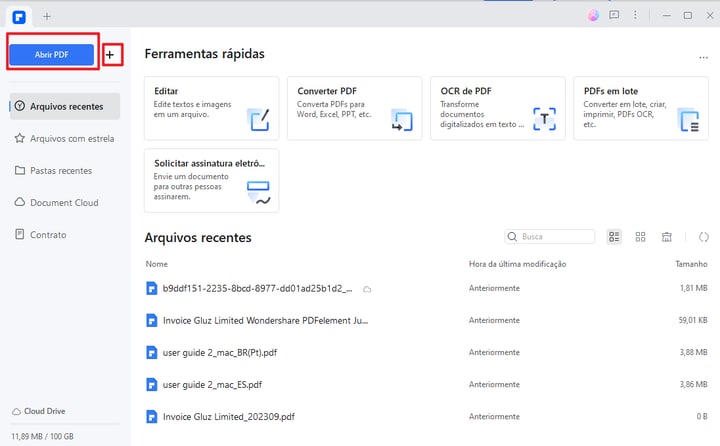
Passo 2. Excluir páginas PDF
Vá até a página "Organizar" na barra de ferramentas e no menu, selecione "Excluir". Quando a janela aparecer, selecione Excluir página atual ou definir os intervalos de páginas para excluir.
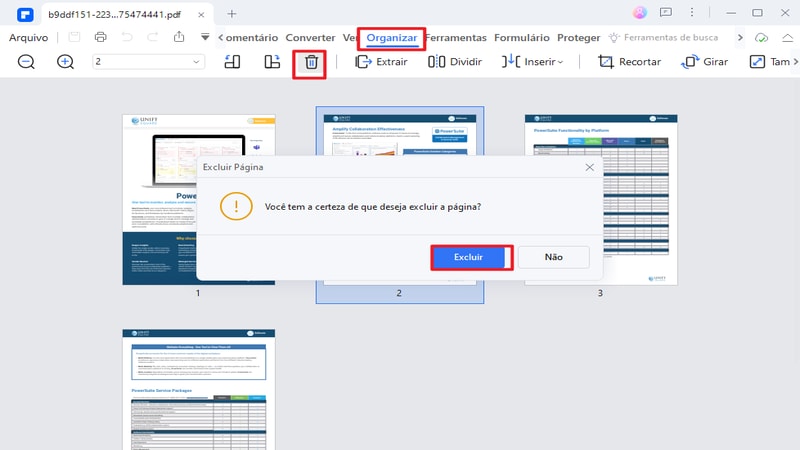
Passo 3. Salvar seu Documento
Após a exclusão de páginas indesejadas do seu documento PDF, você pode então proceder com a edição e anotar o arquivo. PDFelement oferece-lhe uma variedade de ferramentas, permitindo-lhe trabalhar facilmente com PDF. Quando terminar a edição, você pode clicar no botão "Salvar Como" para confirmar a alteração
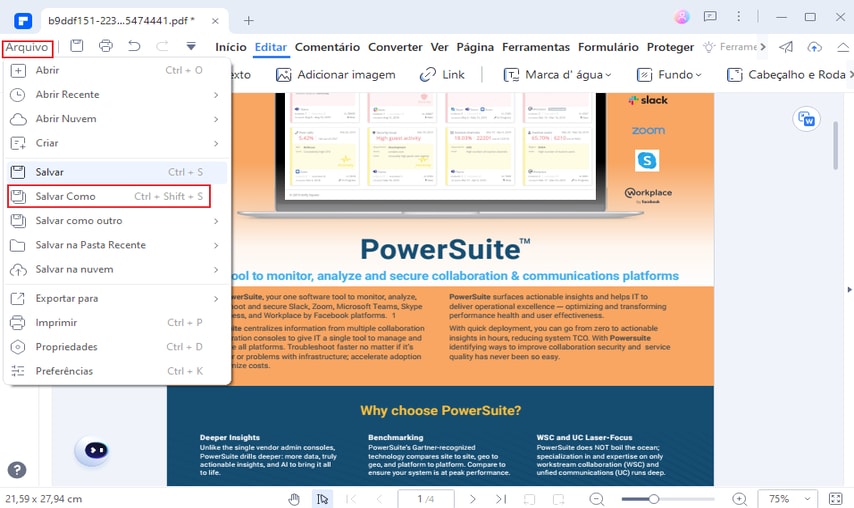
Como Excluir Páginas PDF no Mac (macOS 10.14 incluído)
1. Abra e clique em "Páginas" > "Eliminar"
Após instalar com sucesso o software no seu computador, clique em "Abrir arquivo" para importar o arquivo PDF do qual você deseja excluir as páginas.
Clique em "Páginas" e depois em "Excluir", uma mensagem aparecerá onde você selecionará páginas específicas ou um intervalo de páginas que você deseja excluir.

2. Seleccione Páginas
Selecione uma página ou várias páginas ao mesmo tempo. Dependendo se você estiver usando o Windows ou o Mac, a próxima etapa será escolher a página ou as páginas que deseja excluir e excluí-las.
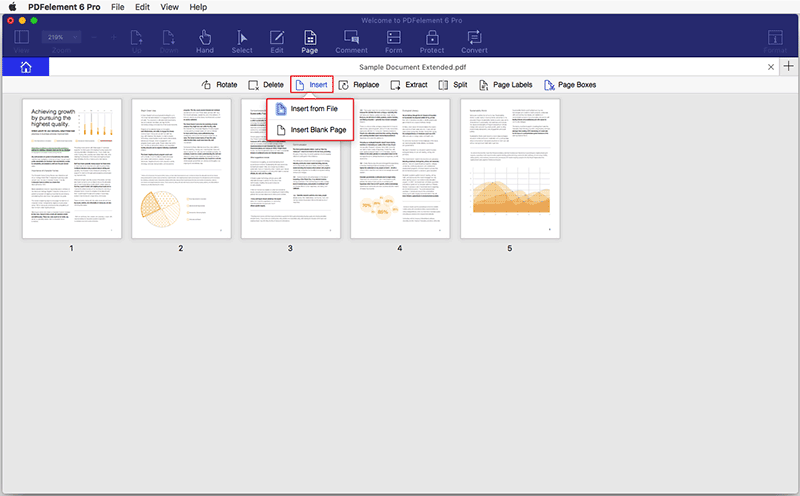
3. "Eliminar" Páginas de PDF em Mac
Depois de selecionar a página ou o intervalo de páginas a excluir, clique em "Remover" para remover as páginas.
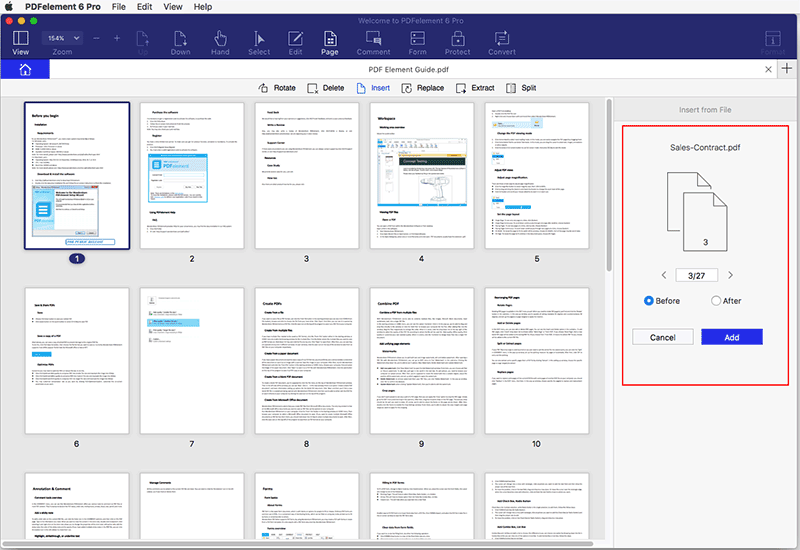
4. Salvar
Você não quer fazer tudo isso e perder seu documento. Depois de excluir e remover páginas indesejadas, você pode anotar, realçar ou fazer as alterações desejadas nesse arquivo e, depois, clicar na opção "Salvar" para confirmar e manter as alterações feitas.
Vídeo Sobre Excluir Páginas PDF
Para excluir páginas de PDF, é necessária uma ferramenta de edição de PDF. Para salvar o seu precioso tempo na procura de uma ferramenta adequada, eu sugiro que você tente o Wondershare PDFelement. Com ele, apenas em poucos cliques, você vai eliminar com sucesso páginas de arquivos PDF. Além de excluir páginas, você também pode inserir, cortar, girar, dividir e mesclar páginas.
O PDFelement também oferece muitas ferramentas para marcar seu PDF. Você pode adicionar caixa de texto e notas adesivas no seu documento. Você também pode destacar, sublinhar ou riscar frases específicas. Este fabuloso programa permite facilmente converter entre PDF e outros formatos de arquivo populares.
 100% Seguro | Sem Anúncios |
100% Seguro | Sem Anúncios |

