Há alturas em que você tem um formulário PDF para preencher que você precisa para editar, mas você não sabe como o fazer. Você pode editar formulários PDF ou criar formulários PDF editáveis facilmente no Windows com PDFelement. Embora possa parecer uma tarefa complexa, ter uma ferramenta como PDFelement torna tudo mais fácil! Neste artigo, vamos ver como se pode editar um formulário PDF facilmente, e como tornar formulários PDF editáveis com PDFelement.
Como Editar e Tornar Formulários PDF Editáveis
Passo 1: Importar o Formulário PDF
Para editar um formulário PDF, primeiro você necessitará abrir o documento. Você pode fazer isso indo para a guia “Arquivo” e escolhendo “Abrir” > “Ver” para achar o arquivo que deseja no seu computador.
Se você não tem um formulário PDF pronto, você pode criar um utilizando um dos modelos disponíveis e, depois, abrir o modelo em PDFelement.
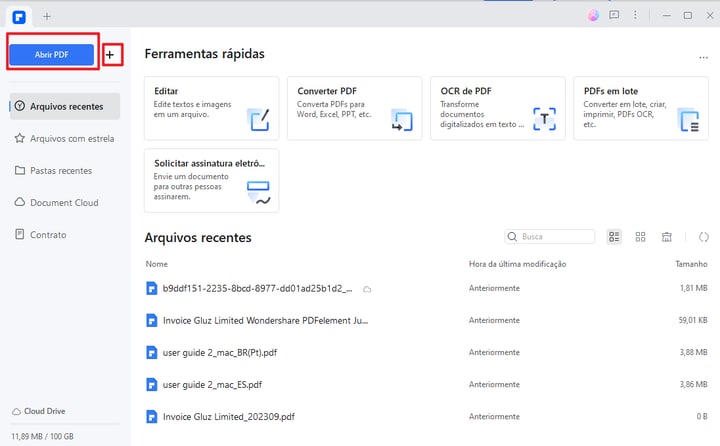
Passo 2: Editar um Formulário Interativo
O programa detectará automaticamente se o formulário é interativo ou não. Se for, surgirá uma barra “Destacar Campos”, o que significa que há campos que você pode editar e preencher.
Se o seu formulário PDF for interativo, você pode prosseguir e preencher diretamente o formulário. Basta clicar nos campos e começar a inserir o texto que você deseja adicionar ao documento.
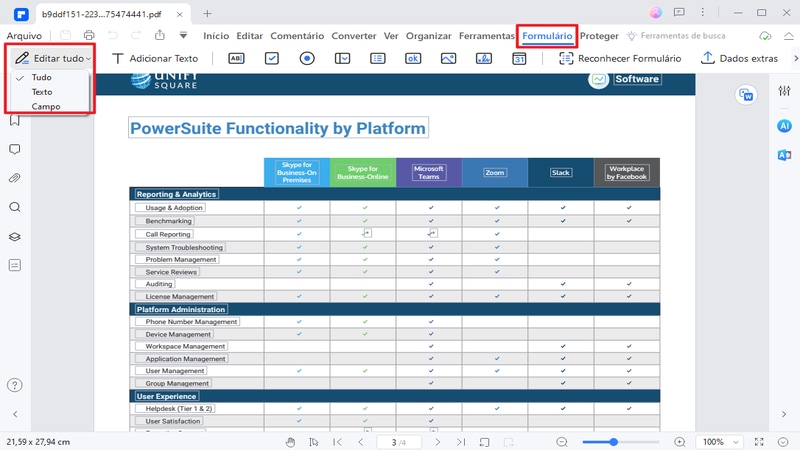
Passo 3: Editar um Formulário que Não é Interativo
Se o seu formulário não for interativo, você necessitará clicar em “Comentar” na barra de ferramentas principal e, depois, clicar em “Máquina de Escrever” para alterar o formulário. Clique no campo que você deseja alterar e deverá surgir uma caixa de texto e um cursor, permitindo que você efetue as alterações necessárias.
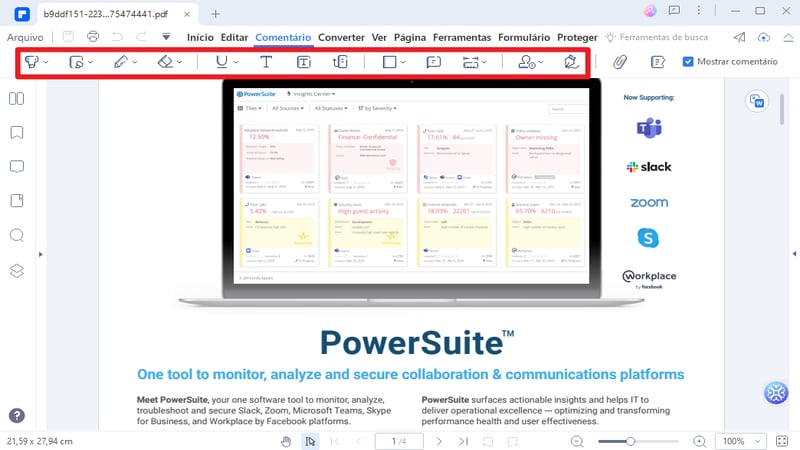
Passo 4: Como Editar um Formulário em Branco
Você pode desejar criar o seu próprio formulário PDF. Para fazer isso, comece clicando na aba “Arquivo” e, depois, nas opções, selecione “Novo”. Clique em “Branco” para abrir um novo documento em branco.
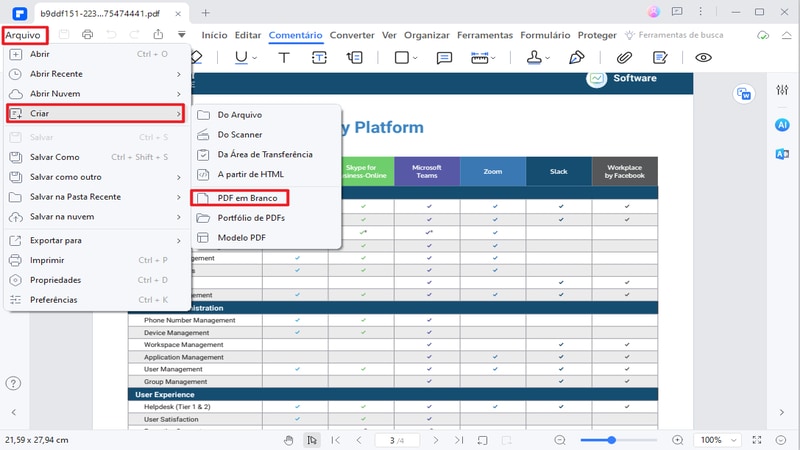
Passo 5: Editar a Caixa de Texto
Na barra de ferramentas do menu principal, clique na aba “Formulários” e, depois, clique em “Editar Formulário”. A partir daí, selecione o campo “Adicionar Texto”. Isso abrirá um campo onde você pode adicionar texto. Para adicionar texto ao campo, faça duplo clique nele para abrir uma caixa de diálogo (propriedades de campo de texto) para efetuar alterações no campo.
Na aba “Geral”, você pode atribuir um nome ao campo e escolher se deseja que o campo de formulário seja “Só de leitura” ou “Requerido”.
Na aba “Aspeto”, você pode personalizar o campo de formulário de muitas maneiras, incluindo com a cor, o estilo e o tamanho da fonte. As outras abas disponíveis nesta janela, têm mais opções de personalização. Quando estiver contente com as alterações efetuadas, clique em “Fechar”.
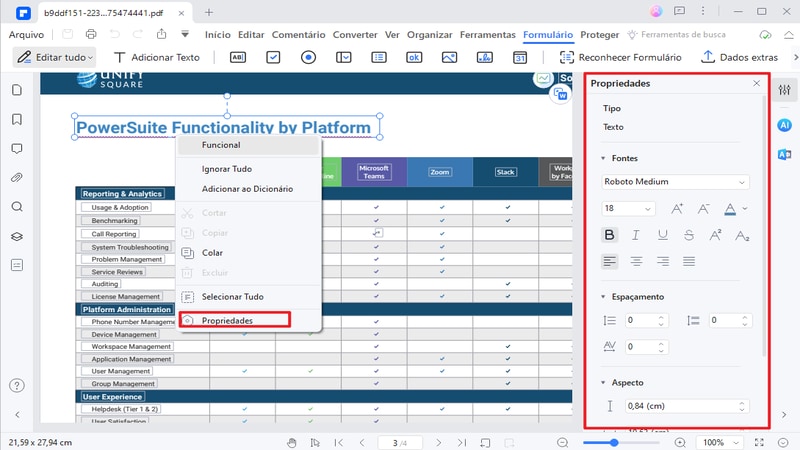
Passo 6. Editar a Caixa de Seleção, a Caixa de Listagem, a Caixa de Combinação e o Botão de Opção
Você também pode clicar na opção “Caixa de Seleção” e, depois, clicar em qualquer lugar aonde você deseje adicionar a caixa de seleção. Clique duas vezes na caixa de seleção para abrir uma caixa de diálogo (Propriedades da Caixa de Seleção) que irá permitir personalizar a caixa de seleção adicionando um nome na aba “Geral” e personalizar as fontes e cores na aba “Aspeto”.
Você pode fazer o mesmo para uma “Caixa de Listagem”, um “Botão, uma “Caixa de Combinação” e um “Botão de Opção”, dependendo do que você necessita.
Redimensionar um campo de texto ou uma caixa de seleção é mesmo fácil, basta simplesmente arrastar o canto da caixa com o seu cursor para os conseguir redimensionar de acordo com os seus requisitos. Você também o pode simplesmente mover arrastando a caixa inteira para o local desejado.
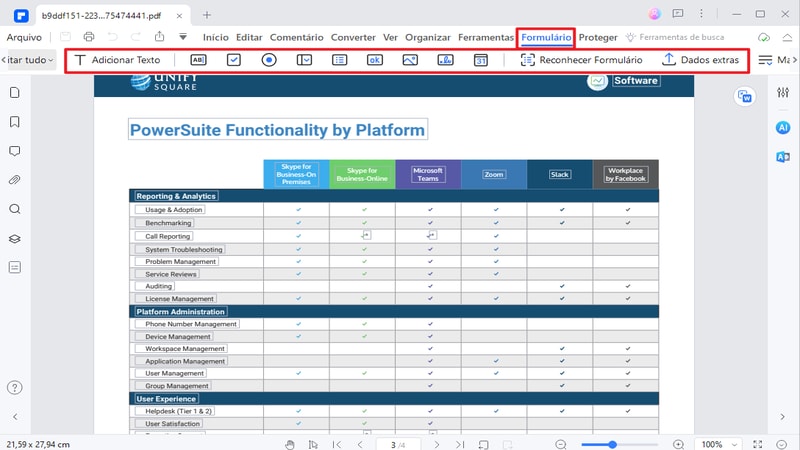
Por que PDFelement é o Melhor Editor de Formulários PDF
Como mencionamos antes, você só pode editar formulários PDF eficazmente utilizando a ferramenta certa, e PDFelement é essa ferramenta. Este editor PDF impecável é a sua melhor opção quando para além de querer tornar formulários PDF editáveis também deseja editar formulários PDF no Windows. Os seus arquivos PDF continuarão com alta qualidade, e para além disso o programa também tem imensas opções de edição para você editar o seu documento PDF final à sua maneira.
A seguir estão apenas algumas de outras tarefas que você pode efetuar com PDFelement:
- Edita facilmente outros aspectos do documento, não apenas os formulários. Com ele você pode editar, adicionar e remover textos do documento ou adicionar e remover imagens.
- O recurso OCR faz com que seja facílimo editar PDFs digitalizados ou cheios de imagens, mantendo a formatação e o layout do documento.
- Você também pode efetuar anotações no documento da forma que quiser, adicionando comentários, notas e até mesmo destacando e rasurando o texto.
- É compatível com o Windows 10, 8.1, 8, 7.
 100% Seguro | Sem Anúncios |
100% Seguro | Sem Anúncios |
